Einen Screenshot auf einem Mac zu machen ist einfach.
Und das stimmt tatsächlich. Aber selbst diejenigen, die bei ihrer Arbeit regelmäßig Screenshots verwenden, wissen möglicherweise nicht alle Möglichkeiten, wie Sie mit Ihrem Mac Bilder von Websites aufnehmen können. Und natürlich benötigen Mac-Neulinge einen kurzen Einstiegskurs, damit sie problemlos Informationen und Bilder erfassen können.
Bevor wir uns mit der Erstellung eines Screenshots einer Website auf Ihrem Mac befassen, müssen Sie wissen, ob Sie einen „Pre-Mojave“- oder einen „Post-Mojave“-Mac verwenden. Durch das Mojave-Update hat sich auf der Apple-Plattform einiges verändert. Wenn Sie also wissen, was Sie gerade ausführen, sparen Sie beim Durcharbeiten dieses Handbuchs Zeit (und Frustration).
Erstellen von Website-Screenshots auf dem Mac
Wenn Sie einen neuen Mac haben, sollten Sie über die Post-Mojave-Version verfügen, damit Sie nach unten zu diesem Abschnitt scrollen können. Wenn Ihr Mac älter ist und nicht aktualisiert wurde (oder nicht aktualisiert werden konnte), dann ist dieser Abschnitt zum Upgrade auf Mojave genau das Richtige für Sie.
Im Allgemeinen gibt es drei einfache Möglichkeiten, Website-Screenshots zu erstellen, ohne Mojave auf Ihrem Mac zu aktualisieren:
1. Vollbild-Screenshot. Screenshot auf Mac
Wenn Sie einen Screenshot des gesamten Bildschirms auf Ihrem Mac machen möchten, können Sie die Tastenkombination ⌘ + Umschalt + 3 verwenden. Mit dieser Tastenkombination wird automatisch alles erfasst, was Sie auf Ihrem Mac-Monitor sehen, und dann für Sie gespeichert.
Normalerweise wird dies als „Screenshot“ direkt auf Ihrem Desktop gespeichert, gefolgt von Datums- und Uhrzeitinformationen. Dies kann jedoch je nach Ihren Einstellungen unterschiedlich sein.
2. Screenshot des ausgewählten Bereichs. Screenshot auf Mac
Wenn Sie genau das auswählen möchten, was Sie mit Ihrem Screenshot aufnehmen, und nicht den gesamten Bildschirm, dann sollten Sie eine andere Verknüpfung verwenden. Auf Macs vor Mojave ist es ⌘ + Umschalt + 4.
Wenn Sie diese Verknüpfung verwenden, wird ein Fadenkreuz angezeigt, mit dem Sie den Bereich des Bildschirms ziehen und auswählen können, von dem Sie ein Foto aufnehmen möchten. Halten Sie die Maustaste gedrückt und ziehen Sie, um die Größe des aufgenommenen Bildes anzupassen. Sobald Sie die Maustaste loslassen, wird automatisch ein Screenshot erstellt und wiederum auf Ihrem Desktop oder dort, wo Ihre Systemeinstellungen festgelegt sind, gespeichert.
3. Ein Screenshot des ausgewählten Bereichs wird in der Zwischenablage gespeichert.
Wenn Sie steuern möchten, wo der Screenshot des ausgewählten Bereichs gespeichert wird, um die Arbeit mit dem Bild komfortabler zu gestalten, hilft die Tastenkombination ⌘ + Strg + Umschalt + 4. Anstatt den Screenshot Ihrer Wahl direkt auf dem Desktop zu speichern ( (wie es der Fall ist, wenn Sie „Steuerung“ aus der Verknüpfung weglassen), speichert diese Verknüpfung das Bild direkt in der Zwischenablage, was bedeutet, dass Sie das, was Sie aufgenommen haben, schnell mit jeder App einfügen können, mit der Sie arbeiten, einschließlich Pages, Keynote oder Ihrem Email.
Um mit dieser Methode ganz einfach einen Screenshot einzufügen, verwenden Sie einfach die Tastenkombination ⌘ + V. (Diese Tastenkombination ⌘ + V ist dieselbe, die Sie verwenden, wenn Sie etwas mit ⌘ + C kopieren.)
Erstellen von Website-Screenshots auf dem Mac nach Mojave
Wenn Sie einen neuen Mac haben oder auf Mojave aktualisiert haben, ist dieser Screenshot-Abschnitt genau das Richtige für Sie. Eines der besten Mojave-Updates zum Aufnehmen von Screenshots ist, dass Sie jetzt auf einen Bildschirmrekorder zugreifen können, was bedeutet, dass Sie mehrere Screenshots gleichzeitig effizienter erfassen und bearbeiten können. Mit diesem neuen Bildschirmrekorder können Sie Screenshots auch bearbeiten, bevor sie automatisch gespeichert werden. Dadurch müssen Sie nicht mehr nach dem richtigen Screenshot suchen (und stellen sicher, dass Sie nie versehentlich das falsche Screenshot-Bild senden). Screenshot auf Mac
Nachfolgend finden Sie die vier einfachsten Möglichkeiten, Screenshots auf dem Mojave Mac zu erstellen:
1. Zusätzlicher Screenshot
Da Apple weiß, dass Sie mehr Kontrolle darüber haben möchten, wie Sie einen Screenshot erstellen, bietet Ihnen das Mojave-Update diese Möglichkeit, indem Sie einfach die Tastenkombination ⌘ + Umschalt + 5 verwenden.
Diese Verknüpfung öffnet ein kleines Bedienfeld am unteren Bildschirmrand, das Ihnen alle verschiedenen Screenshot-Optionen zur Verfügung stellt. Zu diesen verschiedenen Funktionen gehört die Erfassung des gesamten Fensters und die Auswahl eines bestimmten Teils des Bildschirms. Sie haben in diesem Bereich auch die Möglichkeit, zwei verschiedene Aufnahmeschaltflächen zu verwenden, um Videodateien von dem zu erstellen, was auf Ihrem Bildschirm passiert. Diese Funktion ist nützlich, um Schritte zum Abschließen einer Aufgabe anzuzeigen oder ein Video von etwas aufzunehmen, das auf Ihrem Bildschirm abgespielt wird.
Um das Bedienfeld zu verlassen, drücken Sie einfach die Escape-Taste auf Ihrer Tastatur. Eine weitere großartige Funktion dieses Screenshot-Panels besteht darin, dass Sie schnell ändern können, wo Screenshots und Bildschirmaufzeichnungen gespeichert werden, indem Sie auf der rechten Seite des Panels auf die Schaltfläche „Optionen“ klicken.
2. Screenshot des Touchpads
Mit der Tastenkombination ⌘ + Umschalt + 6 können Sie einen Screenshot Ihres zweiten Displays, auch Touch Bar genannt, auf Ihrem Mac erstellen. Mit dieser Verknüpfung können Sie Ihre Touch Bar-Anzeige bequem als Bild speichern. Wenn Sie diesen Touch Bar-Screenshot direkt in Ihrer Zwischenablage speichern möchten, verwenden Sie einfach die Tastenkombination Strg + ⌘ + Umschalt + 6.
3. Screenshot-Miniaturansichten. Screenshot auf Mac
Dank des Mojave-Updates haben Sie jetzt die Möglichkeit, auf Ihren Screenshot als Miniaturansicht zuzugreifen, was bedeutet, dass Sie Ihr Bild schneller bearbeiten und ändern können, bevor Sie es speichern.
Nachdem Sie mit einer der oben genannten Verknüpfungen einen Screenshot erstellt haben, wird in der unteren rechten Ecke des Bildschirms eine kleine Miniaturansicht angezeigt. Diese Miniaturansicht wird einige Sekunden lang sichtbar sein, damit Sie Zeit haben, darauf zu klicken, wenn Sie Ihren Screenshot bearbeiten möchten. Dieses Update bietet mehr Flexibilität und Effizienz beim Arbeiten mit Screenshots auf Ihrem Mac.
Wenn Sie auf die Miniaturansicht Ihres Screenshots klicken, können Sie ihn bearbeiten und dann als PNG-Datei in Ihrem Zielordner speichern. Denken Sie daran: Wenn Ihre Screenshots an einem unerwünschten Ort gespeichert werden, ändern Sie einfach den Zielort in den Einstellungen Ihres Mac.
Wenn Sie einen Screenshot schnell mit einer Bearbeitungs-App bearbeiten möchten, können Sie auch das unten rechts angezeigte Miniaturbild in die App ziehen. Die App öffnet sich automatisch und Sie können Ihre Screenshots sofort bearbeiten.
4. Screenshot-Anmerkung
Mithilfe der Miniaturansicht, die nach der Aufnahme eines Screenshots angezeigt wird, können Sie ihn vor dem Speichern auch mit Anmerkungen versehen. Auf Macs mit dem Mojave-Update gibt es mehrere verschiedene Anmerkungsoptionen, darunter Symbole, Text, Sprechblasen, Zuschneiden, Beschriftungen und Drehung. Screenshot auf Mac
Erstellen von Screenshots mit Apps von Drittanbietern
Während der Mac das Erstellen von Screenshots erleichtert, gibt es auch Apps, mit denen Sie auf noch mehr Bearbeitungsfunktionen zugreifen können. Abhängig von der von Ihnen verwendeten Drittanbieter-App können Sie mit Ihren Screenshots und Schnappschüssen einige nützliche Dinge tun, darunter:
- Besser ist es, den gesamten Mac-Bildschirm zu erfassen
- Wählen Sie das Fenster aus, das Sie aufnehmen möchten
- Bildlaufauflösung Inhalte auf Seiten Standort
- Zeichnen Sie ganze Bildschirme und ausgewählte Bereiche für die Videoerstellung und -aufnahme auf
- Dank der erweiterten Bearbeitungsfunktionen können Sie Ihre Screenshots ganz einfach anpassen.
- Organisation für Leute, die bei der Arbeit jede Menge Screenshots machen
Sobald Sie anfangen, verschiedene Apps zum Erstellen komplexerer Screenshots zu erkunden, werden Sie feststellen, dass es eine große Auswahl gibt. Um die Auswahl der richtigen App zu erleichtern, finden Sie unten eine Liste einiger Funktionen, auf die Sie achten und die Sie berücksichtigen sollten, bevor Sie sich für eine Screenshot-App entscheiden:
Einfache Benutzeroberfläche. Screenshot auf Mac
Die Benutzeroberfläche von Drittanbieteranwendungen kann ästhetisch ansprechend sein oder lächerlich komplex und unübersichtlich sein. Stellen Sie vor der Auswahl einer App sicher, dass Sie wissen, wie die Benutzeroberfläche aussieht, damit Sie eine fundierte Entscheidung treffen können. Während einige Screenshot-Apps über alle Funktionen verfügen, die Sie benötigen, können nicht alle das Erstellen von Screenshots einfach und angenehm machen.
Intelligente Integration mit anderen Anwendungen
Wenn Sie bei Ihrer Arbeit regelmäßig andere Apps nutzen, sollten Sie darauf achten, dass die von Ihnen verwendete Screenshot-App mit diesen kompatibel ist. Schauen Sie sich die Integrationen der App an, um sicherzustellen, dass Ihr Arbeitsablauf effizient und organisiert ist.
Erweiterte Bearbeitung. Screenshot auf Mac
Wenn Sie eine separate App zum Aufnehmen von Screenshots verwenden, muss diese mehr können als das, was Apple standardmäßig bietet. Sehen Sie sich alle Bearbeitungsfunktionen und -funktionen genau an, um sicherzustellen, dass die App das tut, was Sie wollen und brauchen.
Datensicherheitsfunktionen
Das Erstellen von Screenshots führt häufig zu Datenschutzproblemen. Daher ist es wichtig, dass jede von Ihnen verwendete Drittanbieter-App über Sicherheitsfunktionen verfügt, um Ihre persönlichen Daten zu schützen. Sie möchten sicher sein, dass alle Screenshots, die Sie mit der App erstellen oder bearbeiten, sicher gespeichert und geteilt werden können, ohne dass Sie sich Gedanken über Datenschutzverletzungen machen müssen.
Timer- und Cloud-Funktionen. Screenshot auf Mac
Eine der besten Funktionen, die Drittanbieter-Apps zu bieten haben, ist der Selbstauslöser. Mit diesen Timern können Sie zum richtigen Zeitpunkt erweiterte Screenshots erstellen und so sicherstellen, dass alles vorhanden ist, was Sie sehen müssen. Wenn Sie viele Screenshots machen, ist eine weitere Funktion dieser Drittanbieter-Apps in der Regel die Cloud-Speicherung, damit Sie nicht viel Platz auf Ihrem Mac beanspruchen – und Screenshots noch einfacher zu teilen sind.
Es gibt zwar zahlreiche Screenshot-Apps von Drittanbietern, die Sie sich ansehen können, zu den besten für Mac gehören jedoch:
- Light : Dies ist ein kostenloses Bildschirmaufnahme-Tool für Mac und Windows. Es bietet Funktionen wie Screenshots eines ausgewählten Bereichs, eine benutzerfreundliche Oberfläche, einen leistungsstarken Editor, die Möglichkeit, Screenshots online zu veröffentlichen und mehr.
- Snagit : Dieses von TechSmith entwickelte Tool ist sowohl für Windows- als auch für Mac-Systeme verfügbar. Zu seinen Funktionen gehören eine Schnellsymbolleiste, ein Vorschaufenster, Screenshot-Markierungstools, Vorlagen und die Möglichkeit, als Bild, Video oder GIF zu teilen. Der Download und die Nutzung von Snagit kosten 49,99 $.
- Skitch : Dieses kostenlose Tool ist im Mac App Store erhältlich und wird von der Notizensoftware Evernote bereitgestellt. Mit Skitch können Sie Ihre Screenshots mit Anmerkungen versehen, skizzieren und Formen hinzufügen.
- Droplr : Dieses Tool ist für Mac, Windows, Chromebook und als Chrome-Erweiterung verfügbar. Mit Droplr können Sie Screenshots und Bildschirmaufzeichnungen erstellen, die sofort in der Cloud gespeichert werden können. Die Preise beginnen bei 7 $ pro Monat (jährliche Abrechnung).
Abschluss
Die Möglichkeit, problemlos Screenshots zu erstellen, kann aus verschiedenen Gründen nützlich sein. Vielleicht schreiben Sie ein Tutorial und benötigen Screenshots, um Schritte in einem Prozess zu zeigen, oder machen Sie Screenshots Ihres Dienstes oder Ihrer Software Werbezwecke. Aus welchem Grund auch immer Sie Screenshots benötigen, diese sollten unabhängig von Ihrem Betriebssystem schnell und einfach erstellt werden.





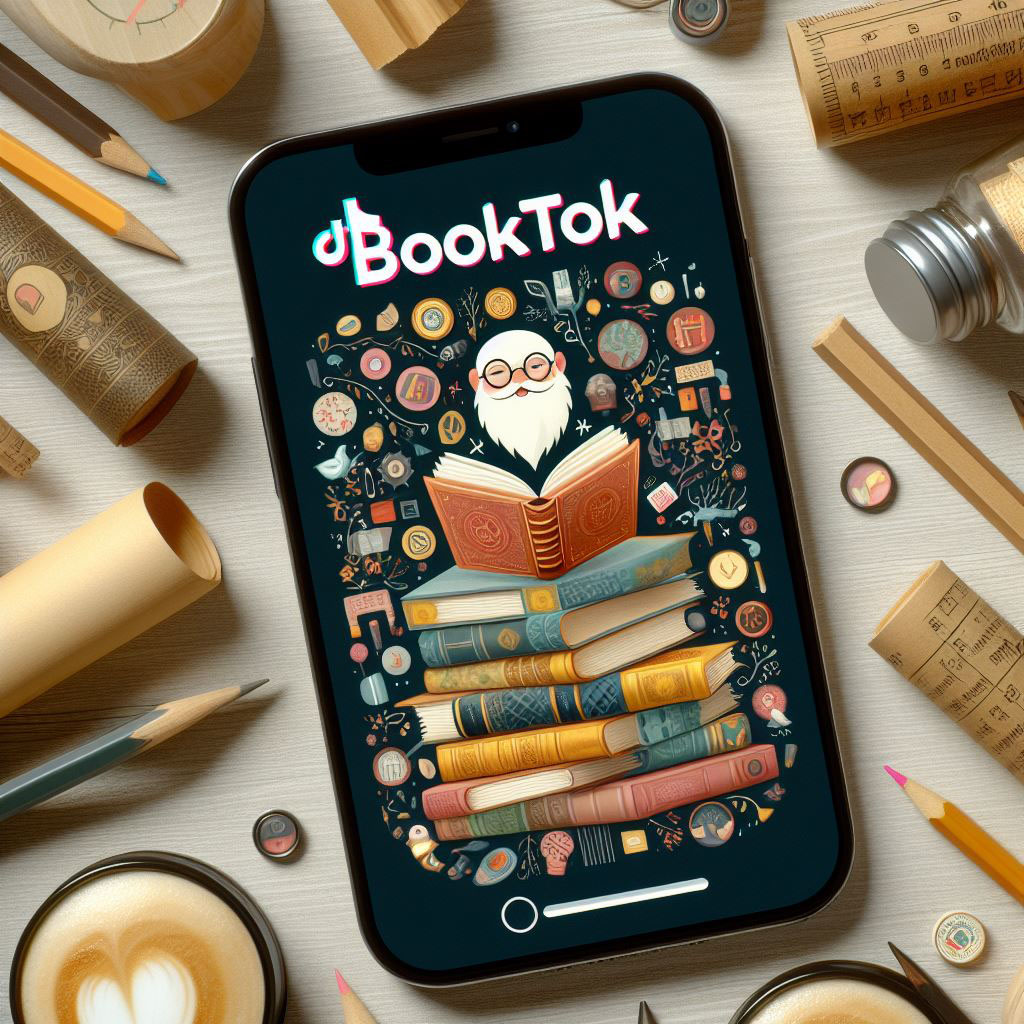

Hinterlassen Sie einen Kommentar