¿Cómo eliminar el fondo en Photoshop (Photoshop)?
Photoshop ofrece muchos métodos diferentes para eliminar fondos no deseados de una imagen. Para fondos simples utilice la herramienta estándar. Varita mágica para resaltar y eliminar el fondo puede ser más que adecuado.
Para fondos más complejos, puedes utilizar el botón " Borrador para fondo" . Esta herramienta selecciona un color en el centro del pincel y luego elimina píxeles del mismo color que "pintas". Es como pintar con ácido. Dejame mostrarte como funciona.
GIF animado en Photoshop. ¿Cómo hacerlo?
1. Abre tu imagen. ¿Cómo eliminar el fondo en Photoshop (Photoshop)?
Comience capturando la imagen de la que desea eliminar el fondo. Usaré esta imagen porque tiene áreas que van de simples a más complejas.
2. Seleccione Borrador de fondo
Seleccione la herramienta Borrador de fondo del panel herramientas de photoshop. Es posible que esté oculto debajo de la herramienta Borrador. Si es así, simplemente haga clic y mantenga presionada la herramienta Borrador para abrirla. ¿Cómo eliminar el fondo en Photoshop (Photoshop)?
3. Configure los parámetros de la herramienta. ¿Cómo eliminar el fondo en Photoshop (Photoshop)?
En la barra de Opciones de herramienta en la parte superior de la pantalla, seleccione el Pincel redondo duro. El tamaño de pincel más apropiado depende de la imagen en la que estés trabajando. Utilice corchetes ( [o ]) para cambiar rápidamente el tamaño del pincel.
Luego, en la barra de opciones de herramientas, establezca Muestreo к ContinuousEn Límites к Find Edgesи Tolerancia en algún lugar entre 20-25%es un buen punto de partida.
Nota. Una tolerancia baja limita el borrador a áreas que son muy similares al color elegido. Una tolerancia más alta amplía la gama de colores que seleccionará su borrador.
4. Comience a lavar. ¿Cómo eliminar el fondo en Photoshop (Photoshop)?
Lleva tu pincel al fondo y comienza a borrar. Deberías ver un círculo del tamaño de un pincel con una pequeña cruz en el centro. La mira muestra el "punto caliente" y elimina ese color dondequiera que aparezca dentro del área del pincel. También realiza una extracción inteligente de color de los bordes de cualquier objeto de primer plano para eliminar "colores fantasma" que de otro modo podrían ser visibles si un objeto de primer plano se superpone a otro fondo.
Nota: para la imagen de ejemplo utilicé bastante alto admisión, que el 20-25% más alto recomendado, debido a la amplia gama de azules detrás de este objeto.
Al borrar, amplíe el área de trabajo e intente evitar que la mira se superponga al borde del primer plano. Probablemente tendrás que reducir el tamaño del pincel en algunos lugares para evitar borrar accidentalmente parte del objeto de primer plano.
5. Seleccionar el límite efectivo y la configuración de muestreo
Aunque usé un cepillo más pequeño para el cabello y el área del cuello, el borrador de fondo logró arrancar algunos mechones del cabello y la camisa. ¿Cómo eliminar el fondo en Photoshop (Photoshop)?
Para áreas de la imagen de primer plano que comparten colores con el fondo (como ésta), es posible que necesites ajustar muestreo и límites . En esta imagen he cambiado a muestra: una vez , instalé mi límites sobre el, Discontinguousа admisión - en 30%.
Muestreo: Después muestras de color opcionales debajo del punto de mira solo un momento de presionar el botón , y no vuelve a muestrear cuando se mueve el pincel. Parámetro discontinuo Límite le permite borrar todos los píxeles correspondientes al color seleccionado que está borrando. Esto me permitió meterme entre los mechones de cabello sin pelarlos.
Es muy probable que una herramienta de eliminación de fondo sea todo lo que necesita para completar su tarea.
6. Máscara rápida o herramienta Pluma. ¿Cómo eliminar el fondo en Photoshop (Photoshop)?
Aunque eliminamos el fondo en nuestro imagen de ejemplo principalmente Simple, debido al fondo bastante sólido, inevitablemente hay áreas de nuestro sujeto en primer plano que no se desenfocan adecuadamente cuando trabajamos cerca de los bordes del primer plano.
En nuestro ejemplo, el primer plano y el fondo tienen colores similares debido a la iluminación. La forma más sencilla de solucionar este problema es utilizar la herramienta Pluma en Photoshop. Solo tengo un área pequeña que necesito retocar, así que usaré el lápiz para crear una selección limpia y eliminar cualquier fondo no deseado.
Conclusión
Si está trabajando con una imagen básica con suficiente contraste visual entre el sujeto y el fondo, probablemente podrá usar solo la herramienta Borrador de fondo.
Es probable que las imágenes más complejas requieran una combinación de herramientas, muestras y tolerancias, así como ajustes manuales ocasionales. Hay ocasiones en las que no hay diferencia visual entre el primer plano y el fondo. Esta diferencia la debemos introducir manualmente.
Y no olvide que si guarda la imagen sin agregar un fondo nuevo, deberá guardarla como PNG para mantener la transparencia.

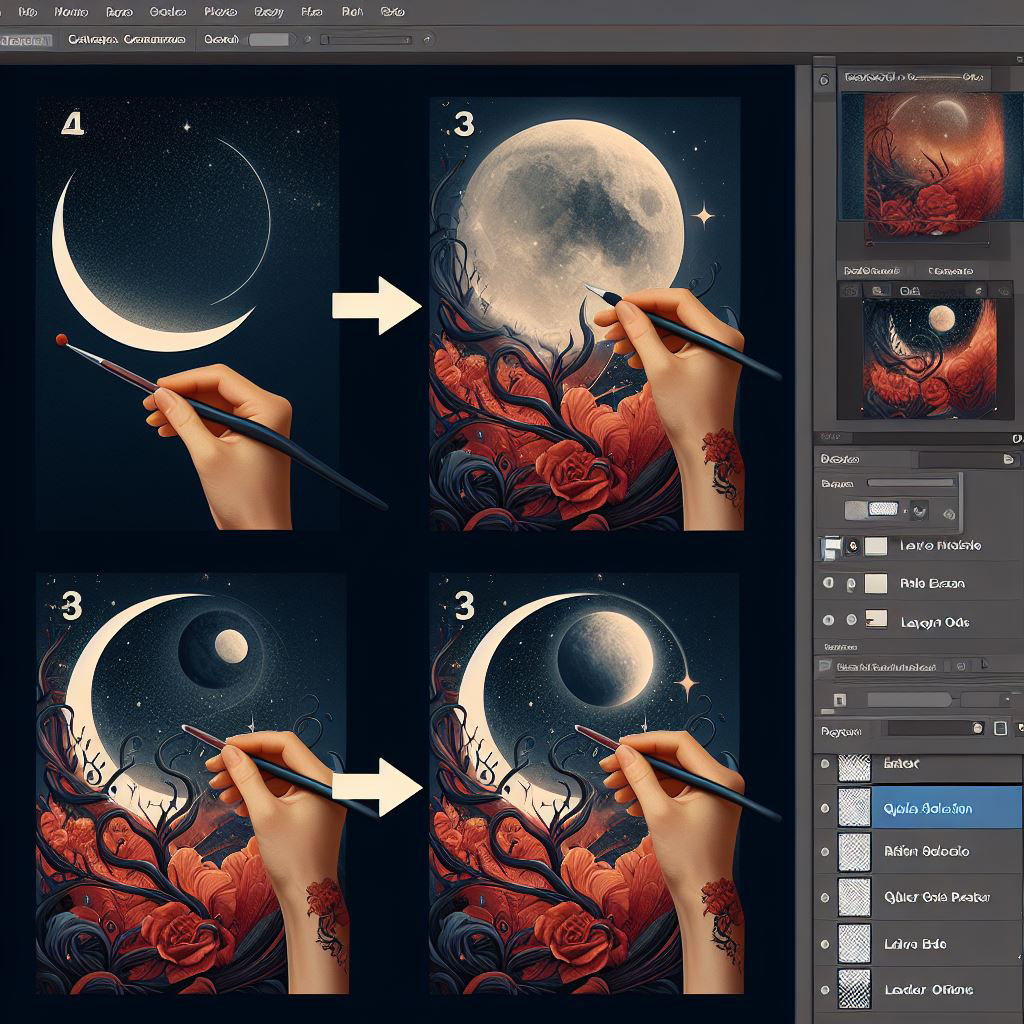















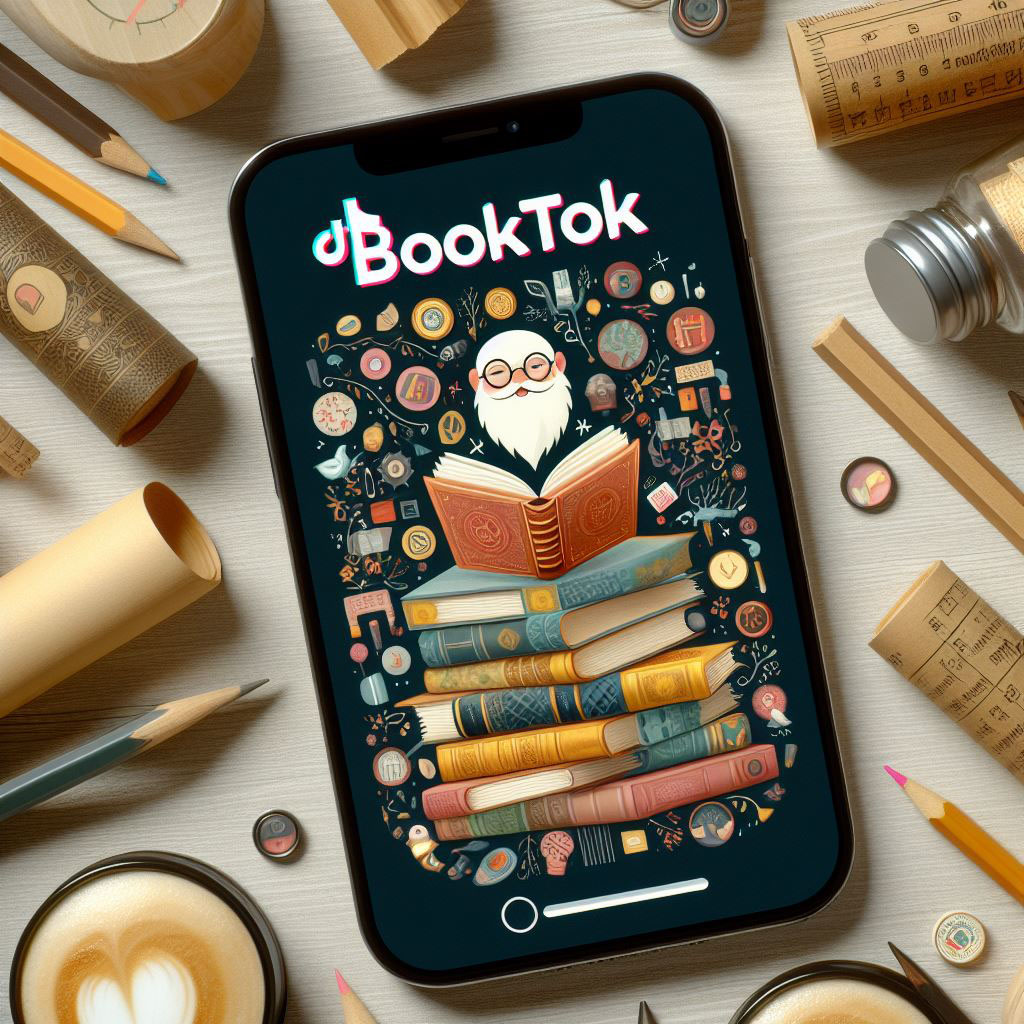
Deja un comentario