Barniz UV selectivo y estampado de láminas: una guía paso a paso para personalizar sus archivos de Adobe Illustrator. Agregar barniz UV puntual y elementos de aluminio a su diseño es una excelente manera de hacer que sus productos impresos luzcan más elegantes y sofisticados. Pero para lograr el resultado final deseado y producir realmente ese producto impreso, necesita saber un par de cosas sobre cómo configurar correctamente sus archivos de impresión. Aunque la impresión UV y con láminas existen desde hace décadas, solo son necesarias para ciertos tipos de productos, por lo que incluso los diseñadores gráficos experimentados pueden tener problemas para configurar archivos para imprimir simplemente porque es la primera vez que lo hacen.
Las reglas para configurar archivos de impresión spot UV y foil no son complicadas, pero sí estrictas, y si eres diseñador gráfico, saber esto y configurar tus archivos correctamente es una parte importante de tu trabajo.
Para fines de demostración, supongamos que estamos diseñando un acceso directo y queremos que se vea así:
En este caso, nuestro archivo Abode Illustrator se verá así:
Es importante señalar aquí que todos elementos de diseño están en la misma capa. Y esto es muy importante, porque el principal Principio de configuración de archivos: elementos de diseño de tienda CMYK/Pantone en una capa y los objetos de puntos UV/Foil en una capa separada.
Añadiendo una capa UV. Barniz UV selectivo
El barniz UV puntual básicamente significa recubrir un área específica del diseño en lugar de toda la superficie del papel.
Digamos que queremos agregar un acabado brillante al logotipo y al borde de nuestra etiqueta. Para hacer esto, necesitamos crear una nueva capa que contendrá solo aquellos objetos a los que queremos aplicar el recubrimiento.
Entonces, antes que nada, cree una nueva capa y asígnele el nombre "Spot UV". Luego debemos seleccionar todos los objetos que queremos cubrir (en este caso el logotipo y el marco), copiar esos objetos presionando CTRL/COMMAND + C, luego hacer clic en la nueva capa "Spot UV" para activarla y luego vaya a EDITAR / INSERTAR EN SU LUGAR. Esta acción duplica el logotipo y el marco y los coloca en el mismo lugar de la mesa de trabajo, pero el duplicado estará en una capa nueva y separada. Todo lo que queda es hacer que todos los objetos de la capa “Spot UV” sean negros (100% K).

Establece la capa UV en 100% negro.
Garantizar el 100 % de K para todos los objetos es un paso importante porque el operador preimpresión necesitan crear una plancha de impresión separada para el recubrimiento, y esta capa negra les permitirá producir una plancha con un recubrimiento 100% continuo.
Como recordatorio, todo su diseño debe estar sobre una capa que contenga sus objetos CMYK o Pantone, y su barniz UV directo debe contener una copia de los objetos que desea recubrir con 100% K. Durante proceso de impresión Su imagen CMYK/Pantone se imprimirá primero y se aplicará barniz UV puntual sobre la tinta de impresión.
Añadiendo una capa de papel de aluminio. Estampado de láminas.
¿Qué pasa si queremos que nuestro logotipo y marco estén cubiertos con una lámina dorada en lugar de impresos con tinta?
El principio sigue siendo el mismo: colocaremos todos los elementos de colores en una capa y los elementos de lámina en una capa separada.
Comencemos creando una nueva capa, llamémosla "Lámina de Oro".

En este punto nuestra nueva capa de papel de aluminio está vacía. Ahora necesitamos mover el logotipo y el marco de la capa CMYK a la capa de aluminio. Tenga en cuenta que ahora, a diferencia de la creación de capas UV puntuales, no necesitamos una versión CMYK del logotipo ni un borde en la capa CMYK. Queremos que se les aplique el papel de aluminio para que lo que haya debajo del papel de oro ya no sea visible. Por eso no lo hacemos Copiar logotipo y marco, nosotros mover pasarlos de una capa a otra.
Seleccione los elementos que desea imprimir (en nuestro ejemplo este es un logo y marco), presione CTRL/COMANDO+X para cortar estos objetos de la capa CMYK, haga clic en la capa "Hoja de oro" y luego vaya a EDITAR/PEGAR. LUGAR.
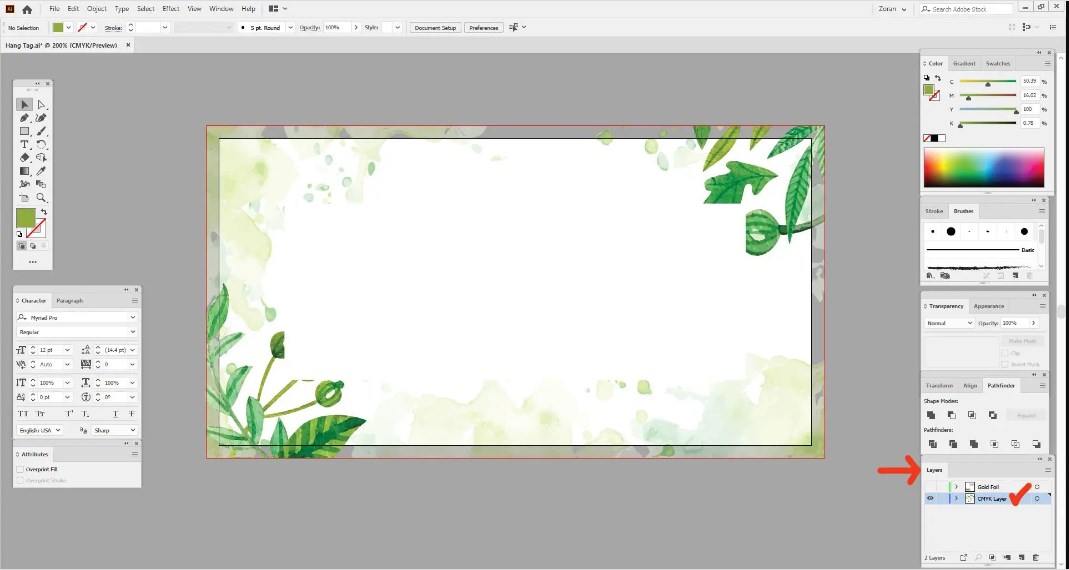
Configuración de archivos. estampado de papel de aluminio

Configuración de la capa de lámina del archivo de estampado de lámina
Al igual que con el recubrimiento puntual, ahora debemos dejar claro que se trata de una capa de papel de aluminio y que en esta parte de la imagen no se utilizará tinta de impresión, sino papel de aluminio. Para hacer esto necesitamos crear una nueva muestra de color.
Vaya a VENTANA/MUESTRAS. Barniz UV selectivo
Para activar la paleta Muestras y hacerla visible. Crea una nueva muestra:

Configurar un archivo de estampado de lámina para una nueva muestra

Configuración del patrón de capa de lámina
Seleccione todos los objetos en la capa Gold Foil y luego haga clic en la nueva muestra de color que acabamos de crear para aplicar la muestra a los objetos seleccionados.
Ahora tenemos los elementos de color y lámina separados y ajustados correctamente, cada uno en sus propias capas separadas y con la muestra de color Dorado aplicada.
Imprimir exportar a PDF. Estampado de láminas. Barniz UV selectivo
Lo único que queda por hacer en esta etapa es exportar el archivo listo para imprimir. archivos PDF. Los pasos para crear archivos PDF son los mismos ya sea que esté trabajando con una capa UV puntual o una capa de aluminio.
- Desactive la visibilidad de la capa puntual/lámina y deje visible solo la capa CMYK/Pantone.
- Ir a ARCHIVO / GUARDAR COMO
- Seleccione el tipo de archivo PDF en el menú desplegable y seleccione la carpeta de destino, haga clic en GUARDAR.
- En el nuevo cuadro de diálogo Preestablecido de Adobe PDF, seleccione Calidad de impresión.
- En la pestaña Marcas y recortes, seleccione las opciones Usar sangrar".
- Haga clic en GUARDAR PDF

Su capa CMYK/Pantone ahora está guardada como un archivo PDF listo para imprimir. Luego apague la visibilidad de esta capa, active la capa UV/Foil Spot y repita los mismos pasos. Terminará con dos archivos PDF, uno que contiene sus ilustraciones CMYK/Pantone y el otro con revestimiento puntual o elementos de aluminio.
Tipografía ABC.- impresión




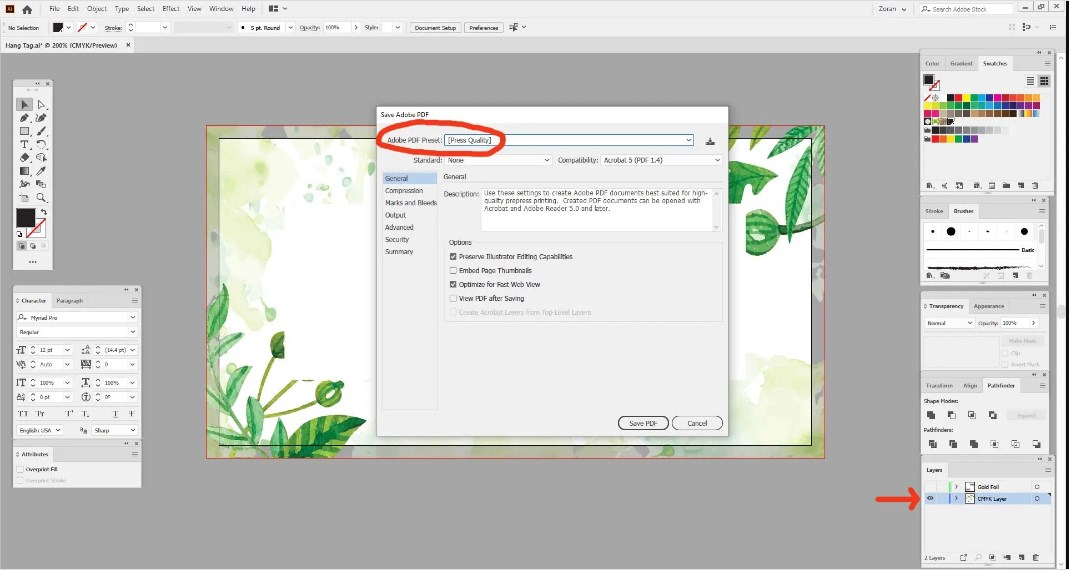



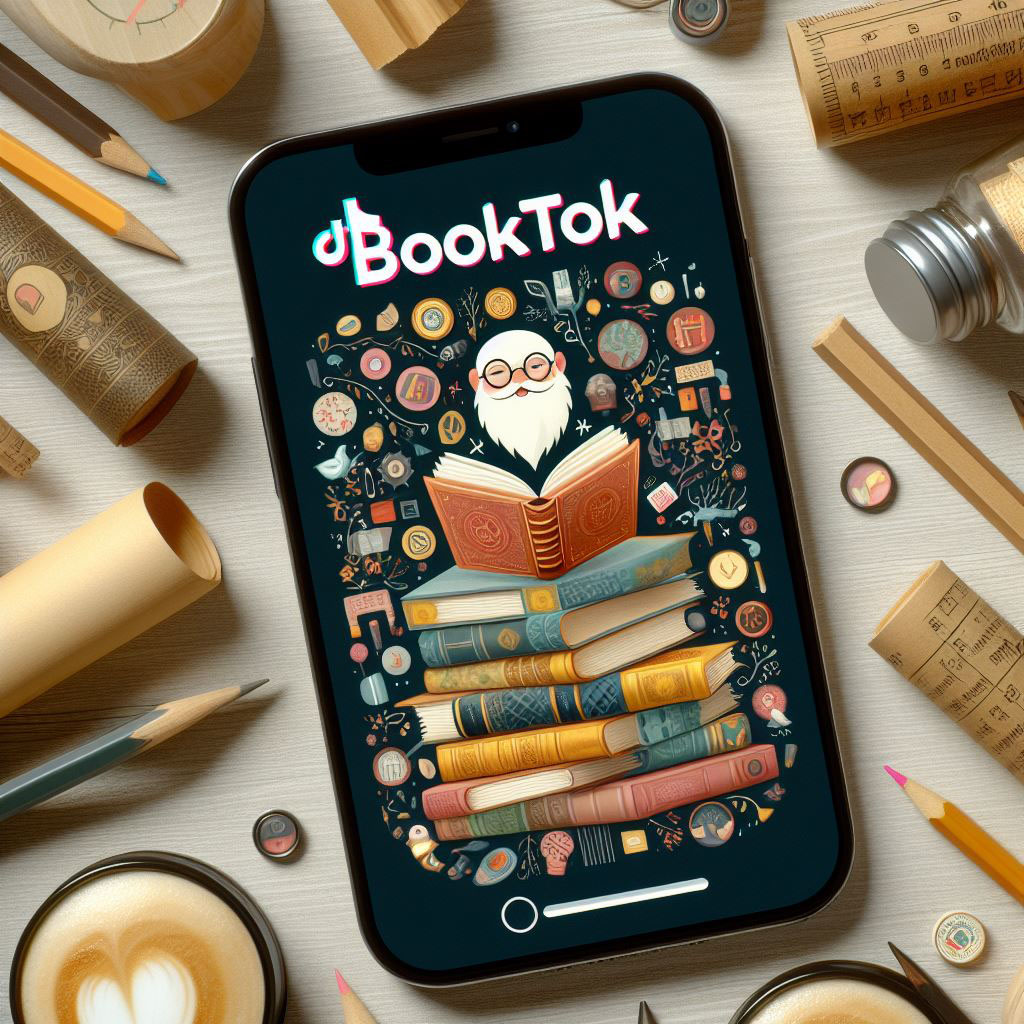

Deja un comentario