Squarespace è uno dei costruttori di siti Web più popolari disponibili oggi sul mercato.
È un modo veloce, facile e legale per lanciare un nuovo sito web da zero. Chiunque può creare un sito Web con Squarespace. Non è necessario essere troppo esperti di tecnologia, sapere come scrivere codice o avere competenze di progettazione precedenti per avere successo nell'utilizzo di questa risorsa.
Squarespace è noto come soluzione completa per la creazione di un sito Web su un'unica piattaforma.
L'azienda è stata fondata in un dormitorio dell'Università del Maryland nel 2003. Negli ultimi 15+ anni, milioni di siti web sono stati creati utilizzando Squarespace. Pertanto, si può affermare con certezza che sono cresciuti in modo esponenziale nel tempo.
С punti di vista la loro reputazione e affidabilità, non c'è molto di negativo da dire su Squarespace.
Quindi, per quelli di voi che sono pronti a creare il vostro primo sito web, utilizzare una piattaforma leader del settore sarà sicuramente la scelta migliore.
Anche se hai già creato siti su altre piattaforme, vale la pena rivisitare questa guida poiché non tutti i costruttori di siti sono uguali. Indipendentemente dal tuo livello di esperienza, ti guiderò attraverso questo semplice processo passo passo per creare un sito Web con Squarespace.
Inizia (gratuitamente!) Squarespace
I prezzi di Squarespace vanno da 12 USD – 40 USD/meseo un po' di più se paghi mensilmente. (Puoi ottieni uno sconto extra del 10% con il codice WBE oppure sconto del 50% se sei studente!).
Ma non pensarci ancora! Squarespace offre una prova gratuita di 14 giorni, quindi vai su Squarespace.com per iscriverti. Non è necessario inserire alcun dettaglio a questo punto: basta fare clic sul pulsante "Inizia" per passare alla fase successiva! Appena.
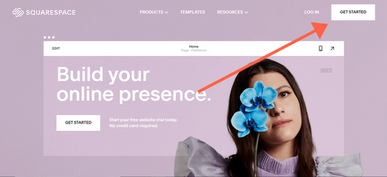
Iniziare con Squarespace è semplice: vai alla home page e fai clic sul pulsante Inizia!
Seleziona un modello. Spazio quadrato
Dopo aver fatto clic su "Inizia", ti verrà chiesto di selezionare progettazione per il tuo sito web:
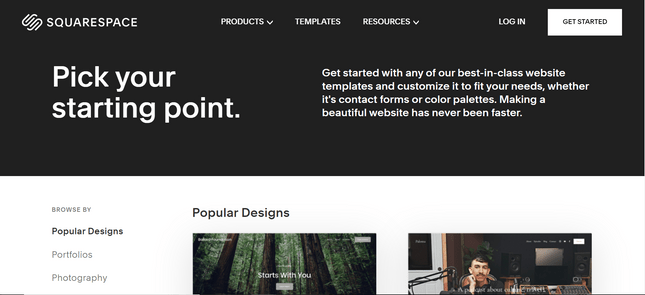
Il primo passo nella creazione del tuo sito web è la scelta del design. Fai clic sull'immagine per visualizzare i modelli Squarespace.
Puoi navigare per settore (da "Shopping online" e "Ristoranti" a "Matrimoni" e "Fotografia") o per design popolari.
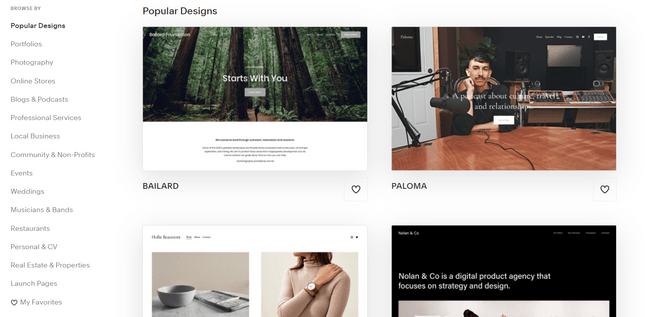
Puoi filtrare i modelli per categoria e visualizzare in anteprima i design per semplificare la selezione. Clicca sull'immagine per scegliere il tuo disegno.
Passa il mouse sopra il modello e seleziona Anteprima per provarlo.
Il modello che scegli fungerà da trampolino di lancio per la progettazione del tuo sito web, quindi vale la pena sfogliarne diversi per trovare quello che ti piace di più.
Un consiglio a questo punto: il design di Squarespace è buono. Sono davvero ottimi: i migliori che abbiamo mai testato! Questo è sicuramente fantastico, ma può anche rendere difficile la scelta di un solo modello: hai davvero l'imbarazzo della scelta ed è facile perdere il controllo e arrendersi completamente.
Ma non farlo! Ecco i nostri migliori consigli per la scelta di un modello:
- Resta fedele al tuo settore è un modo semplice per restringere le opzioni e allo stesso tempo assicurarti di seguire le migliori pratiche del settore.
- Aggiungi ai preferiti i tuoi modelli preferiti facendo clic sul cuore - verranno salvati nella categoria "Preferiti" in modo che tu possa ritornarci con occhi nuovi.
- Basta... scegline uno! - Puoi personalizzare il tuo modello come preferisci, quindi non fissarti troppo sulla tua decisione a questo punto.
Dopo aver selezionato un modello, passa il mouse sopra di esso e seleziona l'opzione "Inizia con [nome modello]". Sceglieremo un modello Atlantico dalla categoria ristorante.
Creare un account. Spazio quadrato
A questo punto è necessario registrarsi con un indirizzo email oppure accedere al proprio account Google:
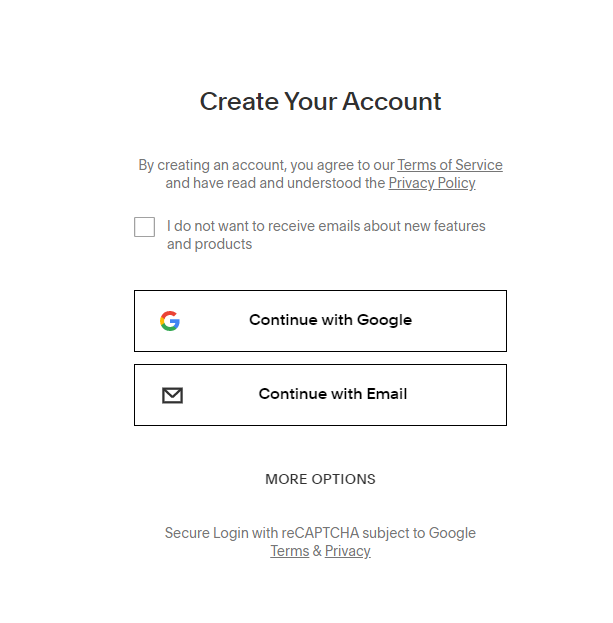
La registrazione a Squarespace richiede solo un indirizzo e-mail e una password: non sono richieste informazioni di pagamento. Fare clic sull'immagine per accedere home page quadrato.
Quindi dai un nome al tuo sito. Apparirà nella parte superiore del tuo sito, sebbene possa essere modificato.
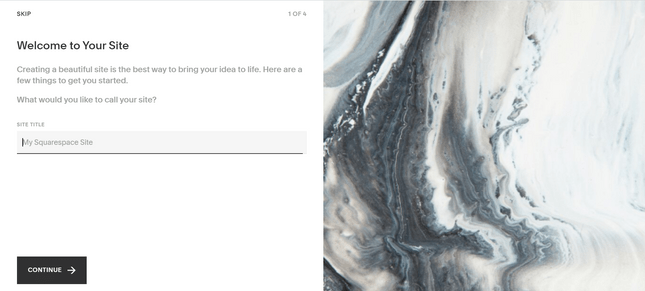
Durante la configurazione, puoi dare un nome al tuo sito.
Squarespace ti mostrerà quindi alcune diapositive rapide sulla modifica del tuo sito. Puoi saltarli, con la certezza di avere già (probabilmente) il miglior tutorial su Internet come guida affidabile!
Questo è il menu principale di Squarespace ed è da qui che seguirai tutti i passaggi per dare vita al tuo sito.
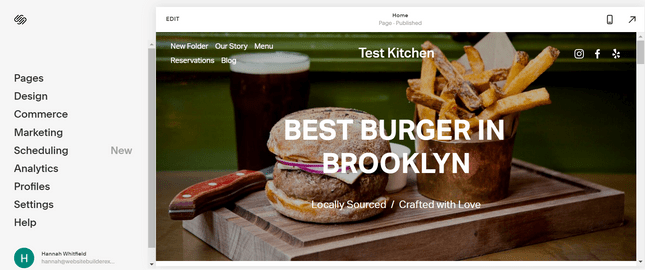
Puoi modificare le tue pagine utilizzando il menu di modifica di Squarespace.
Aggiungi/rimuovi pagine. Spazio quadrato
Se ti trasferivi in una casa che necessitava di molto lavoro, dovevi assicurarti che le cose più grandi (bagni, cucine, ecc.) fossero a posto prima di iniziare a dipingere le pareti.
È lo stesso qui. Non lasciarti trasportare ancora design: concentrati sulla struttura del tuo sito.
Aggiunta di pagine
Dai un'occhiata al menu. Cosa manca?
Per quanto riguarda il nostro ristorante La Cucina di Prova, noi vogliamo , in modo che il blog possa condividere alcune ricette che le persone possono copiare dalla propria cucina, aggiornamenti sulle nostre precauzioni e politiche Covid-19 e messaggi dal team.
Ecco come abbiamo aggiunto un blog al sito:
Vai su "Pagine" dove vedrai tutte le pagine attuali del tuo sito:
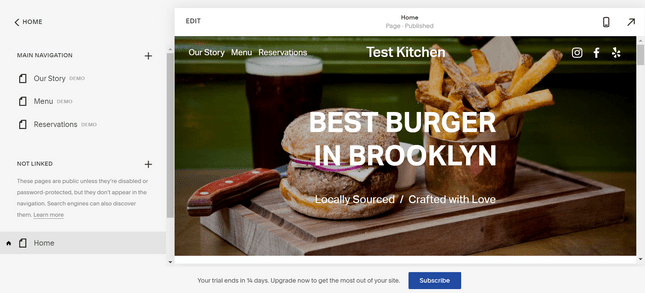
Puoi visualizzare le pagine del tuo sito sul lato sinistro dell'editor.
Fare clic su + e selezionare "Blog" dall'elenco.
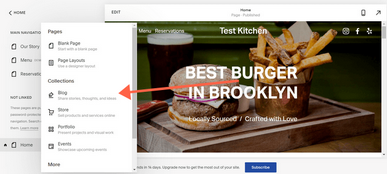
Puoi scegliere quali pagine vuoi aggiungere al tuo sito. Qui, clicca sulla pagina Blog.
Quindi seleziona il layout preferito:
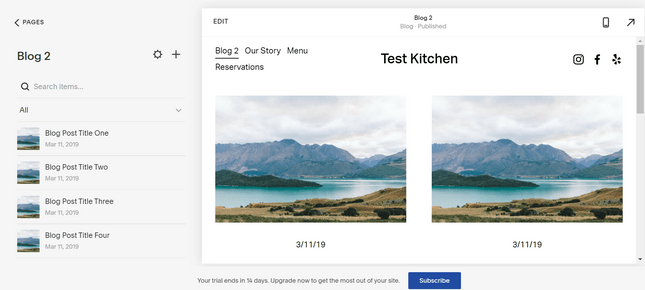
Quale layout ti piace di più? Sfoglia ognuno di essi e scegli il layout che meglio si adatta al tuo design!
Una volta scelto un layout, fai clic su uno qualsiasi dei quattro post "fittizi" del blog per aggiungerlo al tuo contenuto e rimuovi tutto ciò che non ti serve ancora.
Creazione di un sottomenu. Spazio quadrato
Ci sono troppe pagine per essere inserite nel menu del tuo sito web? Posiziona le tue pagine in una cartella per facilitarne la navigazione.
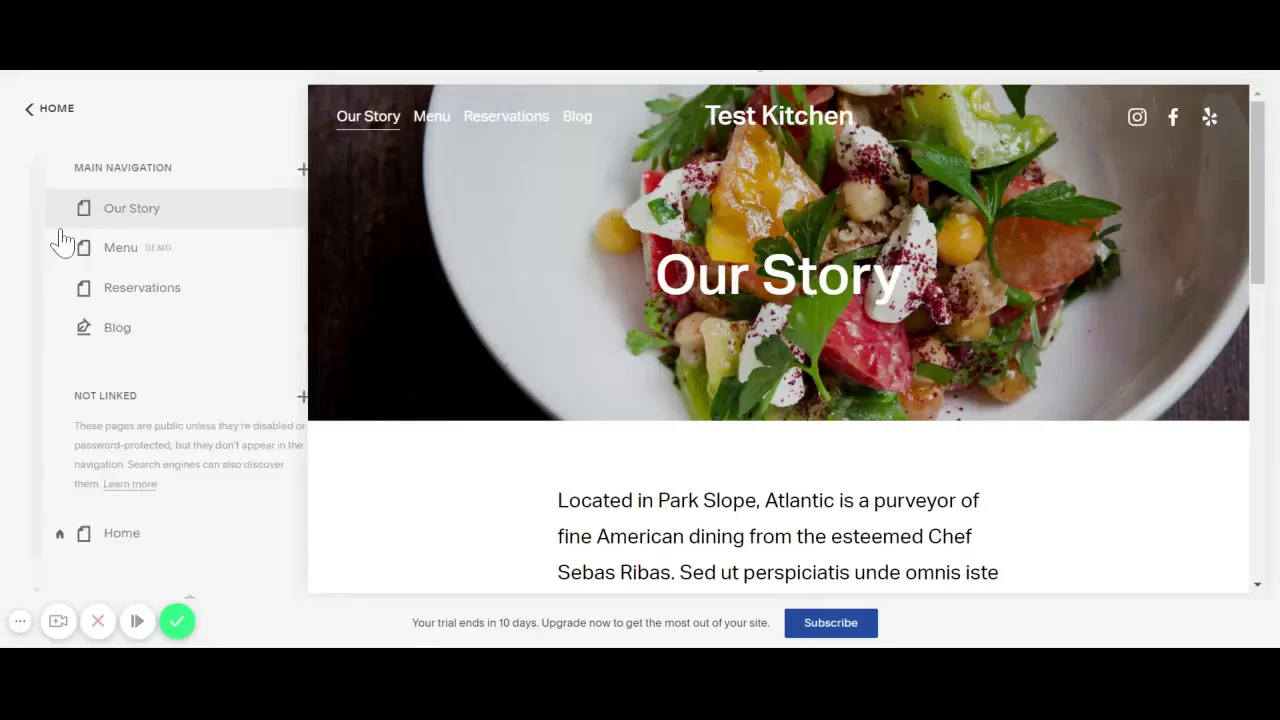
Per raggruppare le pagine in sottomenu, vai su Pagine e fai nuovamente clic sulla croce sopra l'elenco delle pagine. Seleziona "Cartella" dal menu.
Puoi quindi impostare un nome per questo menu e anche aggiungere le pagine che saranno al suo interno.
Eliminazione di pagine. Spazio quadrato
Hai bisogno di eliminare una pagina o una cartella? Nessun problema. Passa semplicemente il mouse sulla pagina nel menu e sulla sinistra apparirà un'emoji del cestino. Fare clic su questa icona e quindi su Conferma.
Modifica pagine. Spazio quadrato
Una volta che hai le pagine che desideri, è il momento di personalizzarne i contenuti per adattarli al tuo marchio. Ciò significa sostituire la copia segnaposto, riorganizzare le sezioni e aggiungerne di nuove.
Per accedere alla modalità Editor, vai alla pagina che desideri modificare e fai clic su Modifica nell'angolo in alto a sinistra.
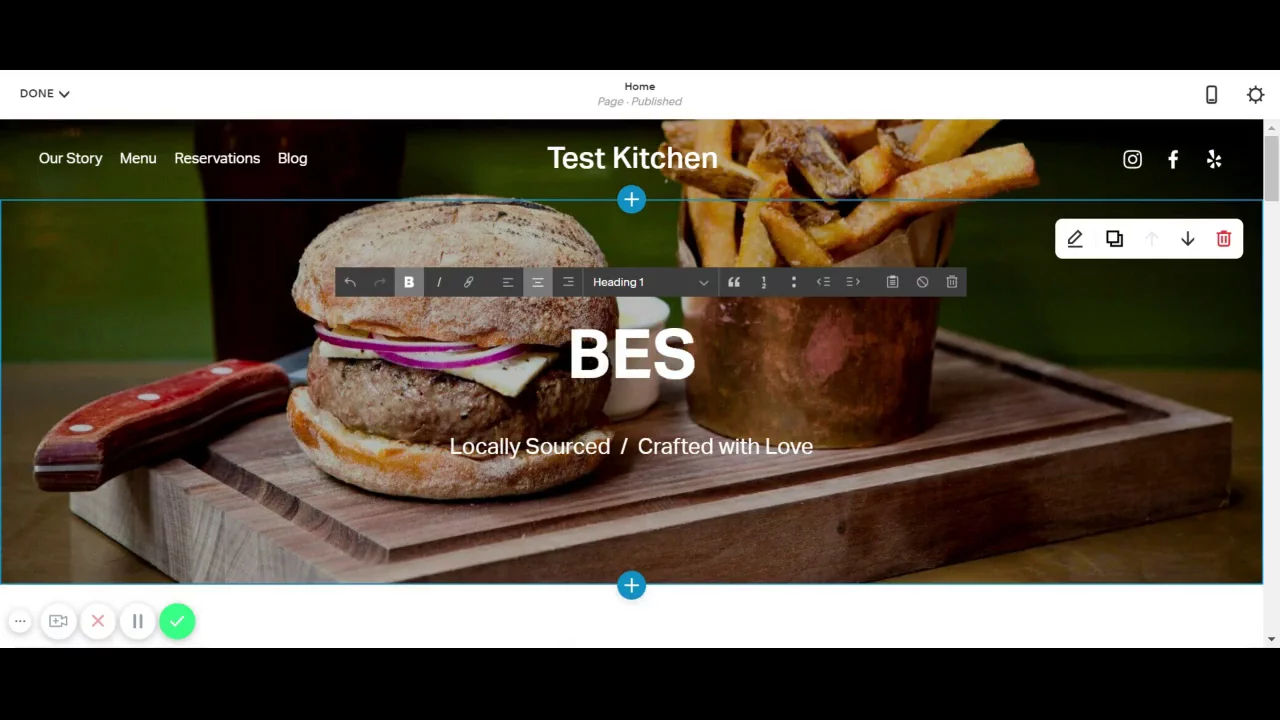
In breve, puoi modificare qualsiasi sezione passando il mouse sopra di essa e quindi facendo clic sull'icona della penna. Per aggiungere un'altra sezione, passa il mouse sulle due sezioni e fai clic sull'icona blu "+" che appare al centro.
Ecco alcuni tipi di sezioni che puoi aggiungere:
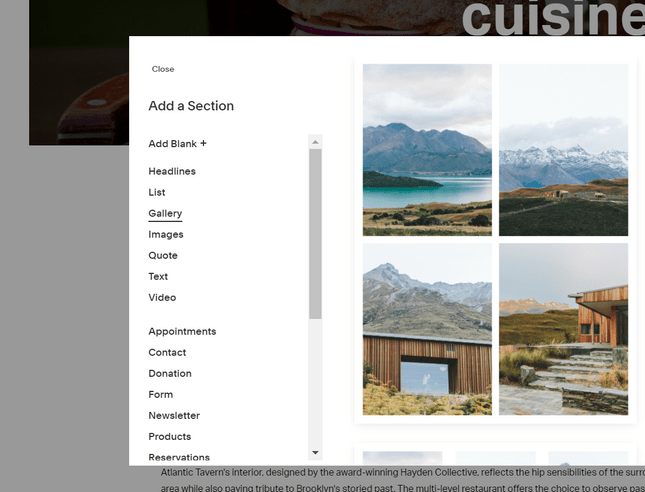
Ci sono molte sezioni tra cui scegliere e puoi anche riorganizzare le pagine dopo aver aggiunto nuove sezioni al tuo sito.
Non ti piace l'ordine delle pagine? Basta toccare e tenere premuto per selezionare una sezione, quindi trascinarla più in alto o più in basso nella pagina.
Quando hai finito di aggiungere, modificare e spostare le sezioni, assicurati di fare clic su "Fine" nell'angolo in alto a sinistra e quindi su "Salva".
Ora che il layout delle tue pagine è più o meno a posto, personalizzeremo il tuo progettare e aggiungere alcuni elementi branding per far sentire il tuo sito più “tu”.
Dal menu principale, seleziona "Design".
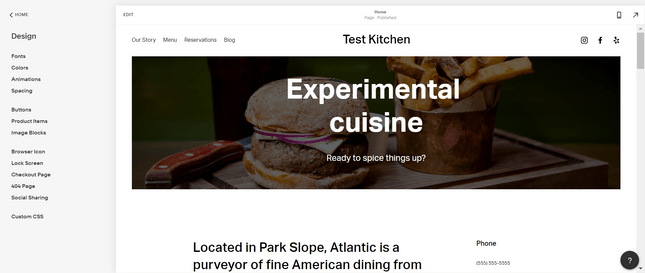
Vai su Design per modificare le opzioni di stile come colori e caratteri.
Cambia caratteri e colori. Spazio quadrato
Vai alla sezione "Caratteri" per selezionare "imposta" caratteri (essenzialmente un paio di caratteri) da distribuire sul tuo sito e anche modificare la dimensione del carattere impostata. In Stili di testo globali, fai clic su qualsiasi tipo di testo (titoli, paragrafi, ecc.) per regolare il peso e la spaziatura del carattere. Quindi fai clic su "Assegna stili" (sotto Caratteri) per assegnare caratteri diversi a diverse parti del tuo sito.
Nella sezione " Цвета Squarespace ha una selezione di tavolozze di colori predefinite tra cui scegliere, o la possibilità di caricare un colore (tramite un codice HTML a sei cifre), o anche caricare un'immagine e Squarespace estrarrà i colori chiave da essa.
Animazione e stile. Spazio quadrato
Nella sezione "Animazione" puoi configurare la visualizzazione delle animazioni sul tuo sito. L'animazione avviene quando il contenuto sembra "esplodere", "svanire" o "cadere" al suo posto. Questo è un modo fantastico ed elegante per ravvivare il tuo sito web!
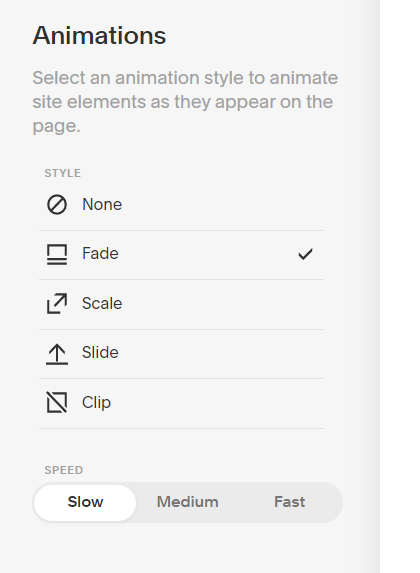
Effetti di animazione insoliti sul tuo sito web? Nessun problema!
Nella sezione " Intervallo" e " Blocchi immagine" puoi apportare piccole modifiche alla spaziatura e all'allineamento delle sezioni di contenuto e immagine. E nella sezione " Bottoni» puoi cambiare lo stile dei tuoi CTA.
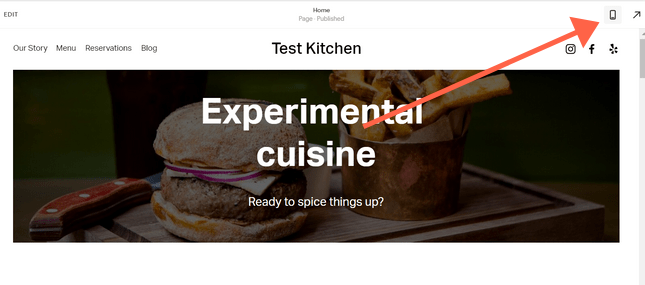
Passa alla visualizzazione mobile per vedere come appare il tuo sito su diversi dispositivi.
Dettagli più fini
A questo punto, il tuo sito sembra piuttosto buono. Contenuto? Controlla. Immagini? Controlla. Colori e caratteri del marchio? Controlla. Animazioni divertenti? Controlla.
Ma buon sito web deve essere coerente in tutti i possibili punti di contatto ed è quindi molto importante sudare le piccole cose :
Design>Icona del browser - Conosciuta anche come icona del browser, l'icona del browser è ciò che appare accanto al nome del tuo sito quando il tuo sito si trova in una scheda. Al momento abbiamo un cubo nero come impostazione predefinita; la maggior parte dei marchi preferirebbe invece caricare il proprio logo qui:
Progettazione > Pagina 404 è il contenuto che verrà visualizzato se i lettori tentano di accedere a una pagina del tuo sito che non esiste. Qui è presente una copia predefinita, ma suggeriamo di sostituirla con qualcosa di più brandizzato.
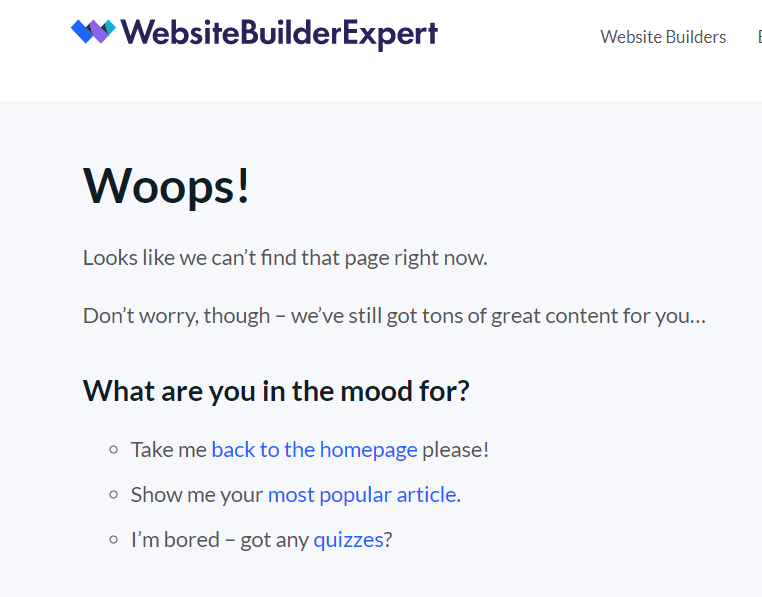
Puoi modificare la tua pagina 404 per riflettere il tuo marchio e incoraggiare i visitatori a rimanere sul tuo sito più a lungo.
Pagina di pagamento e prodotti. Spazio quadrato
Queste sezioni riguardano la personalizzazione delle pagine dei prodotti e delle pagine di pagamento. Nessun articolo da vendere? Saltalo adesso!
Aggiunta di un logo e del logo del social network
Puoi caricare il logo social network (ovvero un'immagine che rappresenta il tuo contenuto quando viene pubblicato su le reti sociali) Nel capitolo " Design>Condivisione social .
Per caricare un logo da visualizzare sul tuo sito, torna alla modalità di modifica nella home page. Passa il mouse sull'intestazione e fai clic sul pulsante "Modifica intestazione sito", quindi su "Intestazione e logo sito" dove vedrai un posto dove caricare il tuo logo.
Aggiungi informazioni sul sito e configura i parametri chiave. Spazio quadrato
Prima di poter iniziare a pagare per il tuo sito e pubblicarlo, dobbiamo prima salire di livello fino al livello di amministratore. Nel capitolo " Impostazioni" troverai molte impostazioni diverse: di seguito abbiamo trattato gli elementi essenziali per qualsiasi sito Web, ma potresti trovarne altri adatti alle tue!
Informazioni sulla lingua e sul business
Vai a " Impostazioni>Lingua e regione per selezionare la posizione, la lingua e il fuso orario.
В in Impostazioni > Informazioni aziendali Inserisci i tuoi dati di contatto, la posizione e gli orari di apertura (se applicabili).
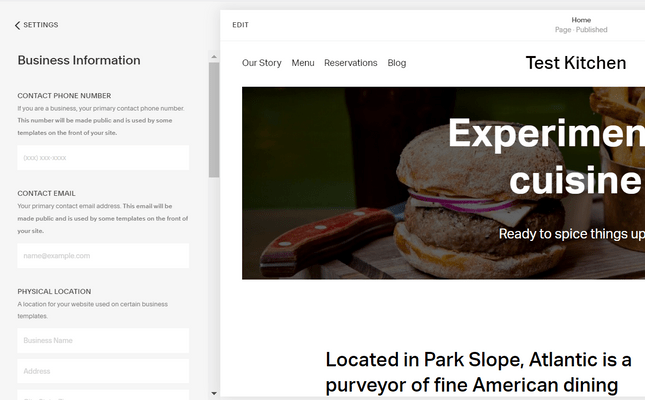
Se stai creando un sito web aziendale, qui puoi inserire le informazioni di contatto, la posizione e gli orari di apertura.
Nome del dominio. Spazio quadrato
Il tuo nome di dominio è l'indirizzo del tuo sito web. Quando si tratta di ottenere il proprio nome di dominio, hai diverse opzioni:
- Acquista da un altro registrar di domini e trasferiscilo al tuo sito Squarespace. Vai a " Impostazioni>Domini>Utilizza il tuo dominio e Squarespace ti guiderà attraverso i passaggi per aggiungerlo.
- Ottieni un nome di dominio tramite Squarespace. Costerà da 20 dollari all'anno (che leggermente più costoso che acquistare altrove, ma un po' più conveniente). Vai a Impostazioni>Domini>Ottieni dominio. per trovarne uno disponibile.
- Acquista il piano annuale di Squarespace e ottieni un dominio gratuito per il primo anno. Tratteremo i piani nella sezione successiva, ma se sei disposto a sottoscrivere un piano annuale, riceverai un nome di dominio gratuito per il primo anno, oltre a risparmi sui costi "principali". Per ottenerlo, iscriviti a un piano a pagamento, quindi vai su " Impostazioni>Domini>Ottieni dominio.
Social media
Collega i tuoi account a le reti socialiselezionando " Impostazioni>Link sociali . Tutti gli account che aggiungi qui saranno accessibili tramite le icone dell'intestazione a meno che non li elimini.
Visualizza l'anteprima del tuo sito
Quando la tua prova di due settimane di Squarespace è ancora in corso, il tuo sito sarà privato per impostazione predefinita. Ciò significa che nessuno potrà accedervi, ad esempio, semplicemente tramite Google. Anche se hai impostato un nome di dominio e invii a qualcuno un collegamento diretto, vedrà solo la pagina di accesso.
Ma far vedere il tuo sito ad amici e parenti è un passo importante per appianare eventuali problemi prima che il tuo sito venga pubblicato. Questo è il motivo per cui ti consigliamo di impostare una password per l'intero sito. Chiunque abbia questa password sarà in grado di accedere alle ultime modifiche al tuo sito web. Se non altro, questo potrebbe essere un modo utile per farlo voi per visualizzare il sito "dal vivo" tra diversi dispositivi.
Come impostare una password per l'intero sito
Dal menu principale selezionare " Impostazioni>Accessibilità sito . Quindi modifica l'impostazione predefinita da Pubblico a Protetto da password e inserisci la password scelta. Ricordati solo di renderlo nuovamente pubblico dopo esserti iscritto al piano a pagamento!
Seleziona un piano tariffario. Spazio quadrato
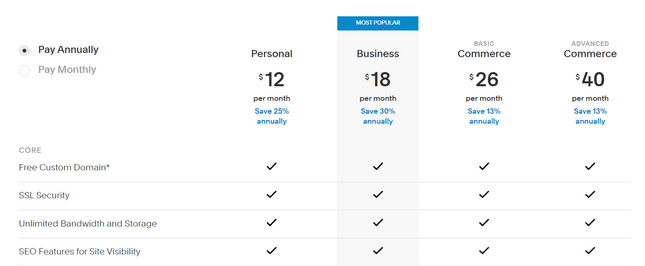
Squarespace ha quattro piani tariffari. Fai clic sull'immagine per confrontare ciascun piano nella pagina dei prezzi di Squarespace.
Prima della fine della prova gratuita, assicurati di iscriverti a un piano a pagamento. Squarespace ha quattro piani tariffari:
- Personale -$16/mese (o $12/mese fatturati annualmente)
- Affari -$26/mese (o $18/mese fatturati annualmente)
- Commercio elettronico di base -$30/mese (o $26/mese fatturati annualmente)
- Commercio elettronico avanzato -$46/mese (o $40/mese fatturati annualmente)
Naturalmente, tutti i piani differiscono per le funzionalità che forniscono (i prossimi due passaggi di questa guida sono possibili solo se hai un piano aziendale o superiore, ad esempio). Puoi risparmiare tra il 13% e il 30% se sottoscrivi un piano annuale.
Ma cosa danno? Bene, come ti aspetteresti, otterrai di più se paghi di più. Ad esempio, il piano Personale è ideale per portfolio e blog, ma non è adatto agli utenti con ambizioni commerciali poiché non può venderti prodotti. Inoltre non fornisce integrazioni di terze parti come Mailchimp o OpenTable o annunci pop-up.
Due piani e-commerce offri zero commissioni di transazione mentre Business ti addebita il 3%. Quindi pensa al tuo budget e a cosa vuoi che il tuo sito sia in grado di fare.
Una volta scelto un piano tariffario e pagato per esso, il tuo sito è attivo e funzionante. Per alcuni siti Web (portfolio, ecc.) il tuo lavoro può ora essere completato. Per chiunque utilizzi un piano aziendale o superiore, ci sono un paio di passaggi aggiuntivi che tratteremo di seguito.
Integrare strumenti di marketing (facoltativo)
Innanzitutto, per aggiungere strumenti di marketing, devi essere almeno nel piano Business. Come si aggiorna? Non sarai sorpreso di apprendere che Squarespace ha pensato a questo: durante la prova gratuita è presente un pulsante "Aggiorna ora" posizionato strategicamente alla fine di ogni pagina.
Naturalmente, non tutti i siti web necessitano di questi strumenti. Quindi, se non hai intenzione di vendere online, puoi saltare i passaggi 7 e 8.
Facendo clic su "Marketing" nel menu principale, vedrai tutto ciò di cui hai bisogno per promuovere il tuo sito Squarespace. L'immagine seguente mostra le tue opzioni di marketing.
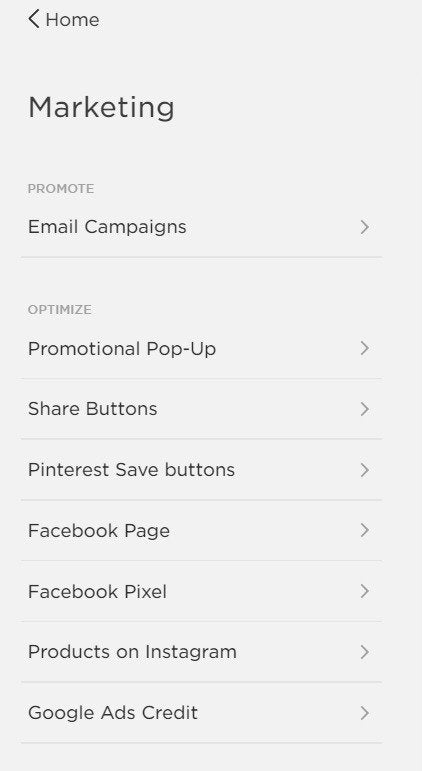
Squarespace offre una vasta gamma di ottimi strumenti di marketing.
Da qui puoi aggiungere popup, mostrare pulsanti di social media, integrare la tua pagina Facebook, collegare il tuo feed Instagram e molto altro ancora in un paio di clic. Puoi anche creare una nuova campagna e-mail utilizzando Campagne e-mail di Squarespace. Per un costruttore di siti Web così creativo, Squarespace non lesina sul lato commerciale delle cose.
Puoi anche vedere il rendimento del tuo sito utilizzando l'opzione Analytics nella dashboard principale. Ti consente di visualizzare il tuo traffico, cercare parole chiave e essenzialmente monitorare il rendimento del tuo sito Squarespace.
Aggiungi funzionalità di e-commerce (facoltativo). Spazio quadrato
Il 62% dei consumatori statunitensi ora effettua acquisti online più che prima della pandemia, quindi potresti voler aggiungere al tuo sito web di commercio elettronico.
Proprio come aggiungere strumenti di marketing a da vendere prodotti, devi avere almeno un piano Business . Tuttavia, consigliamo comunque i piani commerciali per i più ambiziosi negozi online.
Quindi, dopo l'aggiornamento (basta fare clic sul pulsante blu "Aggiorna ora"), fai clic su "Scambia" nel pannello principale e puoi iniziare a vendere.
Ora puoi integrare queste funzionalità di vendita:
- Ordini in linea
- gestione delle scorte
- Visualizza i tuoi clienti
- Aggiungi sconti
Tieni presente che dovrai aggiungere una pagina Prodotti prima di gestire il tuo inventario. Ma non preoccuparti, torna ai passaggi "Aggiunta pagine" e ripeti la procedura. È davvero semplice.
Squarespace ha l'integrazione con Square, il colosso dell'elaborazione dei pagamenti. Ti consente di accettare pagamenti con carta sia offline che online: tutto ciò di cui hai bisogno è l'app Square Commerce, uno dei lettori di carte più piccoli di Square ($ 49), e sei a posto. Guarda questo video per saperne di più su come può funzionare nel tuo negozio:
Per quanto riguarda le commissioni, pagamenti offline Verranno applicate le commissioni di transazione e di elaborazione di Square. Ciò dipende da diversi fattori (inclusa la posizione), ma negli Stati Uniti puoi aspettarti di pagare:
- Commissione di transazione 2,6% + Commissione per elaborazione in $ 0,10
- Commissione per transazione 3,5% + commissione per lavorazione transazioni chiave dollaro USA 0,15
Anche se vale sempre la pena verificare direttamente con il sito web di Square. Non dovrai sostenere alcun costo aggiuntivo da Squarespace per le vendite offline o online utilizzando i suoi piani commerciali.
Costruire un sito Web con Squarespace è più divertente della maggior parte degli altri sviluppatori. Perché? Perché nonostante richieda più cura e attenzione, è comunque facile da usare.
Potrebbero sembrare molte informazioni da assimilare, ma in realtà il processo è abbastanza semplice. Per rinfrescarti la memoria, rivediamo gli undici semplici passaggi per creare un bellissimo sito web Squarespace:


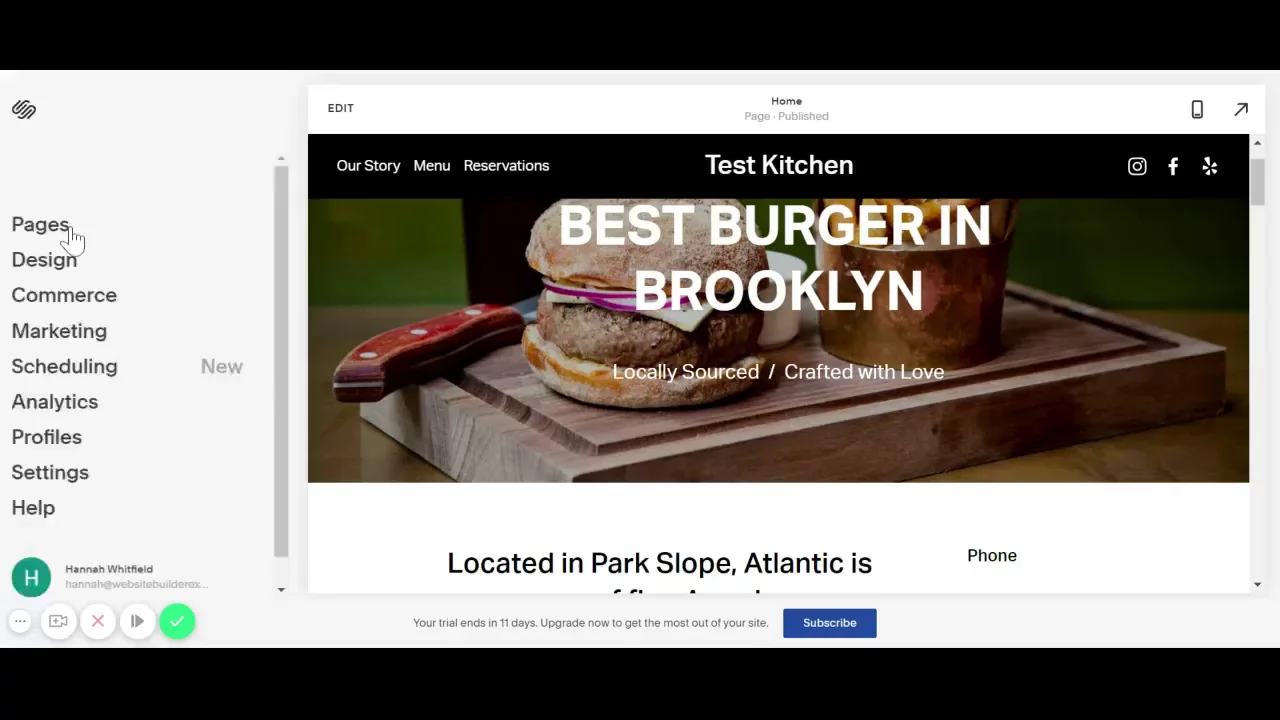
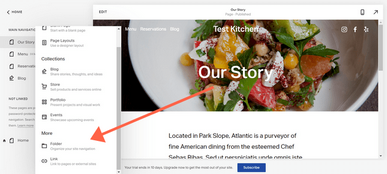

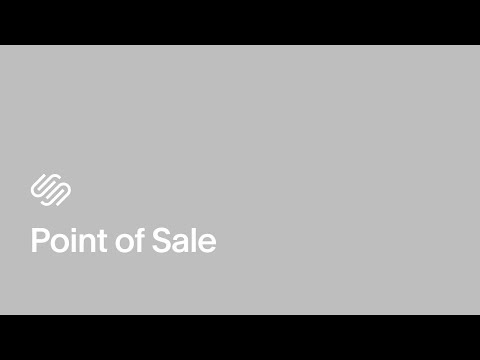



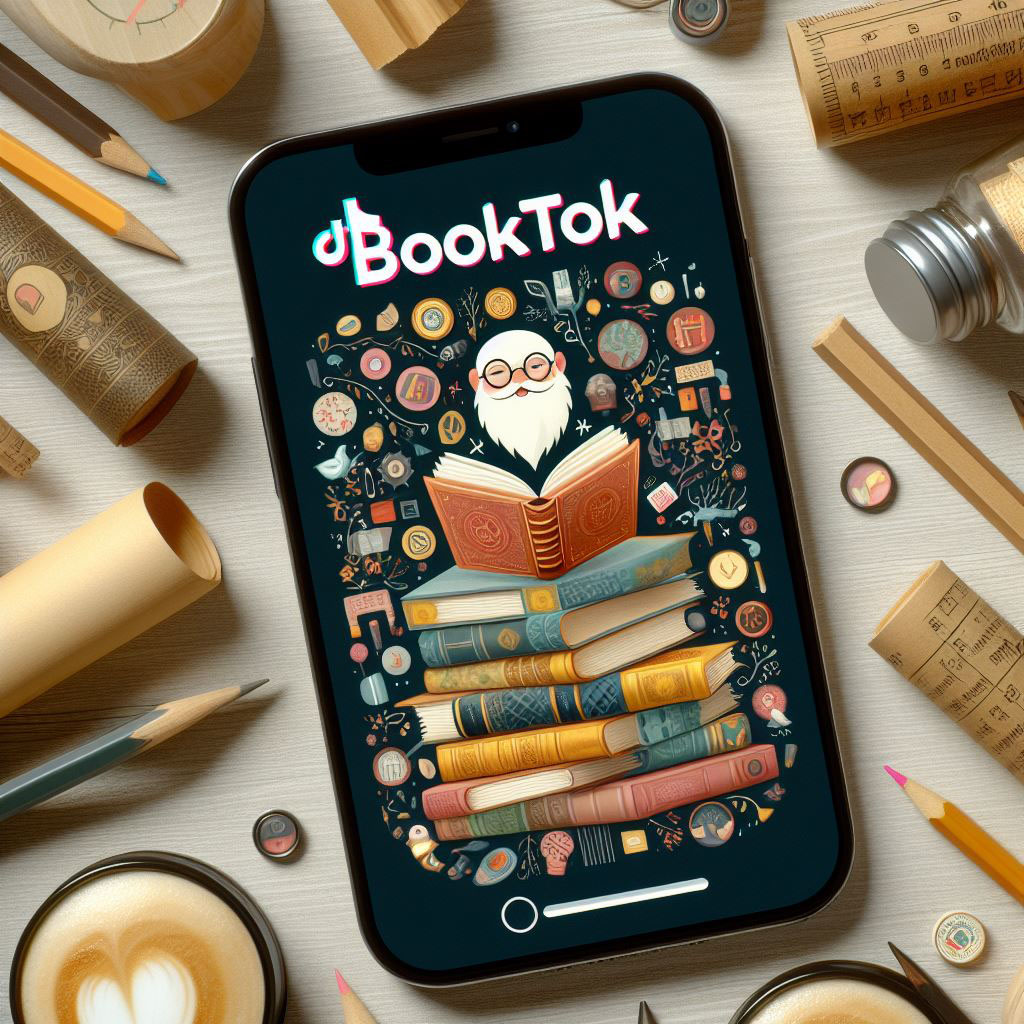

Lascia un commento