Wykonanie zrzutu ekranu na komputerze Mac jest łatwe.
I faktycznie, jest to prawdą. Ale nawet ci, którzy regularnie korzystają ze zrzutów ekranu w swojej pracy, mogą nie zdawać sobie sprawy ze wszystkich sposobów robienia zdjęć z witryn internetowych na komputerze Mac. Oczywiście nowicjusze korzystający z komputera Mac potrzebują krótkiego kursu rozpoczynającego pracę, aby móc łatwo rejestrować informacje i obrazy.
Zanim zagłębimy się w sposób robienia zrzutów ekranu witryny internetowej na komputerze Mac, musisz wiedzieć, czy używasz komputera Mac „przed wersją Mojave”, czy „po wersji Mojave”. Aktualizacja Mojave uległa znacznym zmianom na platformie Apple, więc wiedza o tym, czego używasz, pozwoli Ci zaoszczędzić czas (i frustrację) podczas przeglądania tego przewodnika.
Wykonywanie zrzutów ekranu witryn internetowych na komputerze Mac
Jeśli masz nowego Maca, powinieneś mieć wersję Post-Mojave, abyś mógł przewinąć w dół do tej sekcji. Jeśli Twój Mac jest starszy i nie został zaktualizowany (lub nie mógł zostać zaktualizowany), ta sekcja dotycząca aktualizacji do Mojave jest dla Ciebie.
Ogólnie rzecz biorąc, istnieją trzy proste sposoby robienia zrzutów ekranu witryn internetowych bez aktualizowania Mojave na komputerze Mac:
1. Zrzut ekranu na pełnym ekranie. Zrzut ekranu na komputerze Mac
Jeśli chcesz zrobić zrzut ekranu całego ekranu komputera Mac, możesz użyć skrótu ⌘ + Shift + 3. Użycie tego skrótu automatycznie przechwyci wszystko, co widzisz na monitorze komputera Mac, a następnie zapisze to dla Ciebie.
Zazwyczaj zostanie on zapisany bezpośrednio na pulpicie jako „zrzut ekranu”, po którym podana zostanie data i godzina, ale może się to różnić w zależności od ustawień.
2. Zrzut ekranu wybranego obszaru. Zrzut ekranu na komputerze Mac
Jeśli chcesz wybrać dokładnie to, co przechwytujesz na zrzucie ekranu, a nie na całym ekranie, użyj innego skrótu. Na komputerach Mac w wersji starszej niż Mojave jest to ⌘ + Shift + 4.
Gdy użyjesz tego skrótu, pojawi się celownik, umożliwiający przeciągnięcie i wybranie obszaru ekranu, w którym robisz zdjęcie. Przytrzymaj przycisk myszy i przeciągnij, aby dostosować rozmiar przechwytywanego obrazu. Gdy tylko zwolnisz przycisk myszy, zrzut ekranu zostanie automatycznie wykonany i ponownie zapisany na pulpicie lub w dowolnym miejscu, w którym skonfigurowano ustawienia systemowe.
3. Zrzut ekranu wybranego obszaru zostaje zapisany w schowku.
Jeśli chcesz kontrolować miejsce zapisywania zrzutu ekranu wybranego obszaru, aby praca z obrazem była wygodniejsza, pomoże Ci skrót klawiaturowy ⌘ + Control + Shift + 4. Zamiast zapisywać wybrany zrzut ekranu bezpośrednio na pulpicie ( tak jak ma to miejsce w przypadku pozostawienia słowa „kontrola” poza skrótem), ten skrót zapisze obraz bezpośrednio w schowku, co oznacza, że możesz szybko wkleić to, co zostało zrobione w dowolnej aplikacji, z którą pracujesz, w tym Pages, Keynote lub e-mail.
Aby łatwo wkleić zrzut ekranu za pomocą tej metody, po prostu użyj skrótu ⌘ + V. (Ten skrót ⌘ + V jest tym samym, którego używasz podczas kopiowania czegoś za pomocą ⌘ + C.)
Robienie zrzutów ekranu witryn internetowych na komputerze Mac po Mojave
Jeśli masz nowego Maca lub uaktualniłeś go do wersji Mojave, ta sekcja zrzutów ekranu jest dla Ciebie. Jedną z najlepszych aktualizacji Mojave do robienia zrzutów ekranu jest teraz dostęp do rejestratora ekranu, co oznacza, że możesz wydajniej robić i pracować nad wieloma zrzutami ekranu. Ten nowy rejestrator ekranu umożliwia także edycję zrzutów ekranu przed ich automatycznym zapisaniem, co może zmniejszyć potrzebę sprawdzania, który zrzut ekranu jest właściwy (i mieć pewność, że nigdy przypadkowo nie wyślesz niewłaściwego obrazu zrzutu ekranu). Zrzut ekranu na komputerze Mac
Poniżej znajdują się cztery najprostsze sposoby robienia zrzutów ekranu na komputerze Mojave Mac:
1. Dodatkowy zrzut ekranu
Ponieważ Apple wie, że chcesz mieć większą kontrolę nad sposobem wykonywania zrzutu ekranu, aktualizacja Mojave zapewnia tę możliwość po prostu za pomocą skrótu klawiaturowego ⌘ + Shift + 5.
Ten skrót otwiera mały panel u dołu ekranu, który udostępnia wszystkie opcje zrzutów ekranu na wyciągnięcie ręki. Te różne funkcje obejmują przechwytywanie całego okna i wybieranie określonej części ekranu. W tym panelu będziesz mieć również możliwość użycia dwóch różnych przycisków nagrywania, dzięki czemu będziesz mógł tworzyć pliki wideo z tym, co dzieje się na ekranie. Ta funkcja jest przydatna do pokazywania kroków niezbędnych do wykonania zadania lub nagrywania filmu przedstawiającego coś odtwarzanego na ekranie.
Aby wyjść z panelu, po prostu naciśnij Escape na klawiaturze. Kolejną wspaniałą cechą tego panelu zrzutów ekranu jest to, że możesz szybko zmienić miejsce zapisywania zrzutów ekranu i nagrań ekranu, wybierając przycisk Opcje po prawej stronie panelu.
2. Zrzut ekranu touchpada
Używając skrótu klawiaturowego ⌘ + Shift + 6, możesz zrobić zrzut ekranu drugiego wyświetlacza, zwanego także paskiem Touch Bar na komputerze Mac. Ten skrót umożliwia wygodne zapisanie ekranu paska Touch Bar jako obrazu. Jeśli chcesz zapisać zrzut ekranu paska Touch Bar bezpośrednio w schowku, po prostu użyj skrótu klawiaturowego Control + ⌘ + Shift + 6.
3. Miniatury zrzutów ekranu. Zrzut ekranu na komputerze Mac
Dzięki aktualizacji Mojave masz teraz dostęp do zrzutu ekranu w postaci miniatury, co oznacza, że możesz szybciej edytować i zmieniać obraz przed jego zapisaniem.
Po wykonaniu zrzutu ekranu za pomocą jednego z powyższych skrótów, w prawym dolnym rogu ekranu pojawi się mała miniaturka. Ta miniatura będzie widoczna przez kilka sekund, abyś miał czas na jej kliknięcie, jeśli chcesz edytować zrzut ekranu. Ta aktualizacja zapewnia większą elastyczność i wydajność podczas pracy ze zrzutami ekranu na komputerze Mac.
Jeśli zdecydujesz się kliknąć miniaturę zrzutu ekranu, możesz go edytować, a następnie zapisać w folderze docelowym jako plik .png. Pamiętaj, jeśli Twoje zrzuty ekranu są zapisywane w niechcianej lokalizacji, po prostu zmień miejsce docelowe w ustawieniach komputera Mac.
Jeśli chcesz szybko edytować zrzut ekranu za pomocą aplikacji do edycji, możesz także przeciągnąć miniaturę wyświetloną w prawym dolnym rogu do aplikacji. Aplikacja otworzy się automatycznie i będziesz mógł od razu edytować swoje zrzuty ekranu.
4. Adnotacja zrzutu ekranu
Korzystając z miniatury wyświetlanej po wykonaniu zrzutu ekranu, możesz także dodać do niego adnotację przed jego zapisaniem. Na komputerach Mac z aktualizacją Mojave dostępnych jest kilka różnych opcji adnotacji, w tym symbole, tekst, dymki, kadrowanie, podpisy i obracanie. Zrzut ekranu na komputerze Mac
Robienie zrzutów ekranu za pomocą aplikacji innych firm
Choć na komputerze Mac można łatwo robić zrzuty ekranu, istnieją także aplikacje umożliwiające dostęp do jeszcze większej liczby funkcji edycji. W zależności od używanej aplikacji innej firmy możesz wykonywać przydatne czynności ze swoimi zrzutami ekranu i migawkami, w tym:
- Lepiej uchwycić cały ekran Maca
- Wybór okna, które chcesz nagrać
- Przewiń Rozdzielczość treści na stronach сайта
- Nagrywaj całe ekrany i wybrane obszary w celu tworzenia i przechwytywania wideo
- Zaawansowane funkcje edycji ułatwiają dostosowywanie zrzutów ekranu.
- Organizacja dla osób, które podczas pracy robią mnóstwo zrzutów ekranu
Gdy zaczniesz przeglądać różne aplikacje do robienia bardziej złożonych zrzutów ekranu, przekonasz się, że jest z czego wybierać. Aby ułatwić wybór odpowiedniej aplikacji, poniżej znajduje się lista niektórych funkcji, na które warto zwrócić uwagę i które należy wziąć pod uwagę przed wybraniem aplikacji do wykonywania zrzutów ekranu:
Prosty interfejs użytkownika. Zrzut ekranu na komputerze Mac
Interfejs aplikacji innych firm może być estetyczny lub absurdalnie skomplikowany i zaśmiecony. Zanim wybierzesz aplikację, upewnij się, że wiesz, jak wygląda interfejs, aby móc podjąć świadomą decyzję. Chociaż niektóre aplikacje do zrzutów ekranu mają wszystkie potrzebne funkcje, nie wszystkie z nich sprawiają, że robienie zrzutów ekranu jest łatwe i przyjemne.
Inteligentna integracja z innymi aplikacjami
Jeśli regularnie korzystasz w pracy z innych aplikacji, upewnij się, że aplikacja do zrzutów ekranu, z której korzystasz, jest z nimi kompatybilna. Sprawdź integracje aplikacji, aby mieć pewność, że Twój przepływ pracy jest wydajny i zorganizowany.
Zaawansowana edycja. Zrzut ekranu na komputerze Mac
Jeśli zamierzasz używać osobnej aplikacji do robienia zrzutów ekranu, będziesz jej potrzebować do więcej, niż oferuje Apple od razu po wyjęciu z pudełka. Przyjrzyj się dokładnie wszystkim jej możliwościom i funkcjom edycji, aby upewnić się, że aplikacja robi to, czego chcesz i potrzebujesz.
Funkcje bezpieczeństwa danych
Robienie zrzutów ekranu często prowadzi do problemów związanych z prywatnością, dlatego ważne jest, aby każda aplikacja innej firmy, z której korzystasz, posiadała funkcje bezpieczeństwa zapewniające bezpieczeństwo Twoich danych osobowych. Chcesz mieć pewność, że wszelkie zrzuty ekranu, które zrobisz lub edytujesz za pomocą aplikacji, można bezpiecznie zapisać i udostępnić, nie martwiąc się o naruszenie prywatności.
Funkcje timera i chmury. Zrzut ekranu na komputerze Mac
Jedną z najlepszych funkcji, jakie mają do zaoferowania aplikacje innych firm, jest samowyzwalacz. Te liczniki czasu umożliwiają wykonywanie dłuższych zrzutów ekranu we właściwym czasie, zapewniając, że jest tam wszystko, co trzeba zobaczyć. Jeśli robisz dużo zrzutów ekranu, inną funkcją zwykle udostępnianą przez aplikacje innych firm jest przechowywanie w chmurze, dzięki czemu nie zajmujesz dużo miejsca na komputerze Mac, a udostępnianie zrzutów ekranu jest jeszcze łatwiejsze.
Chociaż istnieje wiele aplikacji do zrzutów ekranu innych firm, z którymi możesz się zapoznać, niektóre z najlepszych dla komputerów Mac obejmują:
- Lightshot : Jest to bezpłatne narzędzie do przechwytywania ekranu dla komputerów Mac i Windows. Oferuje takie funkcje, jak zrzuty ekranu wybranego obszaru, łatwy w obsłudze interfejs, potężny edytor, możliwość publikowania zrzutów ekranu online i wiele innych.
- Snagit : Narzędzie to, stworzone przez TechSmith, jest dostępne zarówno dla systemów Windows, jak i Mac. Jego funkcje obejmują szybki pasek narzędzi, okno podglądu, narzędzia do oznaczania zrzutów ekranu, szablony oraz możliwość udostępniania jako obrazu, wideo lub GIF. Pobranie i używanie Snagita kosztuje 49,99 dolarów.
- Skitch : To bezpłatne narzędzie, dostępne w sklepie Mac App Store, jest dostarczane przez oprogramowanie do robienia notatek Evernote. Dzięki Skitch możesz dodawać adnotacje, szkicować i dodawać kształty do zrzutów ekranu.
- Droplr : To narzędzie jest dostępne dla komputerów Mac, Windows, Chromebook i jako rozszerzenie Chrome. Dzięki Droplr możesz robić zrzuty ekranu i nagrania ekranu, które można natychmiast zapisać w chmurze. Ceny zaczynają się od 7 USD miesięcznie (rozliczane co roku).
wniosek
Możliwość łatwego robienia zrzutów ekranu może być przydatna z wielu powodów. Być może piszesz samouczek i potrzebujesz zrzutów ekranu, aby pokazać kroki procesu lub zrobić zrzuty ekranu swojej usługi lub oprogramowania w celach reklamowych. Niezależnie od powodu, dla którego potrzebujesz zrzutów ekranu, należy je wykonać szybko i łatwo, niezależnie od systemu operacyjnego.





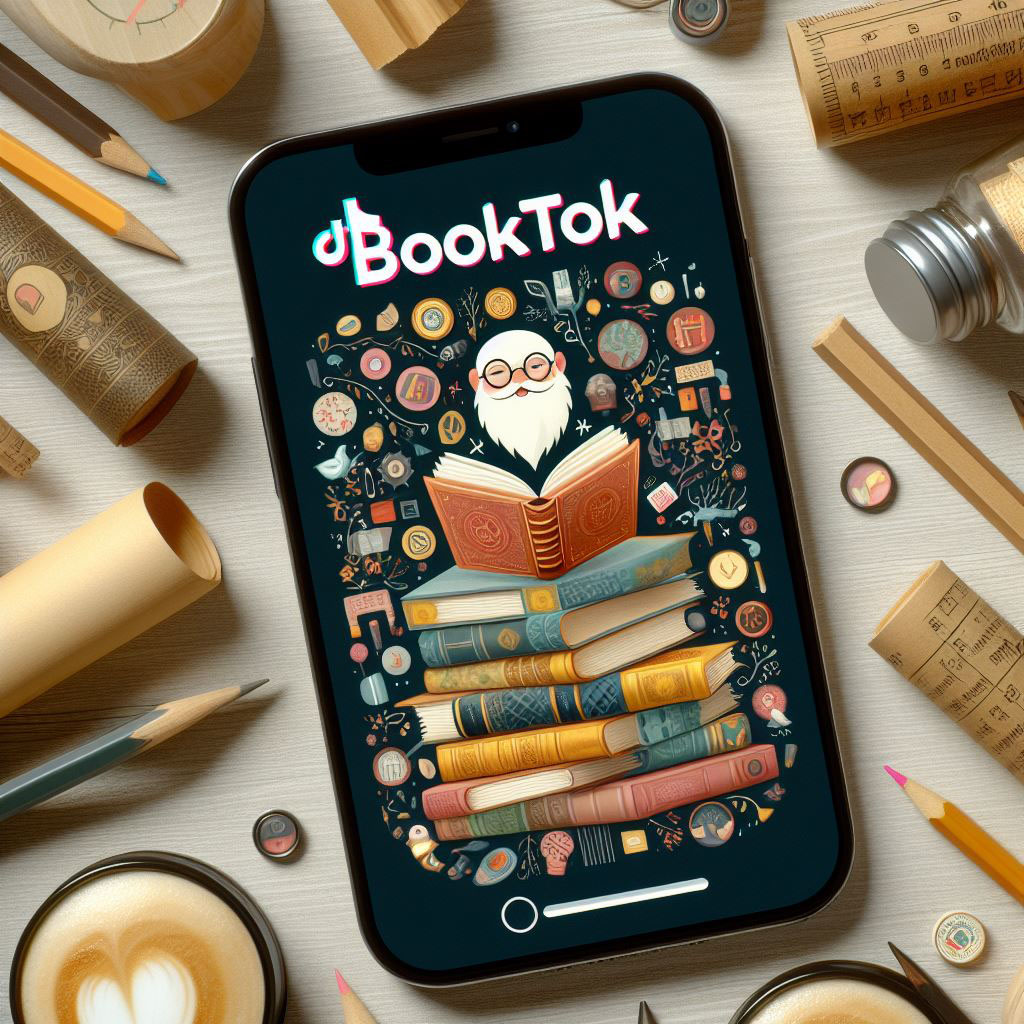

Zostaw komentarz