Squarespace є одним з найпопулярніших конструкторів веб-сайтів, доступних сьогодні на ринку.
Це швидкий, простий та законний спосіб запустити новий сайт з нуля. Будь-хто може створити сайт із Squarespace. Вам не потрібно надто розбиратися в технологіях, знати, як писати код або мати якісь попередні навички проектування, щоб мати успіх з використанням цього ресурсу.
Squarespace відома як універсальне рішення для створення веб-сайту на єдиній платформі.
Компанія була заснована у гуртожитку Університету Меріленду у 2003 році. За останні 15 з лишком років за допомогою Squarespace було створено мільйони веб-сайтів. Тому можна з упевненістю сказати, що вони виросли в геометричній прогресії з часом.
С точки зору їх репутації та надійності, про Squarespace можна сказати не так вже й багато негативного.
Так що для тих з вас, хто готовий створити свій перший веб-сайт, використання провідної в галузі платформи, безумовно, буде кращим вибором для вас.
Навіть якщо ви раніше створювали сайти на інших платформах, варто переглянути цей посібник, оскільки не всі розробники сайтів однакові. Незалежно від рівня досвіду, я проведу вас через цей простий покроковий процес створення сайту з Squarespace.
Почати (безкоштовно!) Squarespace
Ціни Squarespace варіюються від 12 доларів США - 40 доларів/місяцьабо трохи більше, якщо ви платите щомісяця. (Ви можете отримати додаткову знижку 10% з кодом WBE або 50% знижку, якщо ви студент!).
Але поки що не варто про це думати! Squarespace пропонує 14-денну безкоштовну пробну версію, тому зайдіть на squarespace.com, щоб зареєструватися. На даний момент вам не потрібно вводити будь-які дані - просто натисніть кнопку "Почати", щоб перейти до наступного кроку! Просто.
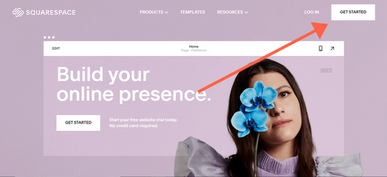
Почати роботу з Squarespace легко - просто перейдіть на головну сторінку та натисніть кнопку "Почати"!
Виберіть шаблон. Squarespace
Після того, як ви натиснули «Почати», вам буде запропоновано обрати дизайн для вашого веб-сайту:
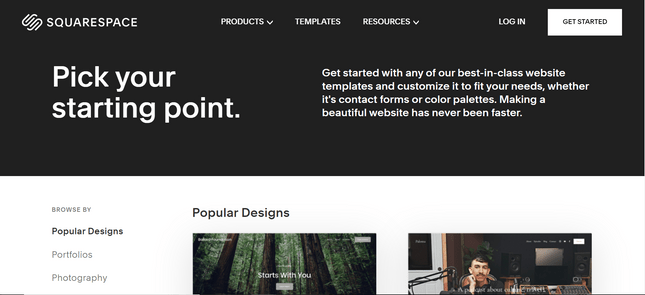
Перший крок при створенні вашого сайту – це вибір дизайну. Натисніть зображення, щоб переглянути шаблони Squarespace.
Ви можете переглядати за галузями (від «Інтернет-магазинів» та «Ресторани» до «Весілля» та «Фотографія») або за популярними дизайнами.
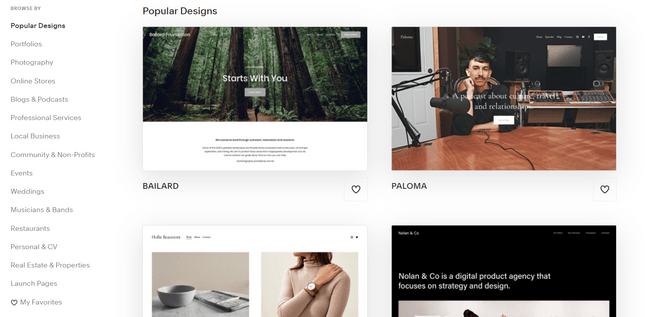
Ви можете фільтрувати шаблони за категоріями та попередньо переглядати дизайни, щоб полегшити вибір. Натисніть на зображення, щоб вибрати свій дизайн.
Наведіть курсор на шаблон і виберіть «Попередній перегляд», щоб спробувати його.
Обраний вами шаблон буде служити трампліном для дизайну вашого веб-сайту, тому варто переглянути кілька, щоб знайти той, який вам найбільше подобається.
Невелика порада на цьому етапі: дизайн Squarespace гарний. Насправді вони справді хороші – найкраще, що ми колись тестували! Це, безумовно, здорово, але також може утруднити вибір одного шаблону — ви дійсно розпещені вибором, і легко втратити контроль і повністю відмовитись.
Але не роби цього! Ось наші головні поради щодо вибору шаблону:
- Дотримуйтеся своєї галузі — це простий спосіб звузити коло варіантів, а також переконатися, що ви дотримуєтеся кращих галузевих практик.
- «Додайте до обраного» свої улюблені шаблони, клацнувши сердечко — вони будуть збережені у категорії «Вибрані», щоб ви могли повернутися до них свіжим поглядом.
- Просто ... виберіть один! — Ви можете налаштувати свій шаблон на свій розсуд, тому не надто зациклюйтесь на своєму рішенні на цьому етапі.
Вибравши шаблон, наведіть курсор і виберіть «Почати з [ім'я шаблону]». Ми виберемо шаблон Atlantic з категорії ресторанів.
Створити Логін. Squarespace
На цьому етапі вам необхідно зареєструватися з адресою електронної пошти або увійти в свій обліковий запис Google:
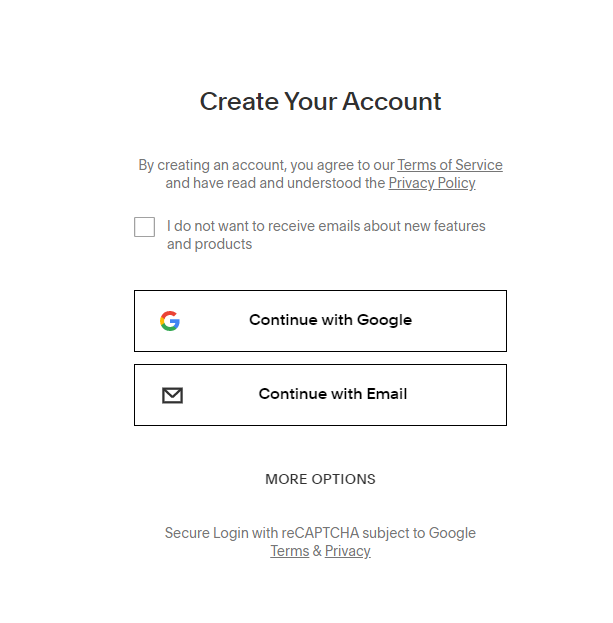
Для реєстрації в Squarespace потрібна лише адреса електронної пошти та пароль – жодних платіжних даних не потрібно. Натисніть на зображення, щоб перейти на головну сторінку Squaresace.
Потім дайте вашому сайту ім'я. Він буде відображатись у верхній частині вашого сайту, хоча його можна редагувати.
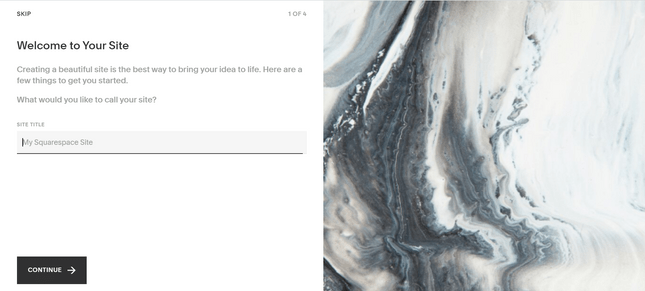
Під час налаштування ви можете назвати свій сайт ім'я.
Потім Squarespace покаже вам кілька швидких слайдів для редагування вашого сайту. Ви можете пропустити їх, будучи впевненими в тому, що у вас вже є (ймовірно) найкращий підручник в Інтернеті як надійне керівництво!
Це ваше головне меню Squarespace, і саме звідси ви будете виконувати всі кроки, щоб оживити свій сайт.
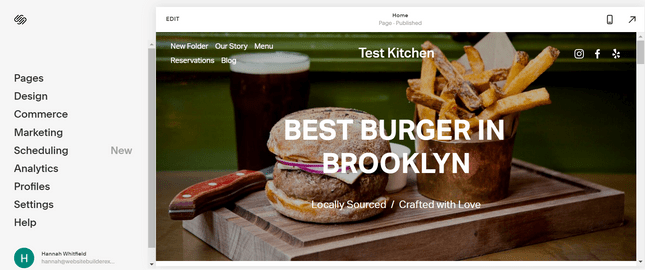
Ви редагуєте свої сторінки за допомогою меню редагування Squarespace.
Додати / видалити сторінки. Squarespace
Якщо ви переїхали до будинку, який вимагав багато роботи, ви повинні були переконатися, що найбільші речі – ванні кімнати, кухні тощо – були на місці, перш ніж почати фарбувати стіни.
Те саме і тут. Поки що не захоплюйтесь дизайном - зосередьтеся на структурі вашого сайту.
Додавання сторінок
Погляньте на меню. Чого не вистачає?
Що стосується нашого ресторану The Test Kitchen, ми хочемо , щоб в блозі можна було ділитися деякими рецептами, які люди можуть скопіювати з своїх кухонь, оновленнями наших запобіжних заходів і політики щодо Covid-19, а також повідомленнями команди.
Ось як ми додали блог на сайт:
Перейдіть в «Сторінки», де ви побачите всі поточні сторінки вашого сайту:
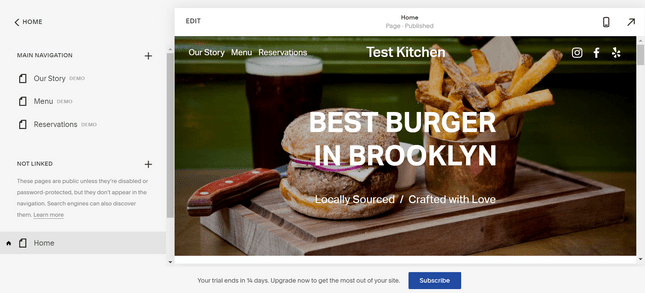
Ви можете переглядати сторінки свого сайту в лівій частині редактора.
Натисніть + і виберіть зі списку «Блог».
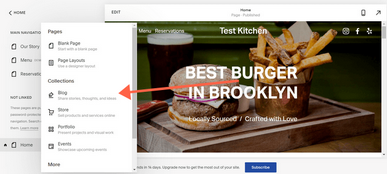
Ви можете вибрати, які сторінки потрібно додати на свій сайт. Тут клацніть сторінку "Блог".
Потім виберіть бажаний макет:
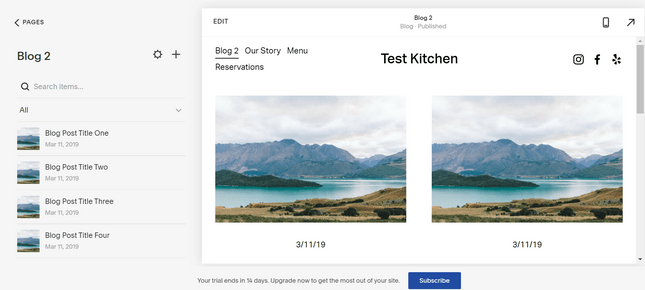
Який макет тобі найбільше подобається? Перегляньте кожен і виберіть макет, який найкраще підходить для вашого дизайну!
Після того, як ви вибрали макет, клацніть будь-який з чотирьох «фіктивних» повідомлень в блозі, щоб додати його в свій контент, і видаліть все, що вам поки не потрібно.
Створення підміню. Squarespace
Забагато сторінок для розміщення в меню вашого сайту? Помістіть свої сторінки до папки, щоб спростити навігацію по них.
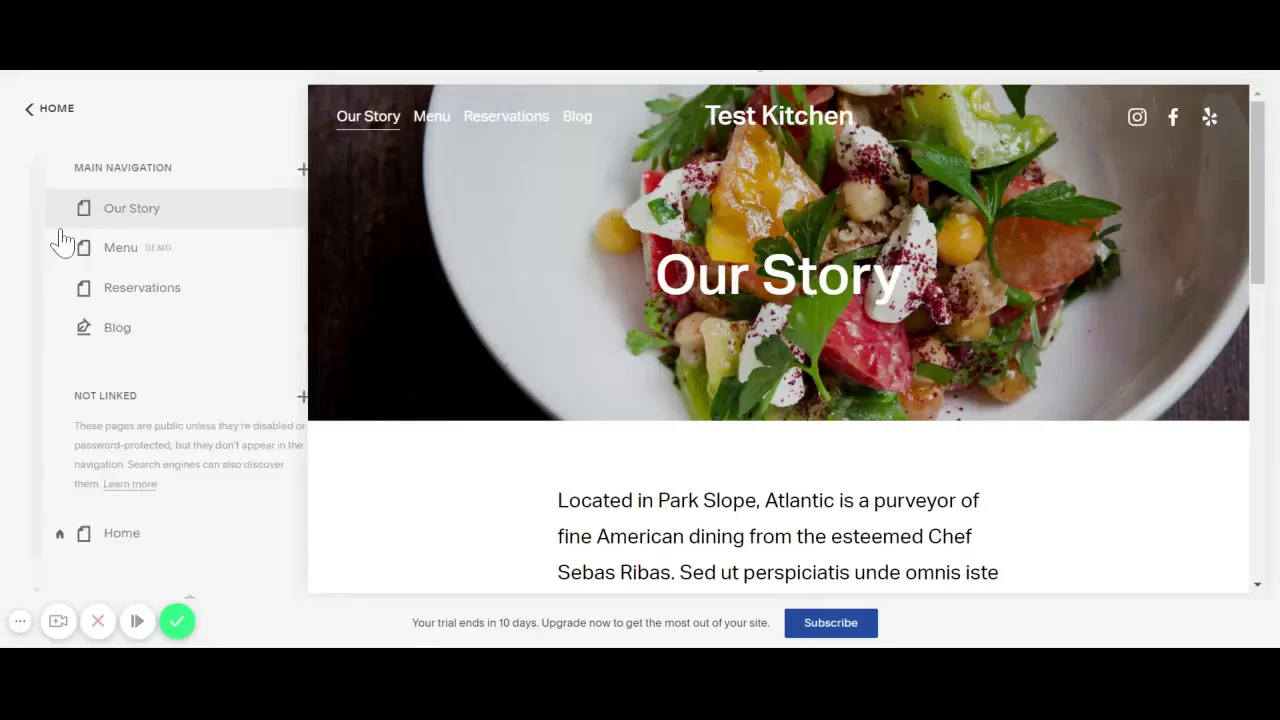
Щоб згрупувати сторінки в підміню, перейдіть в «Сторінки» і знову клацніть хрестик над списком сторінок. У меню виберіть «Папка».
Потім ви можете встановити ім'я для цього меню, а також додати сторінки, які будуть перебувати в ньому.
Видалення сторінок. Squarespace
Потрібно позбавитися сторінки чи папки? Немає проблем. Просто наведіть вказівник миші на сторінку в меню, і зліва з'явиться сміття для сміття. Клацніть цю піктограму, а потім підтвердити.
Редагувати сторінки. Squarespace
Коли у вас є потрібні сторінки, час налаштувати їх контент відповідно до вашого бренду. Це означає заміну копії-заповнювача, перестановку розділів та додавання нових.
Щоб перейти в режим редактора, перейдіть на сторінку, яку ви хочете відредагувати, і натисніть «Редагувати» в верхньому лівому кутку.
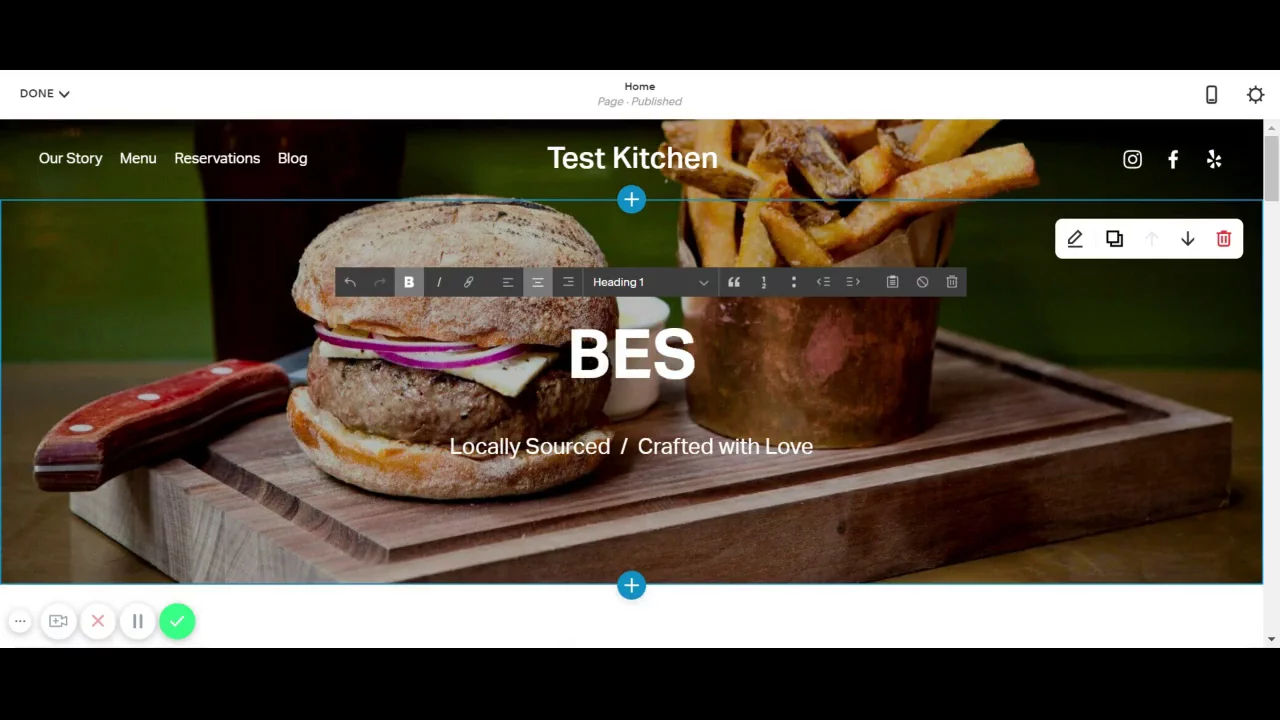
Коротше кажучи, можна редагувати будь-який розділ, навівши на нього курсор, а потім клацнувши значок пера. Щоб додати ще один розділ, наведіть вказівник миші на два розділи та натисніть синій значок "+", який з'являється посередині.
Ось кілька типів розділів, які ви можете додати:
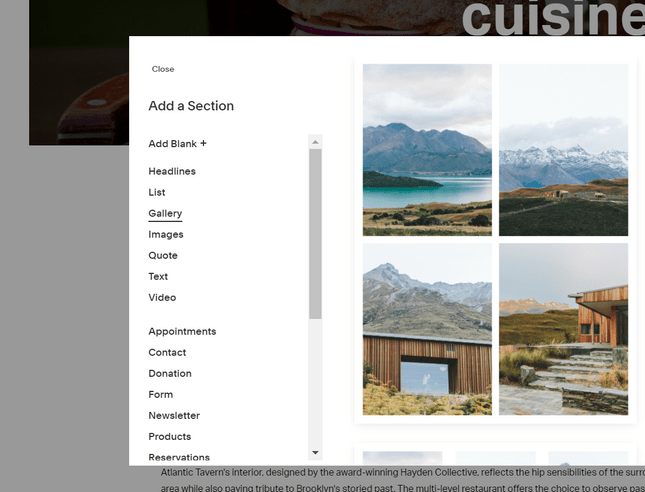
Є безліч розділів на вибір, і ви навіть можете змінити порядок сторінок після додавання нових розділів на свій сайт.
Чи не любите порядок сторінок? Просто натисніть та утримуйте, щоб вибрати розділ, а потім перетягніть його вище або нижче на сторінці.
Коли ви закінчите додавати, редагувати і переміщати розділи, не забудьте натиснути «Готово» у верхньому лівому кутку, а потім «Зберегти».
Тепер макет ваших сторінок приблизно на своєму місці, ми збираємось налаштувати ваш дизайн та додати деякі елементи брендингу, щоб ваш сайт виглядав більш "ви".
У головному меню виберіть «Дизайн».
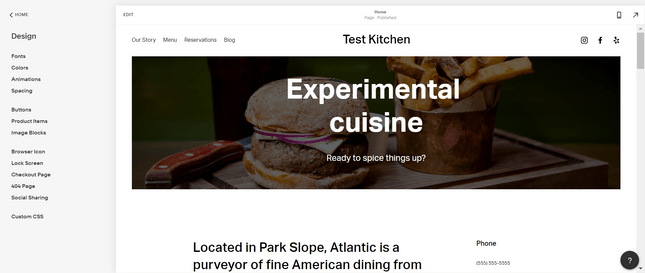
Перейдіть в «Дизайн», щоб змінити параметри стилю, такі як кольори і шрифти.
Змінити шрифти та кольори. Squarespace
Перейдіть до розділу "Шрифти", щоб вибрати "набір" шрифтів (по суті, пару шрифтів) для розгортання на вашому сайті, а також змініть встановлений розмір шрифту. У розділі «Глобальні стилі тексту» клацніть будь-який тип тексту (заголовки, абзаци тощо), щоб налаштувати вагу та інтервал шрифту. Потім натисніть "Призначити стилі" (у розділі "Шрифти"), щоб призначити різні шрифти різним частинам вашого сайту.
В розділі " Кольори »У Squarespace є вибір готових колірних палітр на вибір, або можливість завантажити колір (шестизначним кодом HTML), або навіть завантажити зображення, і Squarespace витягне ключові кольору з Це.
Анімація і стиль. Squarespace
У розділі «Анімація» можна настроїти відображення анімації на вашому сайті. Анімація - це коли здається, що контент "спливає", "тьмяніє" або "падає" на своє місце. Це чудовий та стильний спосіб оживити ваш сайт!
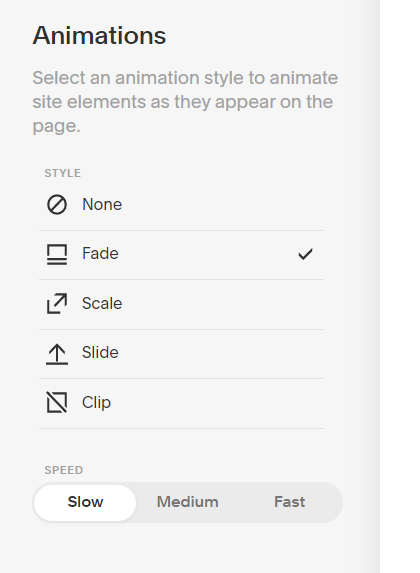
Незвичайні ефекти анімації на вашому сайті? Немає проблем!
В розділі " інтервал » і « Блоки зображень » Ви можете внести невеликі зміни в інтервали та вирівнювання розділів вмісту та зображень. А у розділі « кнопки » ви можете змінити стиль ваших CTA.
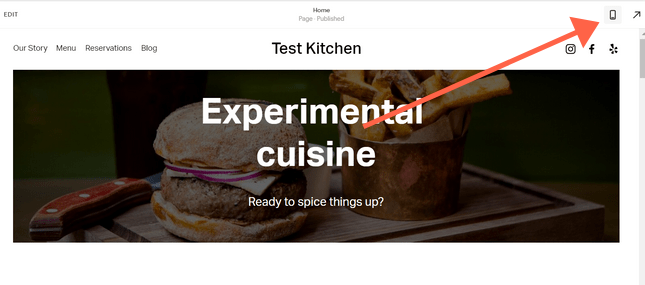
Перейдіть на мобільний уявлення, щоб побачити, як ваш сайт виглядає на різних пристроях.
Більш тонкі деталі
На цьому етапі ваш сайт виглядає досить добре. Контент? Перевірте. Зображення? Перевірте. Фірмові кольори та шрифти? Перевірте. Веселі анімації? Перевірте.
Але хороший веб-сайт має бути одноманітним за всіма можливими точками взаємодії, і тому дуже важливо попітніти над дрібницями :
Дизайн> Значок браузера - також відомий як значок браузера, значок браузера - це те, що відображається поруч із назвою вашого сайту, коли ваш сайт знаходиться на вкладці. На даний момент у нас — чорний куб за замовчуванням — більшість брендів воліли б натомість завантажити логотип сюди:
Дизайн> Сторінка 404 — це контент, який буде відображатися, якщо читачі намагатимуться отримати доступ до сторінки вашого сайту, якої не існує. Тут є якась копія за замовчуванням, але ми пропонуємо замінити її на щось фірмове.
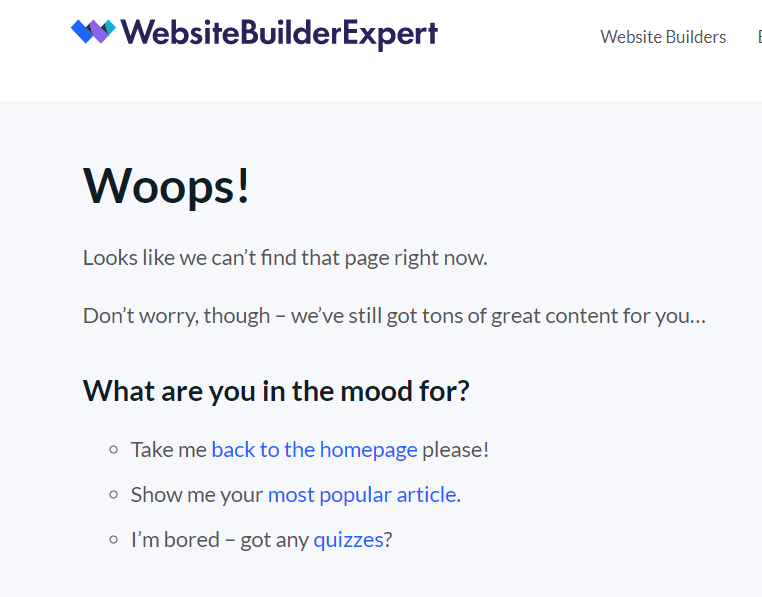
Ви можете відредагувати свою сторінку 404, щоб вона відображала ваш бренд, щоб відвідувачі довше залишалися на вашому сайті.
Сторінка оформлення замовлення і товари. Squarespace
Ці розділи присвячені настроюванню сторінок ваших продуктів та сторінок оформлення замовлення. Немає товарів для продажу? Пропустіть це зараз!
Додавання логотипу та логотипу соціальної мережі
Ви можете завантажити логотип соціальної мережі (тобто зображення, яке представляє ваш контент при публікації в соціальних мережах) в розділі " Дизайн »>« Соціальний обмін » .
Щоб завантажити логотип, який відображатиметься на вашому сайті, поверніться до режиму редагування на головній сторінці. Наведіть вказівник миші на заголовок та натисніть кнопку «Змінити заголовок сайту», потім «Заголовок та логотип сайту», де ви побачите місце для завантаження свого логотипу.
Додайте інформацію про сайт і налаштуйте ключові параметри. Squarespace
Перш ніж ми зможемо розпочати оплату вашого сайту та його публікації, потрібно спочатку вирівняти рівень адміністратора. В розділі " налаштування » ви знайдете безліч різних налаштувань - ми розглянули найнеобхідніше для будь-якого веб-сайту нижче, але ви можете знайти інші, які підходять для вашого!
Мовна і ділова інформація
Перейдіть в « Налаштування »>« Мова і регіон », щоб вибрати місце розташування, мова і часовий пояс.
В розділі «Налаштування»> «Ділова інформація» введіть свої контактні дані, місцезнаходження та години роботи (якщо є).
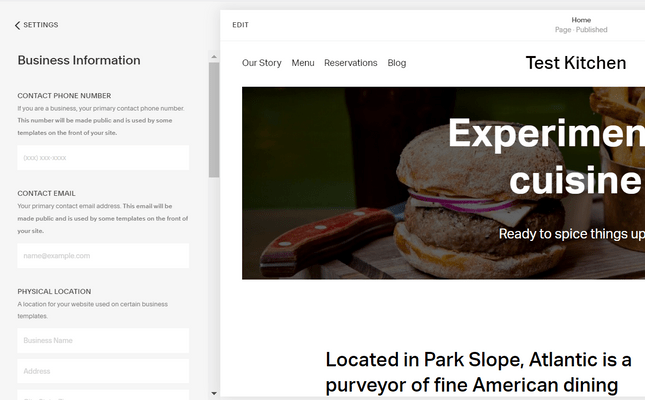
Якщо ви створюєте бізнес-сайт, тут ви можете ввести контактну інформацію, місце розташування та години роботи.
Доменне ім'я. Squarespace
Ваше доменне ім'я - це адреса вашого сайту. Коли справа доходить до отримання власного доменне ім'я, у вас є кілька варіантів:
- Купуйте у іншого реєстратора доменів та перенесіть на свій сайт Squarespace. Перейдіть до « Налаштування »>« Домени »>« Використовувати власний домен » , І Squarespace проведе вас через кроки по його додаванню.
- Отримайте доменне ім'я через Squarespace. Це коштуватиме від 20 доларів на рік (що трохи дорожче, ніж покупка в іншому місці, але трохи зручніше). Перейдіть до Установки> Домени> Отримати домен, щоб знайти доступний.
- Купуйте річний план Squarespace та отримайте домен безкоштовно протягом першого року. Ми розглянемо плани в наступному розділі, але якщо ви готові прийняти річний план, ви отримаєте безкоштовне доменне ім'я протягом першого року та економію на «основних» витратах. Щоб отримати це, зареєструйтесь у платному плані, потім перейдіть до « Налаштування »>« Домени »>« Отримати домен ».
соціальні медіа
Зв'яжіть свої облікові записи в соціальних мережах, обравши « Налаштування »>« Соціальні посилання » . Будь-які облікові записи, які ви додасте сюди, будуть доступні за допомогою значків у заголовку, якщо ви їх не видалите.
Попередній перегляд вашого сайту
Коли у вас ще не минув двотижневий пробний період Squarespace, ваш сайт за промовчанням буде приватним. Це означає, що ніхто не зможе отримати доступ до нього, наприклад, просто через Google. Навіть якщо у вас налаштовано доменне ім'я і ви відправите комусь пряме посилання, вони побачать лише сторінку входу.
Але присутність друзів і родичів, які бачать ваш сайт, є важливим кроком у усуненні будь-яких недоробок, перш ніж ваш сайт буде запущений. Ось чому ми радимо встановити пароль для всього сайту. Будь-хто, хто має цей пароль, зможе отримати доступ до останніх змін на вашому веб-сайті. Якщо нічого іншого, це може бути корисним способом для вас , Щоб переглянути сайт «в реальному житті» між різними пристроями.
Як встановити пароль для всього сайту
У головному меню виберіть « Налаштування »>« Доступність сайту » . Потім змініть налаштування за замовчуванням із Загальнодоступним на Захищений паролем і введіть вибраний пароль. Просто не забудьте знову зробити його загальнодоступним після підписання на платний план!
Виберіть тарифний план. Squarespace
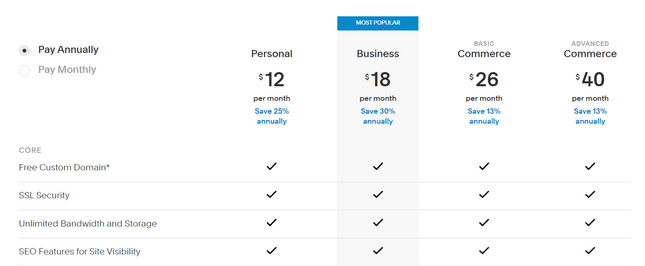
У Squarespace є чотири тарифні плани. Натисніть на зображення, щоб порівняти кожен план на сторінці цін Squarespace.
До закінчення безкоштовного пробного періоду, переконайтеся, що ви підписалися на платний план. У Squarespace є чотири тарифні плани:
- Особистий -16 доларів США на місяць (або 12 доларів США на місяць оплачується щорічно)
- Бізнес -26 доларів США на місяць (або 18 доларів США на місяць оплачується щорічно)
- Базова електронна торгівля -30 доларів США на місяць (або 26 доларів США на місяць оплачується щорічно)
- Просунута електронна торгівля -46 доларів США на місяць (або 40 доларів на місяць оплачується щорічно)
Звичайно, всі плани відрізняються за функціями, які вони надають (наступні два кроки цього посібника можливі, наприклад, тільки в тому випадку, якщо у вас є бізнес-план або вище). Ви можете заощадити від 13 до 30%, якщо підпишетесь на річний план.
Що вони дають? Що ж, як і слід очікувати, ви отримаєте більше, якщо заплатите більше. Наприклад, персональний план ідеально підходить для портфоліо та блогів, але не підходить для користувачів із бізнес-амбіціями, оскільки він не може продавати вам товари. Він також не надає сторонніх інтеграцій, таких як Mailchimp або OpenTable або рекламних спливаючих вікон.
Два плани електронної комерції пропонують нульову комісію за транзакцію, тоді як Business стягує з вас 3%. Тому подумайте про свій бюджет і про те, на що ви хочете, щоб ваш сайт був здатний.
Після того, як ви вибрали тарифний план і сплатили його, ваш сайт заробив. Для деяких веб-сайтів (портфоліо і т. Д.) Ваша робота тепер може бути зроблена. Для всіх, хто користується бізнес-планом або вище, є ще пара додаткових кроків, які ми розглянемо нижче.
Інтегруйте маркетингові інструменти (необов'язково)
По-перше, щоб додати маркетингові інструменти, ви повинні бути як мінімум у плані «Бізнес». Як ви оновлюєтеся? Ви не здивуєтеся, дізнавшись, що Squarespace подумала про це – наприкінці кожної сторінки під час безкоштовної пробної версії є стратегічно розміщена кнопка «Оновити зараз».
Звичайно, ці інструменти потрібні не кожному веб-сайту. Тому, якщо ви не плануєте продавати через Інтернет, ви можете пропустити кроки 7 та 8.
Натиснувши "Маркетинг" у головному меню, ви побачите все необхідне для просування вашого сайту Squarespace. На зображенні нижче представлені варіанти маркетингу.
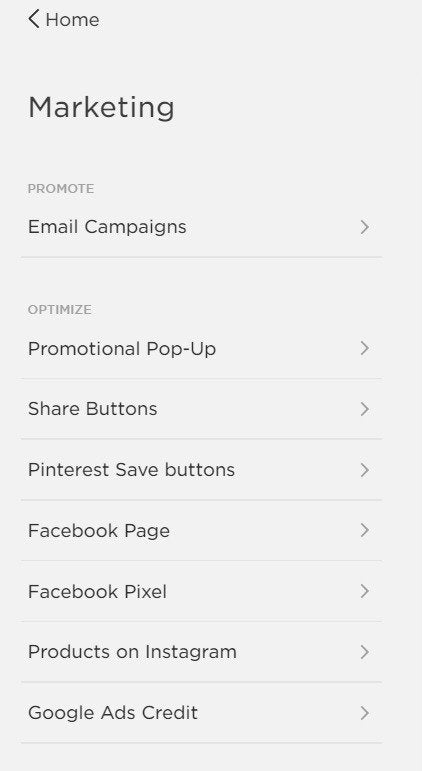
Squarespace пропонує широкий спектр чудових маркетингових інструментів.
Звідси ви можете додавати спливаючі вікна, показувати кнопки соціальних мереж, інтегрувати свою сторінку в Facebook, зв'язувати свій канал в Instagram і багато іншого за пару кліків. Ви навіть можете створити нову поштову кампанію за допомогою Squarespace Email Campaigns. Для такого креативного конструктора сайтів Squarespace не заощаджує на діловій стороні справи.
Ви можете побачити, як працює ваш сайт, за допомогою опції «Аналітика» на головній панелі. Він дозволяє вам переглядати трафік, шукати за ключовими словами і по суті відстежувати, як працює ваш сайт Squarespace.
Додати функції електронної торгівлі (необов'язково). Squarespace
62% споживачів у США тепер роблять покупки в Інтернеті більше ніж до пандемії, тому ви, можливо, захочете додати на свій сайт електронну комерцію.
Як і у випадку з додаванням маркетингових інструментів, щоб продавати товари, вам необхідно мати як мінімум тарифний план «Бізнес» . Тим не менш, ми, як і раніше, рекомендуємо плани «Комерція» для більш амбітних інтернет-магазинів.
Отже, після поновлення (просто натисніть синю кнопку «Оновити зараз»), натисніть «Торгівля» на головній панелі, і ви можете почати продавати.
Тепер ви можете інтегрувати ці функції продажу:
- онлайн замовлення
- Управління запасами
- Переглядайте своїх клієнтів
- Додати знижки
Зверніть увагу: вам потрібно буде додати сторінку "Продукти", перш ніж керувати своїми запасами. Але не хвилюйтеся, просто поверніться до кроків «Додавання сторінок» і повторіть процес. Це справді просто.
Squarespace має інтеграцію із Square, гігантом обробки платежів. Це дозволяє вам приймати платежі за картами в автономному режимі, а також в Інтернеті - все, що вам потрібно, це додаток Square Commerce, один з невеликих картридерів Square (49 доларів США), і все готове. Подивіться це відео, щоб дізнатися більше про те, як це може працювати у вашому магазині:
Що стосується комісій, за офлайн-платежі стягуватимуться власні комісії Square за транзакції та обробку. Це залежить від кількох факторів (включно з місцем розташування), але в США ви можете розраховувати на оплату:
- Комісія за транзакцію 2,6% + комісія за обробку в розмірі 0,10 долара США
- Комісія за транзакцію 3,5% + комісія за обробку транзакцій з ключем 0,15 долара США
Хоча завжди варто перевіряти це прямо на сайті Square. Ви не будете нести ніяких додаткових комісій від Squarespace за офлайн-продажу або онлайн-продажу з використанням його комерційних планів.
Створення веб-сайту за допомогою Squarespace приносить більше задоволення, ніж більшість інших розробників. Чому? Тому що, хоча він вимагає більшого догляду та уваги, він все ж таки простий у використанні.
Може здатися, що треба засвоїти багато інформації, але процес досить простий. Щоб освіжити вашу пам'ять, згадаймо одинадцять простих кроків для створення красивого сайту Squarespace:


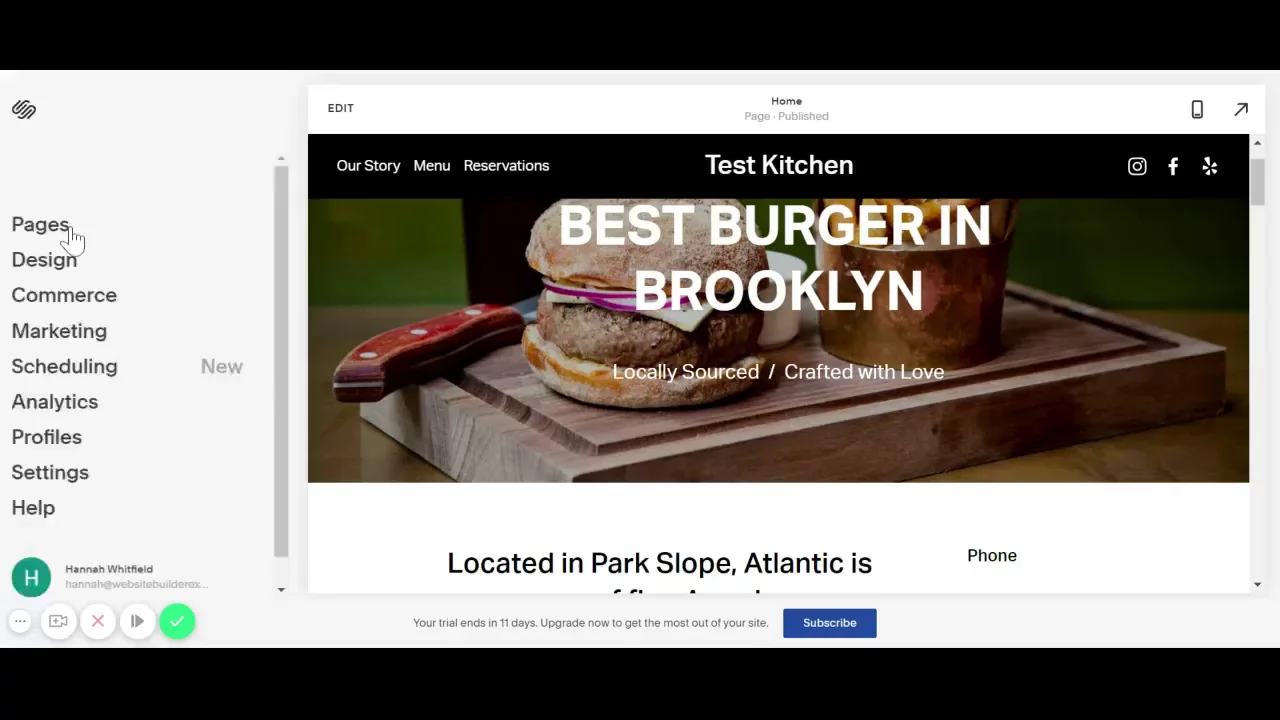
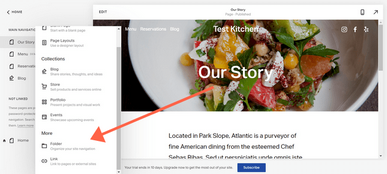

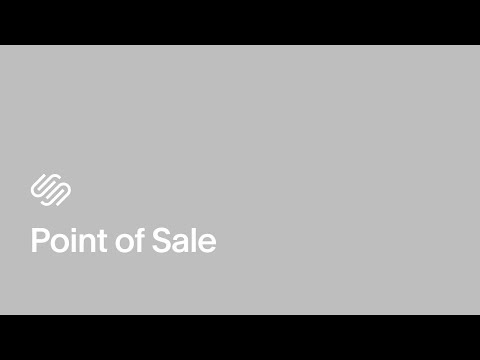



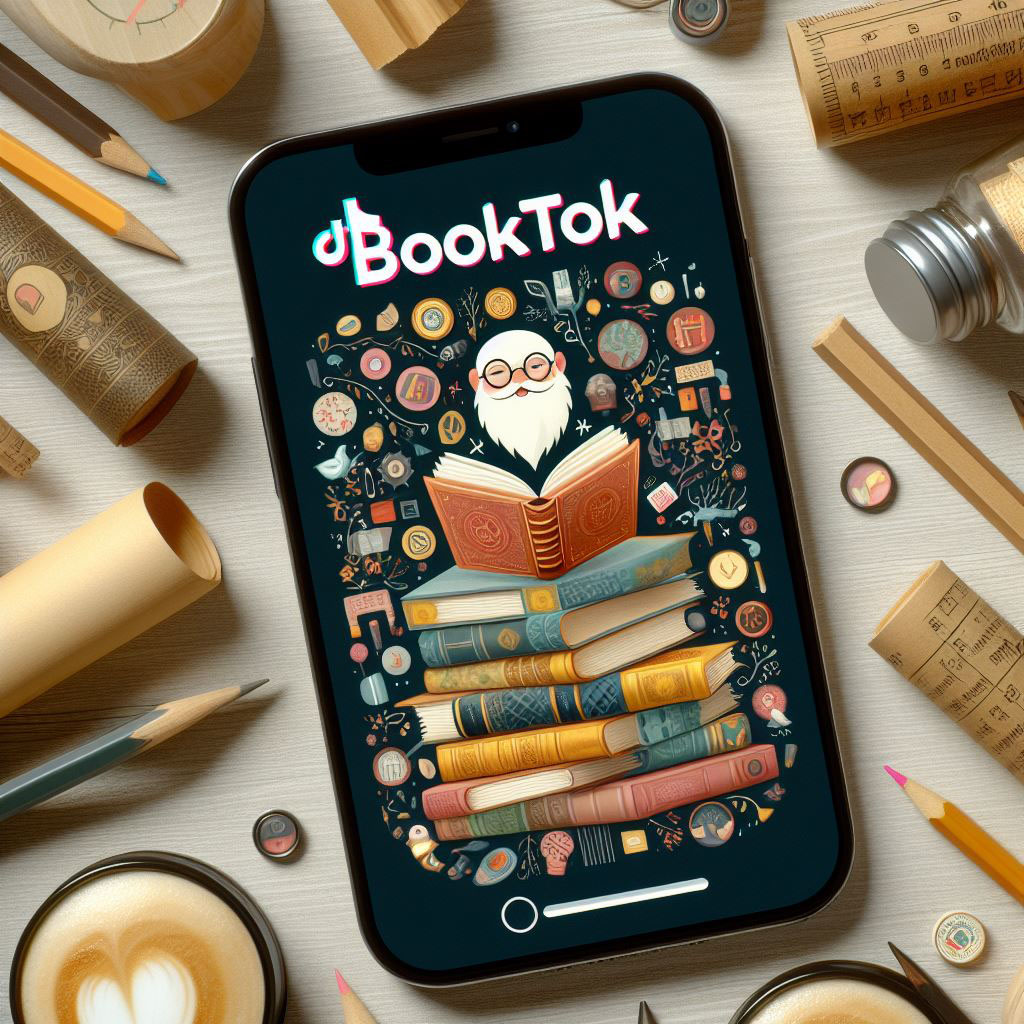

Залишити коментар