Вибірковий Уф-лак і тиснення фольгою - покроковий посібник з налаштування файлів Adobe Illustrator. Додавання вибіркового УФ-лаку та елементів з фольги у ваш дизайн – чудовий спосіб зробити вашу друковану продукцію більш висококласною та вишуканою. Але для того, щоб досягти бажаного кінцевого результату і справді зробити таку друковану продукцію, вам потрібно дещо знати про те, як правильно налаштувати файли для друку. Незважаючи на те, що УФ-друк та друк фольгою існують вже кілька десятиліть, вони потрібні лише для певних типів продуктів, тому навіть у досвідчених графічних дизайнерів можуть виникнути проблеми з налаштуванням файлів для друку просто тому, що вони роблять це вперше.
Правила налаштування файлів вибіркового УФ-друку та друку фольгою нескладні, але вони суворі, і якщо ви графічний дизайнер, знання цього та правильне налаштування файлів – важлива частина вашої роботи.
У демонстраційних цілях припустимо, що ми розробляємо ярлик і хочемо, щоб він виглядав так:
У цьому випадку наш файл Abode Illustrator буде виглядати приблизно так:
Тут важливо зазначити, що все елементи дизайну знаходяться на одному шарі. І це дуже важливо, тому що основний принцип налаштування файлу: зберігайте елементи дизайну CMYK/Pantone на одному шарі, а точкові об'єкти UV/фольги на окремому шарі.
Додавання УФ-шару. Вибірковий Уф-лак
Вибірковий УФ-лак в основному означає нанесення покриття на певну область малюнка, а не всю поверхню паперу.
Допустимо, ми хочемо додати глянсове покриття на логотип та рамку нашого ярлика. Для цього нам потрібно створити новий шар, який міститиме лише ті об'єкти, на які ми хочемо нанести покриття.
Отже, насамперед створіть новий шар і назвіть його "Spot UV". Потім нам потрібно вибрати всі об'єкти, які ми хочемо покрити (в даному випадку логотип та рамка), скопіювати ці об'єкти, натиснувши CTRL / COMMAND + C, потім клацнути новий шар "Spot UV", щоб зробити його активним, а потім перейдіть в РЕДАКТУВАТИ / ВСТАВИТИ НА МІСЦІ. Ця дія дублює логотип і рамку і поміщає їх в одне місце на монтажній області, але дублікат буде на новому окремому шарі. Залишилося тільки зробити всі об'єкти на шарі "Spot UV" чорними (100% K).

Встановіть УФ-шар на 100% чорний
Забезпечення 100% K для всіх об'єктів є важливим кроком, тому що оператору додрукарської підготовки необхідно створити окрему друкарську форму для покриття, і цей чорний шар дозволить зробити пластину зі 100% суцільним покриттям.
Нагадаємо, весь ваш дизайн повинен знаходитися на шарі, що містить ваші об'єкти CMYK або Pantone, а ваш вибірковий УФ-лак повинен містити копію об'єктів, на які ви хочете нанести покриття, зроблене 100% K. процесу друку ваше зображення CMYK/Pantone буде надруковано першим, а вибірковий УФ-лак буде нанесений поверх друкарської фарби.
Додавання шару фольги. Тиснення фольгою.
Що, якщо ми хочемо, щоб наш логотип і рамка були покриті золотою фольгою, а не надруковані чорнилом?
Принцип залишається незмінним — ми розмістимо всі кольорові елементи одному шарі, а фольгові елементи — на окремому шарі.
Почнемо зі створення нового шару, назвемо його «Золота фольга».

На даний момент наш новий шар фольги порожній. Тепер нам потрібно перемістити логотип та рамку із шару CMYK на шар фольги. Зверніть увагу, що тепер, на відміну від створення точкових УФ шарів, нам не потрібна версія логотипу CMYK і рамка на шарі CMYK. Ми хочемо, щоб на них було нанесено фольгу, і все, що знаходиться під золотою фольгою, більше не буде видно. Ось чому ми не копіюємо логотип і рамку, ми переміщаємо їх з одного шару в інший.
Виберіть об'єкти, які потрібно запечатати (у нашому приклад це логотип і рамка), натисніть CTRL / COMMAND + X, щоб вирізати ці об'єкти із шару CMYK, клацніть шар «Золота фольга» і потім перейдіть в РЕДАКТУВАТИ / ВСТАВИТИ. МІСЦЕ.
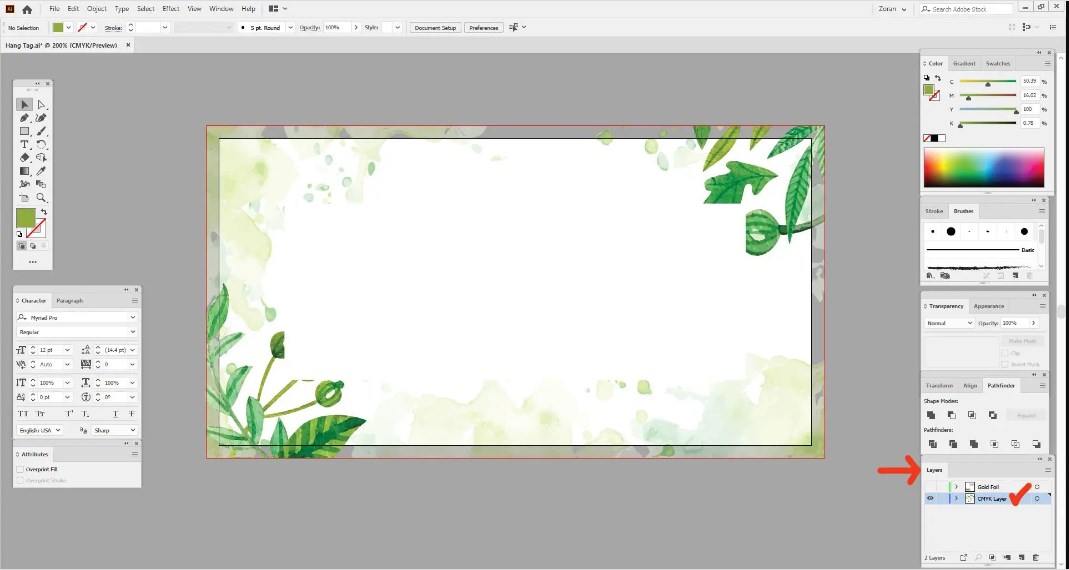
Налаштування файлу. тиснення фольгою

Налаштування файлу для тиснення фольгою шар фольги
Так само, як і з точковим покриттям, нам потрібно прояснити, що це шар фольги і що в цій частині зображення не буде використовуватися друкарська фарба, а буде фольга. Для цього нам потрібно створити новий колірний зразок.
Перейдіть у ВІКНО/ЗРАЗКИ. Вибірковий УФ лак
Щоб активувати палітру «Зразки» та зробити її видимою. Створіть новий зразок:

Налаштування файлу для тиснення фольгою новий зразок

Налаштування зразка шару фольги
Виділіть всі об'єкти на шарі «Золота фольга», а потім натисніть на новий зразок кольору, який ми тільки що створили, щоб застосувати цей зразок до вибраних об'єктів.
Тепер у нас є елементи кольору і фольги, розділені і налаштовані належним чином, кожен на своїх окремих шарах і з застосованим зразком кольору «Золотий».
Друк експорту до PDF. Тиснення фольгою. Вибірковий УФ лак
Єдине, що залишилося зробити на цьому етапі, це експортувати готові до друку. файли PDF. Кроки створення PDF-файлів однакові, незалежно від того, чи працюєте ви з точковим УФ-шаром або шаром фольги.
- Вимкніть видимість шару плями / фольги і залиште видимим тільки шар CMYK / Pantone
- Перейти в Фото / ЗБЕРЕГТИ ЯК
- Виберіть тип файлу PDF у спадному меню і виберіть папку призначення, натисніть ЗБЕРЕГТИ.
- У новому діалоговому вікні для попереднього встановлення Adobe PDF виберіть «Якість друку».
- На вкладці «Мітки та обрізки» встановіть прапорець «Використовувати параметри випуску за обріз».
- Натисніть ЗБЕРЕГТИ PDF

Ваш шар CMYK/Pantone тепер збережений як готовий до друку PDF-файл. Потім вимкніть видимість цього шару, увімкніть точковий шар УФ/фольга і повторіть ті самі кроки. У результаті ви отримаєте два PDF-файли, один з яких містить ваші ілюстрації CMYK / Pantone, а інший - з точковим покриттям або елементами фольги.
Друкарня Азбука.- друк поліграфії




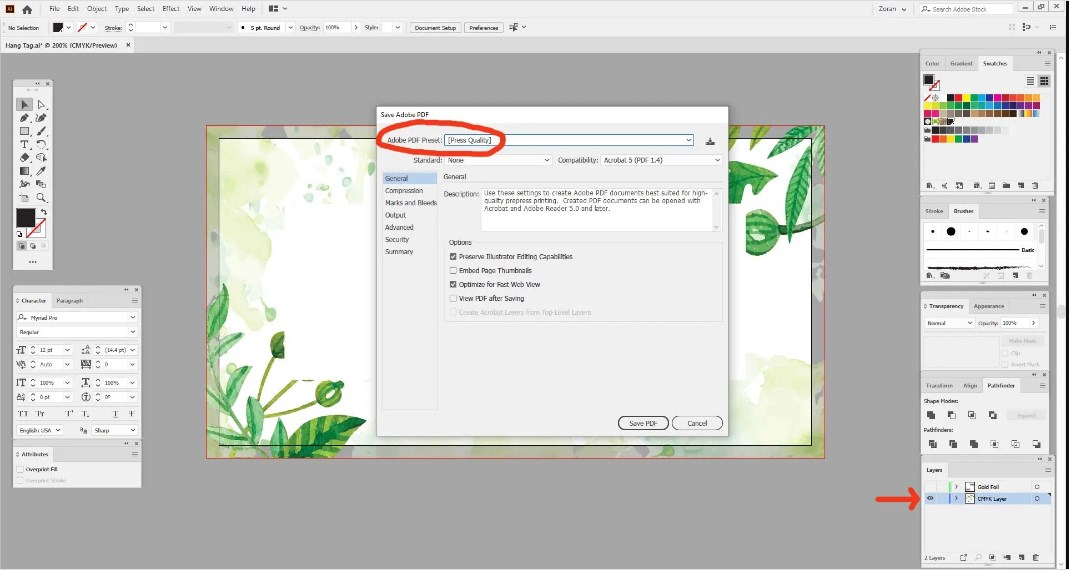



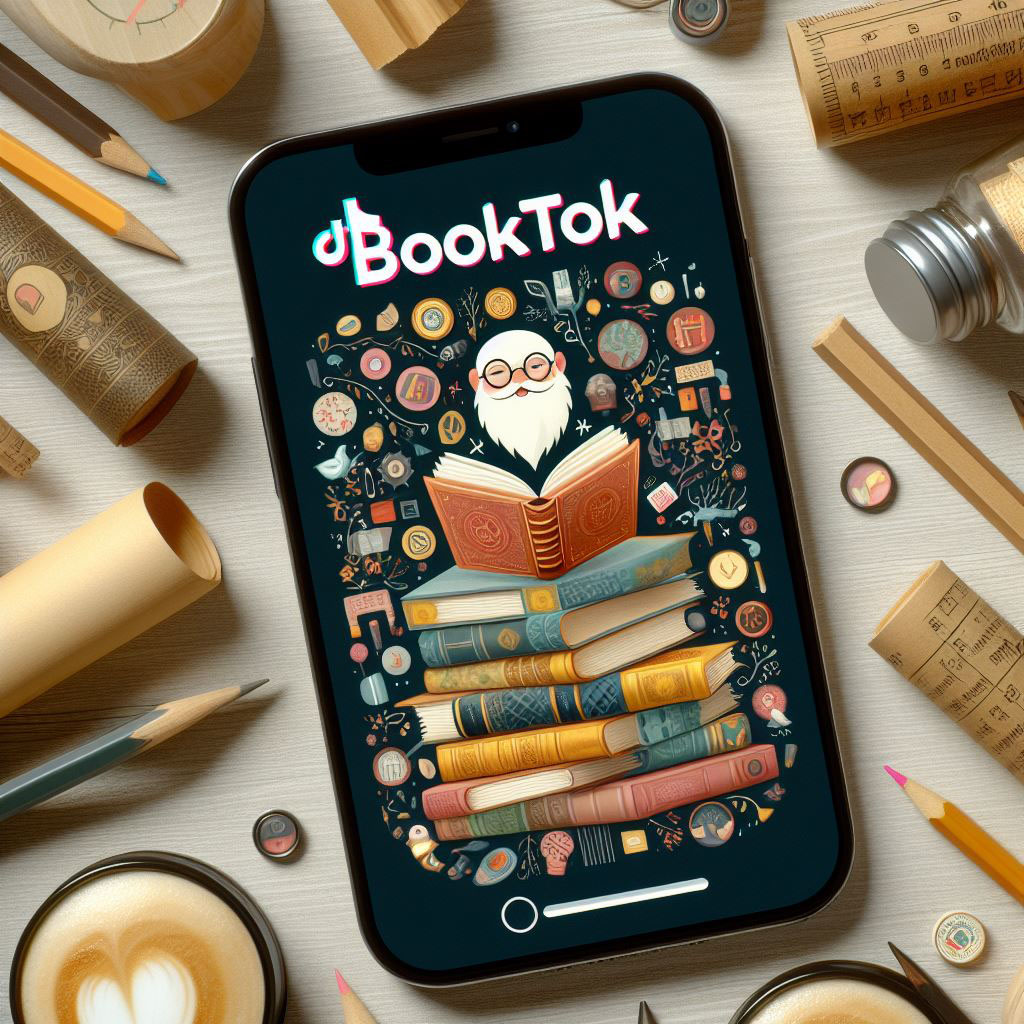

Залишити коментар