L'edició de vídeos de YouTube pot ser la part més important de la postproducció. Si no pots unir les teves fotografies sense problemes o fer un tall per arribar al fotograma correcte, el teu vídeo apareixerà sense polir i desactivarà els teus espectadors.
Tanmateix, si esteu treballant amb un pressupost ajustat, és possible que no us pugueu permetre un programari d'edició de vídeo. Aleshores, què pot fer un venedor sense programari d'edició? Afortunadament, YouTube ofereix un editor de vídeo basat en web que és completament gratuït i accessible a través de la seva plataforma.
L'Editor de vídeo de YouTube és una eina d'edició extremadament senzilla, però encara us pot permetre tallar clips de qualsevol part del vostre vídeo, així que segueix llegint per aprendre a tallar els teus vídeos directament a la plataforma de vídeo.
Com utilitzar l'editor de vídeos de YouTube
1. Inicieu la sessió YouTube Studio
2. A la barra lateral esquerra, feu clic a "Vídeo"
3. A la secció Penja, feu clic a la miniatura del vídeo que voleu editar. Edició de vídeos de YouTube
4. A la barra lateral esquerra, feu clic a Editor.
5. Retalla l'inici o el final del vídeo. Edició de vídeos de YouTube
Si voleu retallar l'inici o el final del vostre vídeo, seleccioneu Retalla, que es troba al costat del temporitzador del vostre vídeo i just a sobre del tauler de la línia de temps.
A continuació, veureu una línia blava i blanca als costats de la barra de temps. Arrossegueu-los per tallar parts de l'inici o del final de l'esborrany que no vulgueu incloure a la versió final. Feu clic a "Vista prèvia" per previsualitzar el vostre vídeo editat i, si es veu bé, feu clic a "Desa".
6. Retalla els clips de la meitat del vídeo.
Si voleu retallar un clip específic de la meitat del vídeo, seleccioneu Retalla. A continuació, al tauler Línia de temps, feu clic a l'inici del clip que voleu retallar i feu clic a Dividir
A continuació, al tauler Línia de temps, feu clic al final del clip que voleu tallar i torneu a fer clic a Dividir. Edició de vídeos de YouTube
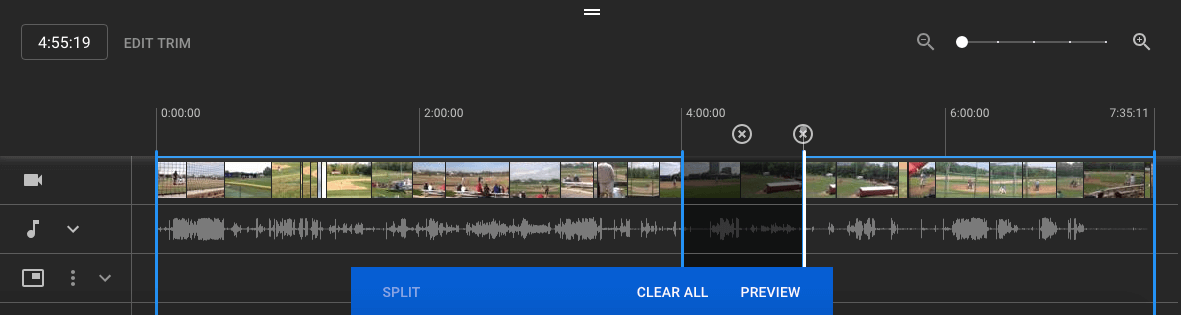
7. Afegiu una pantalla final al vostre vídeo. Edició de vídeos de YouTube
Si vols que els teus espectadors puguin veure vídeos relacionats, llistes de reproducció o subscriure's al teu canal al final del vídeo, fes clic a AFEGIR I FINALITZAR LA PANTALLA al tauler de la cronologia.


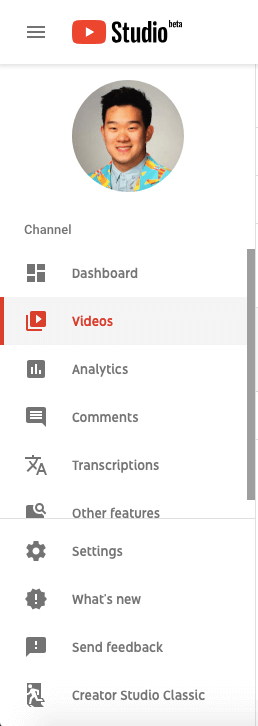
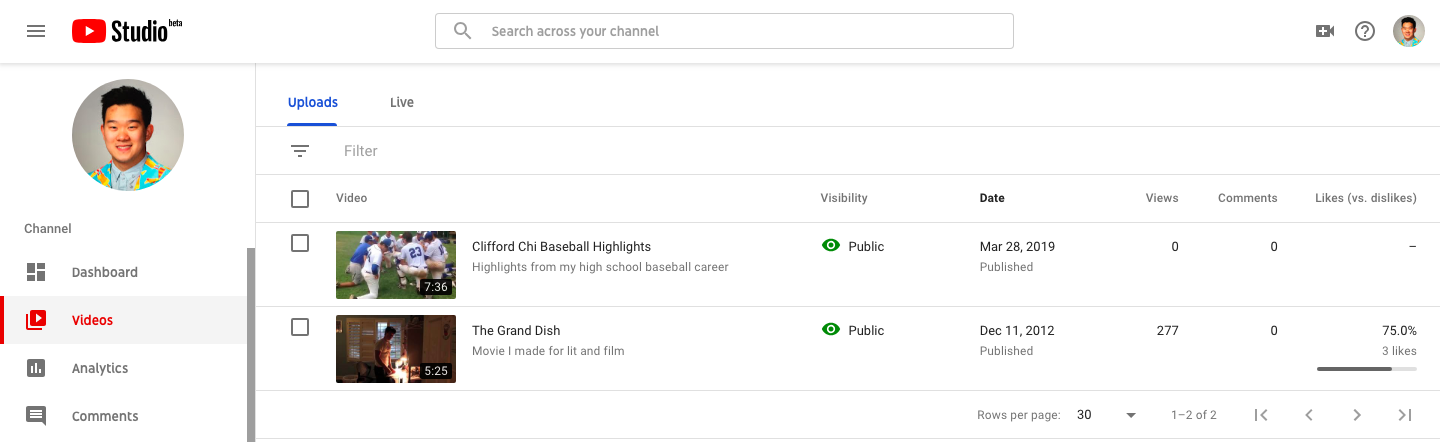
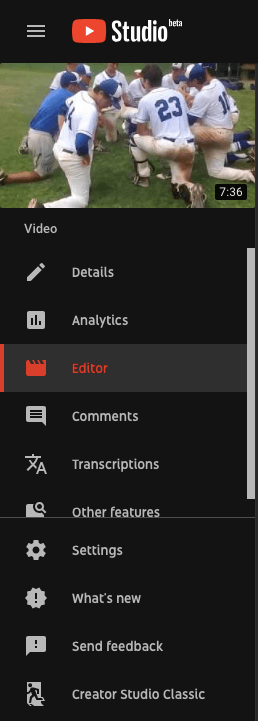
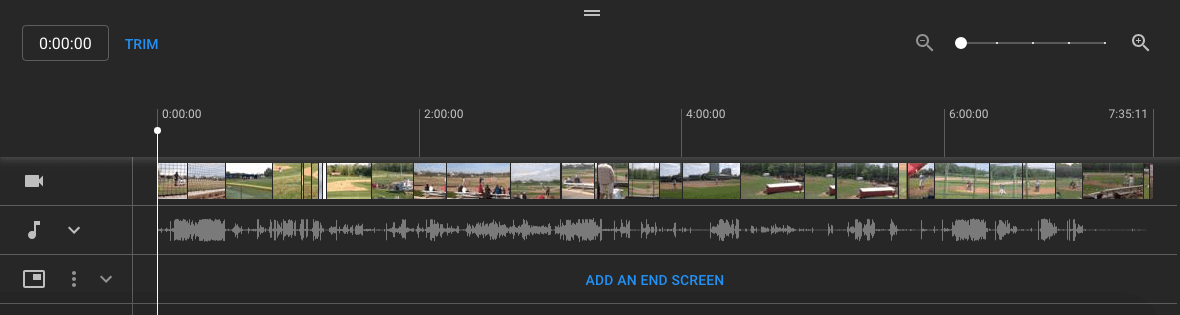
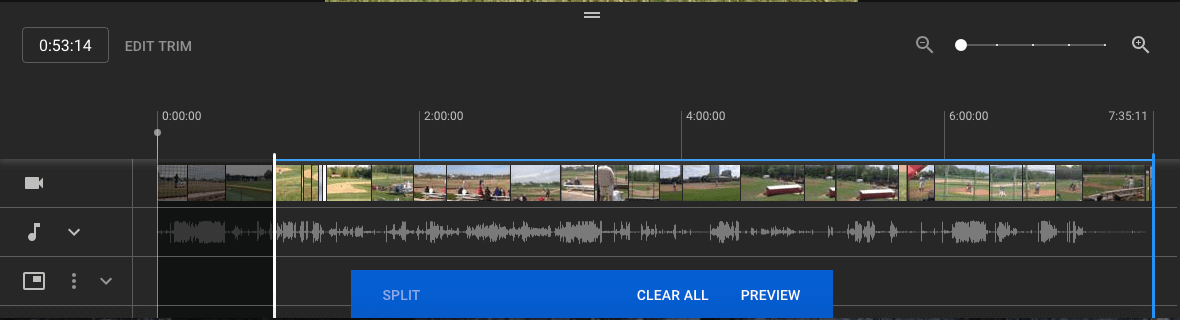
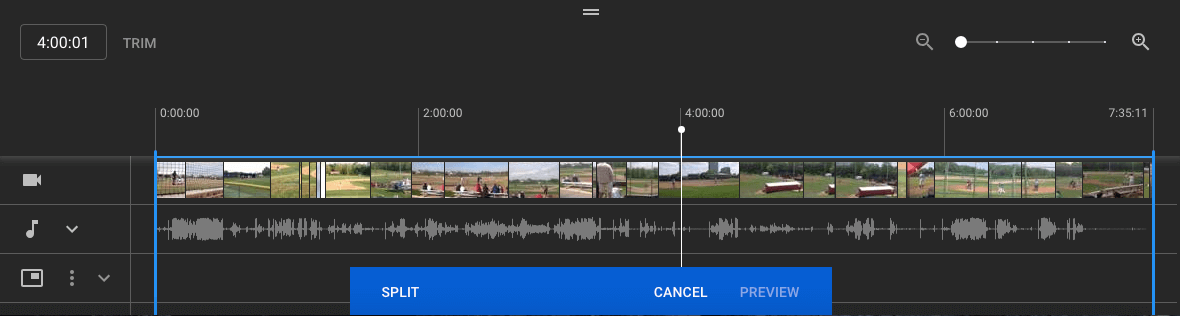
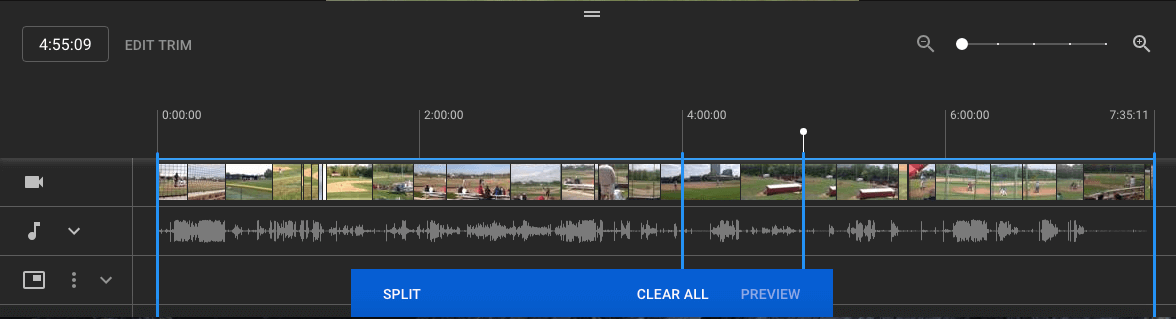
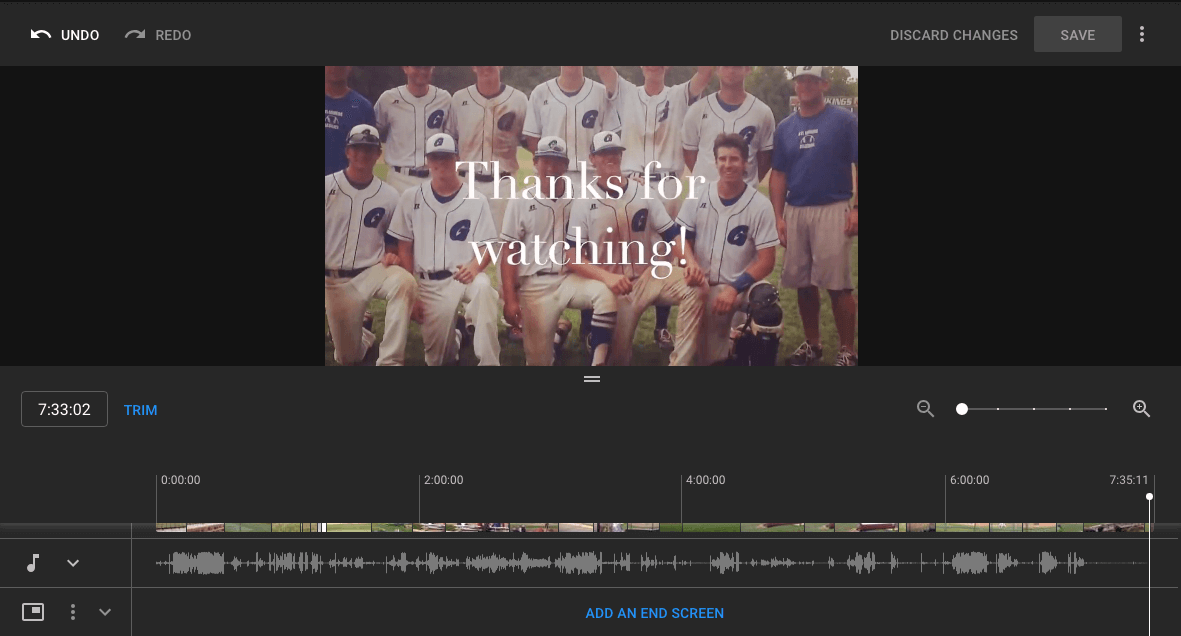





Deixa un comentari