Úpravy videí na YouTube mohou být nejdůležitější součástí postprodukce. Pokud se vám nedaří spojit záběry hladce nebo udělat střih tak, abyste trefili správný snímek, vaše video bude vypadat nevyleštěně a odradí vaše diváky.
Pokud však pracujete s omezeným rozpočtem, možná si nebudete moci dovolit software pro úpravu videa. Co si tedy marketér počít bez editačního softwaru? Naštěstí YouTube nabízí webový editor videa, který je zcela zdarma a přístupný prostřednictvím jeho platformy.
YouTube Video Editor je extrémně jednoduchý nástroj pro úpravy, ale stále vám umožňuje stříhat klipy z jakékoli části vašeho videa, takže čtěte dále a zjistěte, jak stříhat videa přímo na video platformě.
Jak používat YouTube Video Editor
1. Přihlaste se Studio YouTube
2. Na levém postranním panelu klikněte na „Video“
3. V části Nahrát klikněte na miniaturu videa, které chcete upravit. Úpravy videí na YouTube
4. Na levém postranním panelu klikněte na Editor.
5. Ořízněte začátek nebo konec videa. Úprava videí na YouTube
Pokud chcete oříznout začátek nebo konec videa, vyberte Oříznout, která se nachází vedle časovače vašeho videa a přímo nad panelem časové osy.
Dále uvidíte modrou a bílou čáru po stranách časové lišty. Přetáhněte je, abyste odřízli části začátku nebo konce konceptu, které nechcete zahrnout do konečné verze. Kliknutím na „Náhled“ zobrazíte náhled upraveného videa, a pokud vypadá dobře, klikněte na „Uložit“.
6. Ořízněte klipy ze středu videa.
Chcete-li oříznout konkrétní klip ze středu videa, vyberte Oříznout. Poté na panelu Časová osa klikněte na začátek klipu, který chcete oříznout, a klikněte na Rozdělit
Poté na panelu Časová osa klikněte na konec klipu, který chcete vystřihnout, a znovu klikněte na Rozdělit. Úprava videí na YouTube
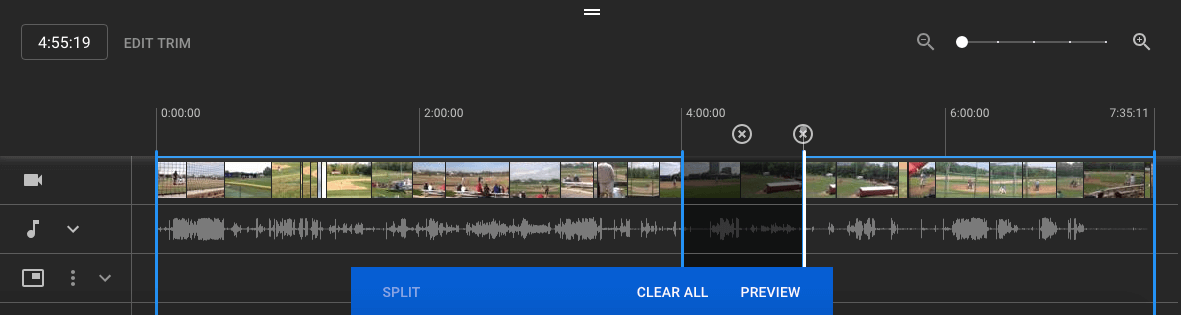
7. Přidejte k videu závěrečnou obrazovku. Úpravy videí na YouTube
Pokud chcete, aby si vaši diváci mohli na konci videa prohlížet související videa, seznamy videí nebo se přihlásit k odběru vašeho kanálu, klikněte na panelu časové osy na PŘIDAT A UKONČIT OBRAZOVKU.


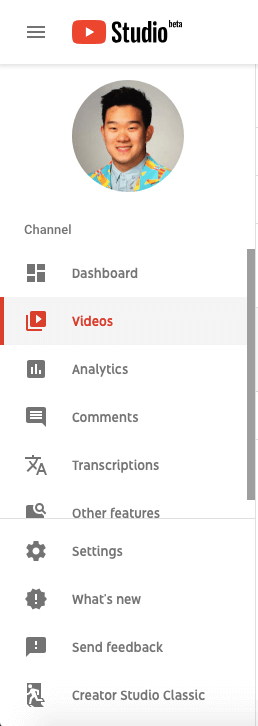
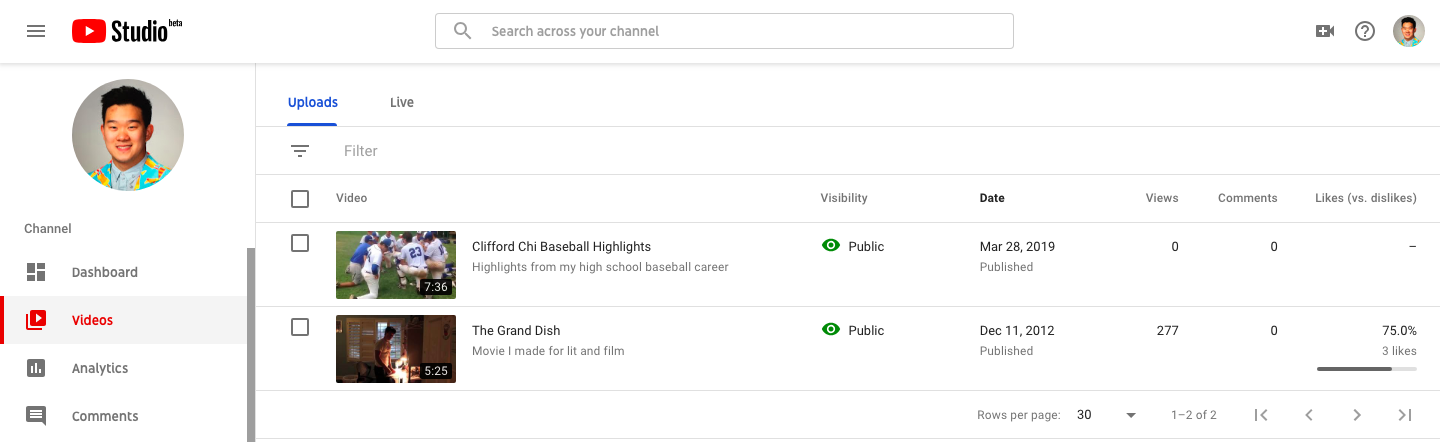
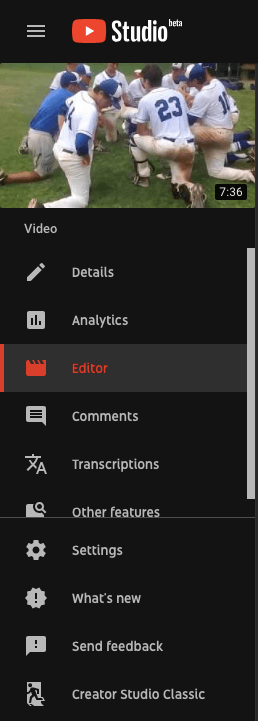
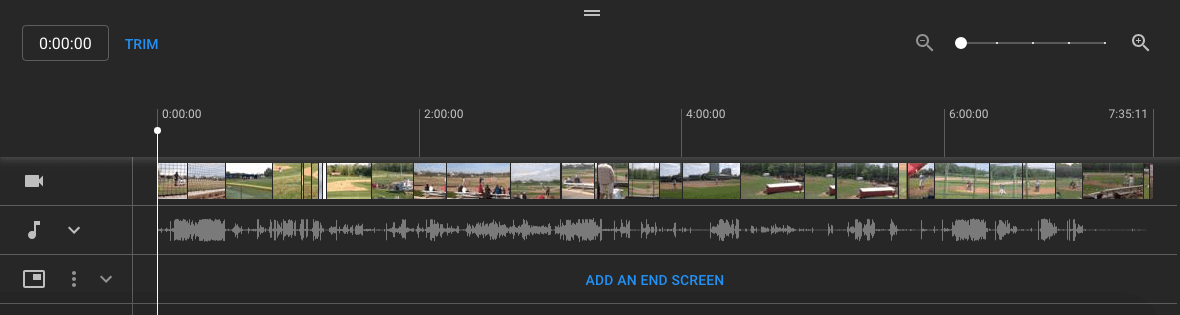
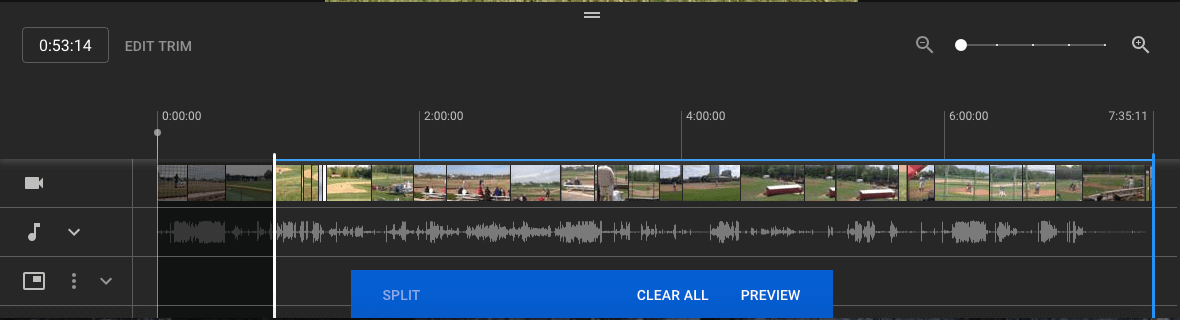
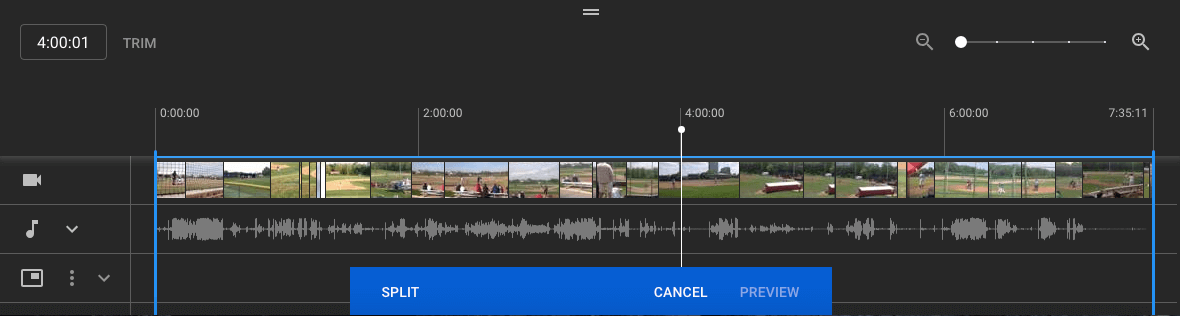
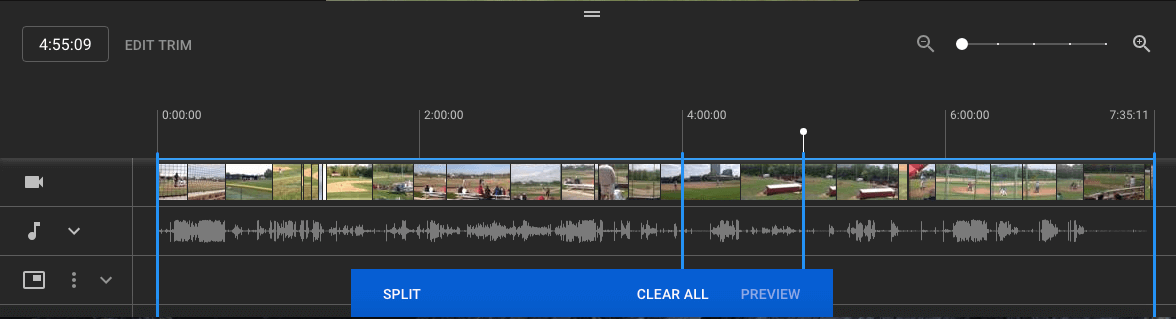
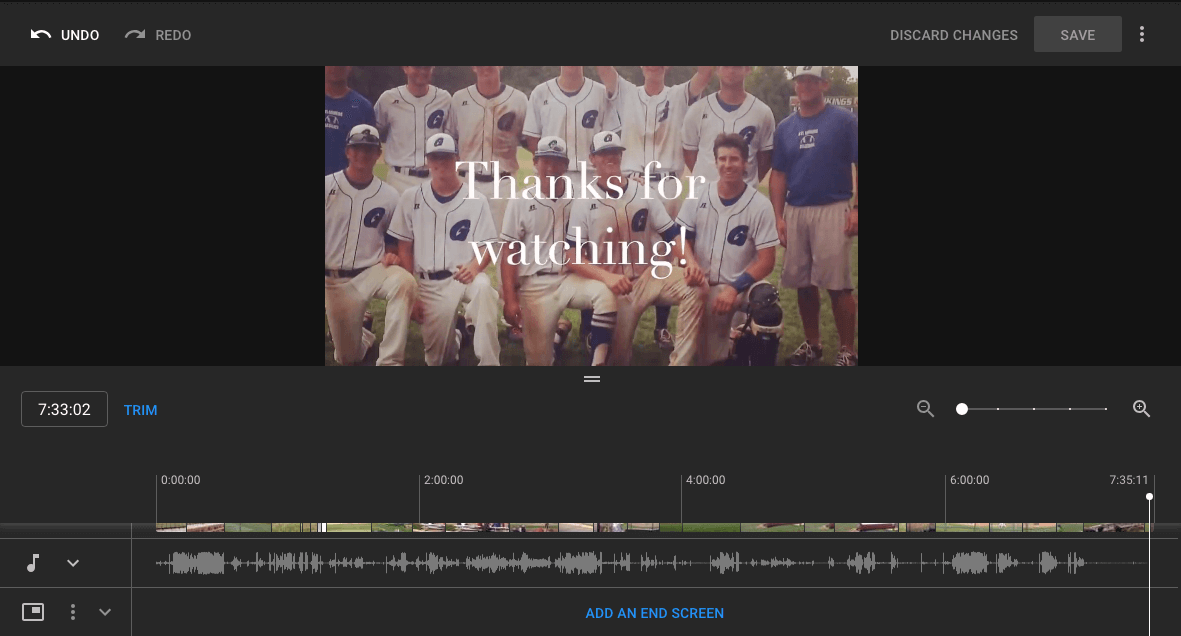





Zanechat komentář