YouTube bideoak editatzea izan daiteke postprodukzioko zatirik garrantzitsuena. Ezin badituzu zure planoak leunki ehundu edo eskuineko fotograma jotzeko ebakirik egin, zure bideoa leundu gabe agertuko da eta ikusleak itzali egingo dira.
Dena den, aurrekontu estuarekin lanean ari bazara, baliteke bideoak editatzeko softwarea ordaindu ezin izatea. Beraz, zer egin behar du marketin batek software editatu gabe? Zorionez, YouTube-k sarean oinarritutako bideo-editore bat eskaintzen du, guztiz doakoa eta bere plataformaren bidez eskuragarria.
YouTube Video Editor editatzeko tresna oso sinplea da, baina hala ere zure bideoaren edozein zatitatik klipak moztu ditzakezu, beraz, jarraitu zure bideoak zuzenean bideo-plataforman nola mozten ikasteko.
Nola erabili YouTube bideo editorea
1. Hasi saioa YouTube estudioa
2. Ezkerreko alboko barran, sakatu "Bideoa"
3. Kargatu atalean, egin klik editatu nahi duzun bideoaren miniatura. YouTube bideoak editatzen
4. Ezkerreko alboko barran, sakatu Editorea.
5. Moztu zure bideoaren hasiera edo amaiera. YouTube bideoak editatzen
Bideoaren hasiera edo amaiera moztu nahi baduzu, hautatu Moztu, bideoaren tenporizadorearen ondoan eta denbora-lerroaren panelaren gainean dagoena.
Jarraian, lerro urdin eta zuri bat ikusiko duzu denbora-barraren alboetan. Arrastatu itzazu azken bertsioan sartu nahi ez dituzun zirriborroaren hasierako edo amaierako zatiak mozteko. Egin klik "Aurrebista" zure editatutako bideoa aurreikusteko, eta itxura ona badu, egin klik "Gorde".
6. Moztu klipak zure bideoaren erditik.
Klip zehatz bat bideoaren erditik moztu nahi baduzu, hautatu Moztu. Ondoren, Denbora-lerroa panelean, egin klik moztu nahi duzun kliparen hasieran eta egin klik Zatitu
Ondoren, Denbora-lerroaren panelean, egin klik moztu nahi duzun kliparen amaieran eta egin klik berriro zatitu. YouTube bideoak editatzen
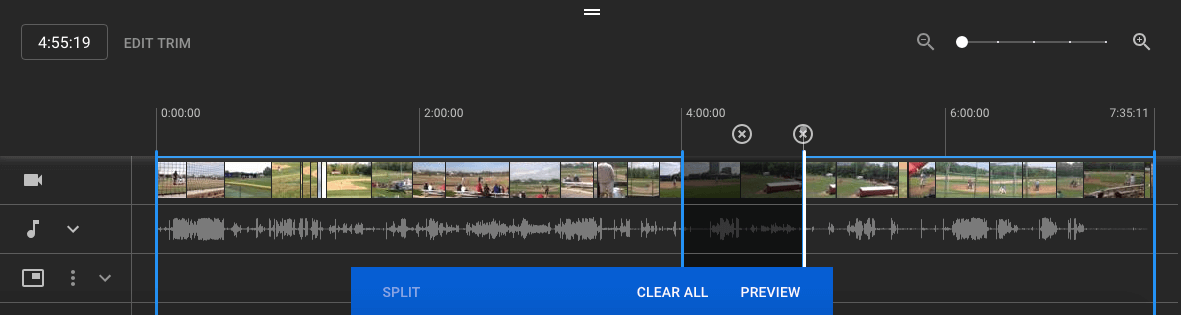
7. Gehitu amaierako pantaila bat zure bideoari. YouTube bideoak editatzen
Ikusleek erlazionatutako bideoak, erreprodukzio-zerrendak edo zure kanalera harpidetu ahal izatea nahi baduzu bideoaren amaieran, sakatu GEHITU ETA AMAITU PANTAILA denbora-lerroaren panelean.


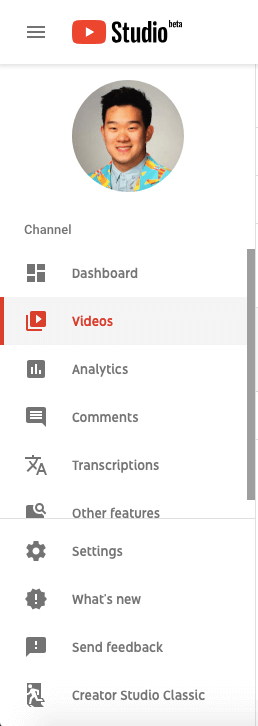
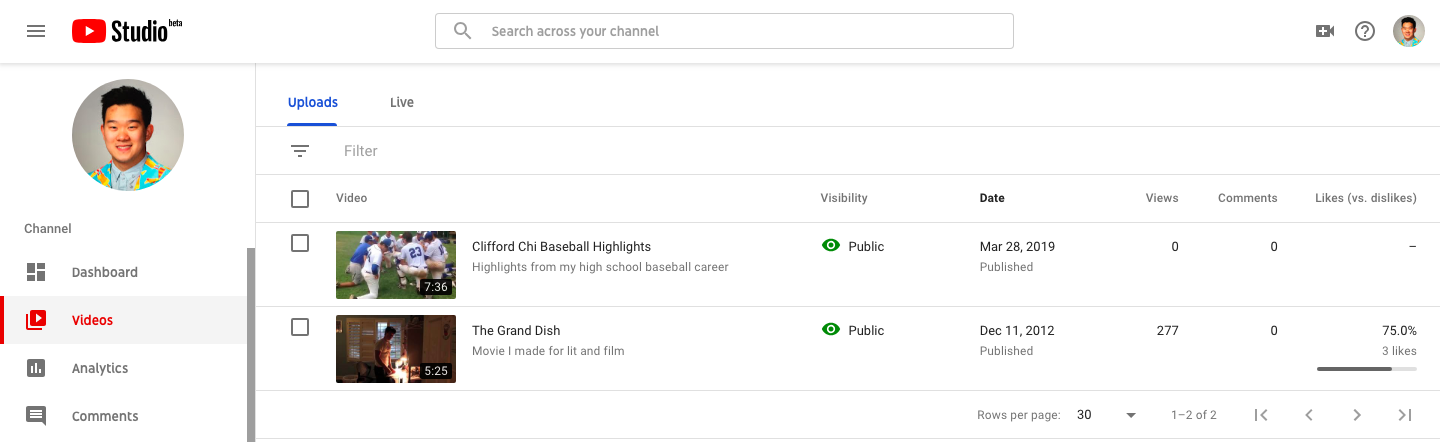
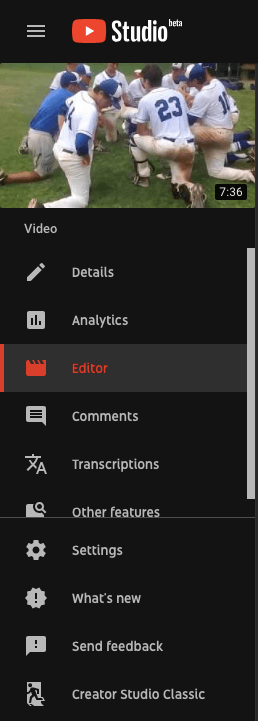
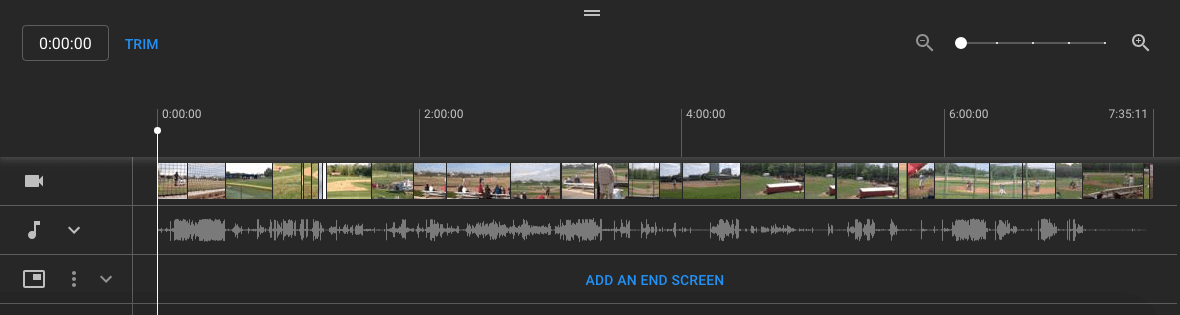
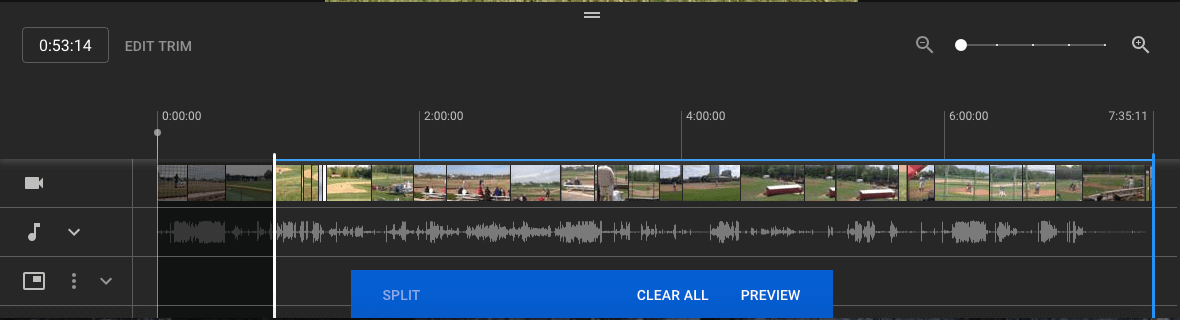
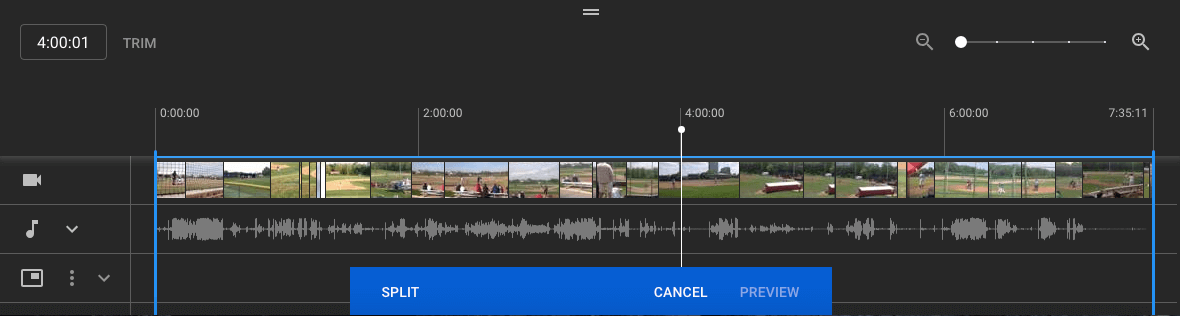
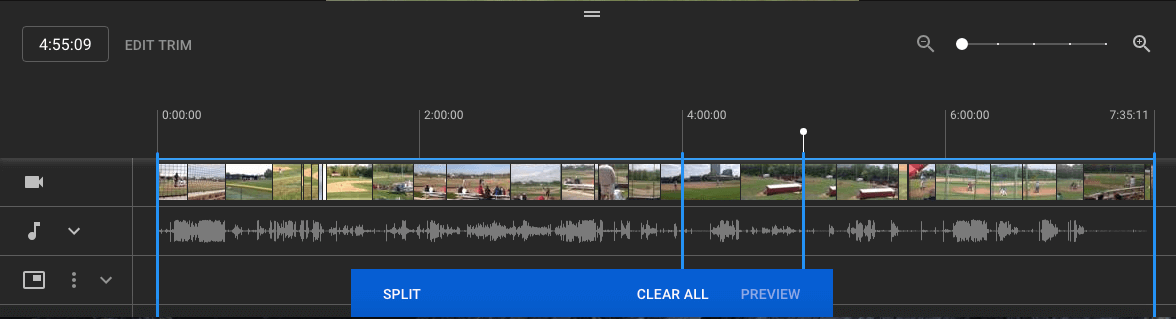
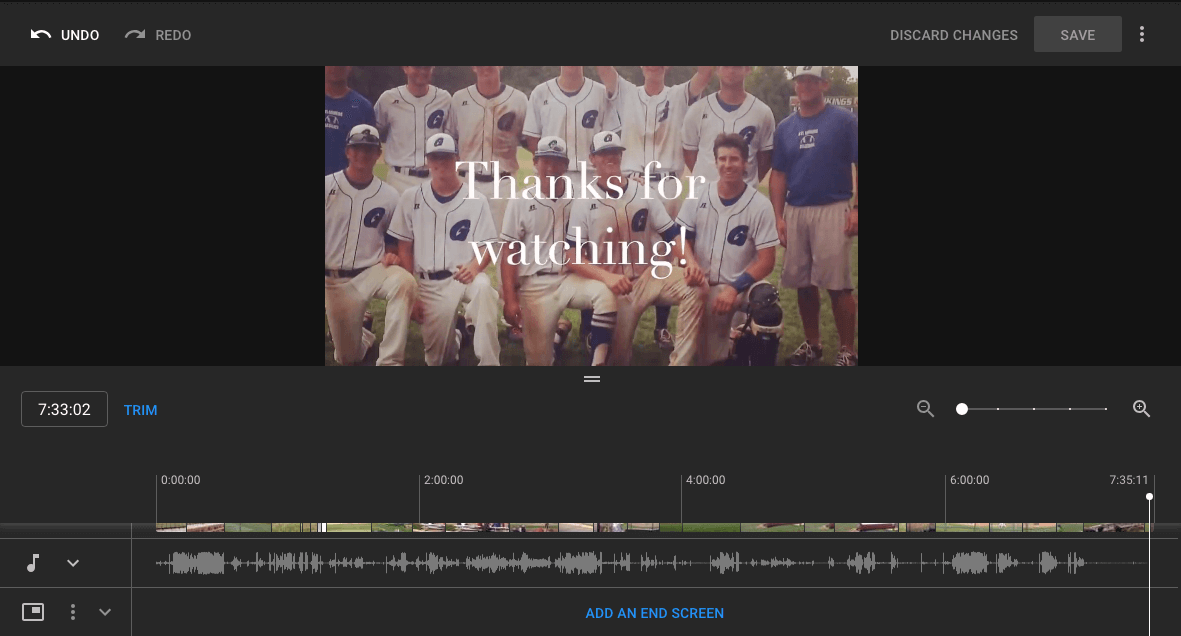





Iruzkin bat idatzi