A YouTube-videók szerkesztése lehet az utómunka legfontosabb része. Ha nem tudod zökkenőmentesen összefűzni a felvételeidet, vagy nem tudod bevágni a megfelelő képkockát, a videód csiszolatlannak tűnik, és kikapcsolja a nézőket.
Ha azonban szűkös költségvetéssel dolgozik, előfordulhat, hogy nem engedheti meg magának a videószerkesztő szoftvert. Mit tehet tehát egy marketingszakember szerkesztőszoftver nélkül? Szerencsére a YouTube egy webalapú videószerkesztőt kínál, amely teljesen ingyenes és elérhető a platformján keresztül.
A YouTube Video Editor egy rendkívül egyszerű szerkesztőeszköz, de továbbra is lehetővé teszi, hogy klipeket vágjon ki a videó bármely részéből, ezért olvassa el, hogy megtudja, hogyan vághatja ki videóit közvetlenül a videóplatformon.
A YouTube videószerkesztő használata
1. Jelentkezzen be YouTube Stúdió
2. A bal oldalsávon kattintson a „Videó” elemre.
3. A Feltöltés részben kattintson a szerkeszteni kívánt videó miniatűrjére. YouTube videók szerkesztése
4. A bal oldalsávon kattintson a Szerkesztő elemre.
5. Vágja le a videó elejét vagy végét. YouTube videók szerkesztése
Ha le szeretné vágni a videó elejét vagy végét, válassza a Vágás lehetőséget, amely a videó időzítője mellett és közvetlenül az idővonal panel felett található.
Ezután egy kék-fehér vonalat fog látni az idősáv oldalán. Húzza le őket a piszkozat elején vagy végén lévő olyan részek levágásához, amelyeket nem szeretne belefoglalni a végső verzióba. Kattintson az "Előnézet" gombra a szerkesztett videó előnézetének megtekintéséhez, és ha jól néz ki, kattintson a "Mentés" gombra.
6. Vágja le a klipeket a videó közepétől.
Ha egy adott klipet le szeretne vágni a videó közepétől, válassza a Vágás lehetőséget. Ezután az Idővonal panelen kattintson a vágni kívánt klip elejére, majd kattintson a Felosztás gombra
Ezután az Idővonal panelen kattintson a kivágni kívánt klip végére, majd ismét kattintson a Felosztás gombra. YouTube videók szerkesztése
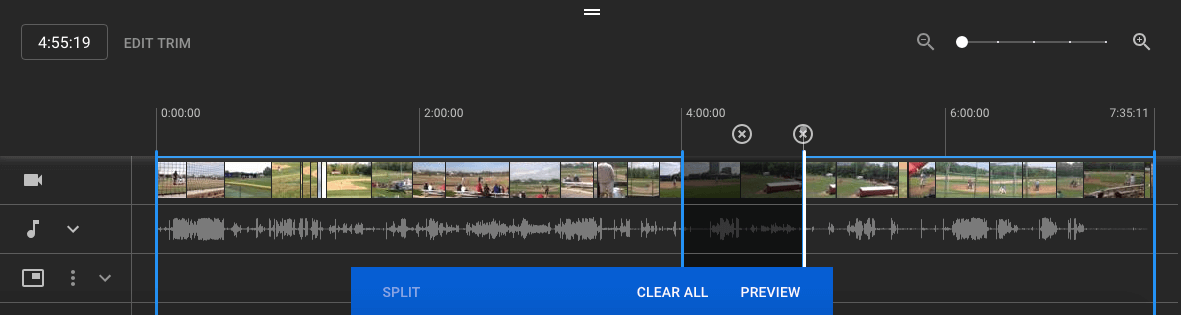
7. Adjon hozzá egy záróképernyőt a videójához. YouTube videók szerkesztése
Ha azt szeretnéd, hogy nézőid megtekinthessék a kapcsolódó videókat, lejátszási listákat, vagy feliratkozhassanak a csatornádra a videód végén, kattints a KÉPERNYŐ HOZZÁADÁSA ÉS VÉGE lehetőségre az idővonal panelen.


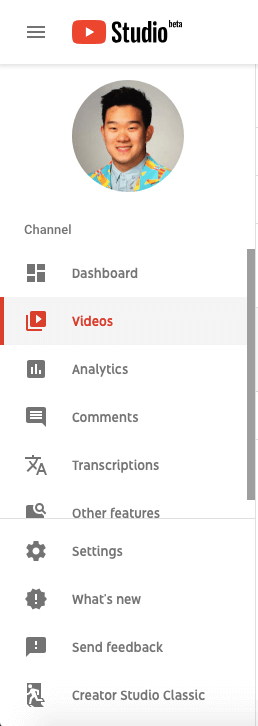
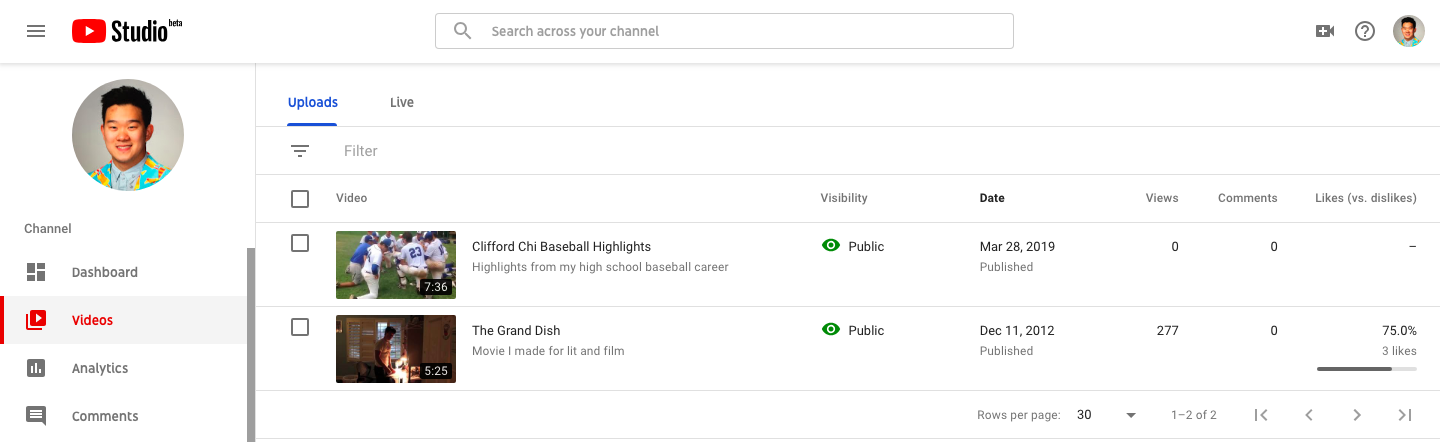
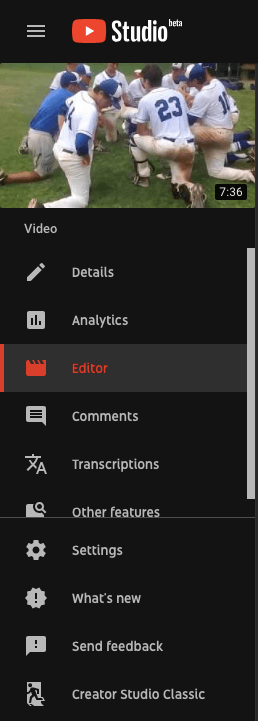
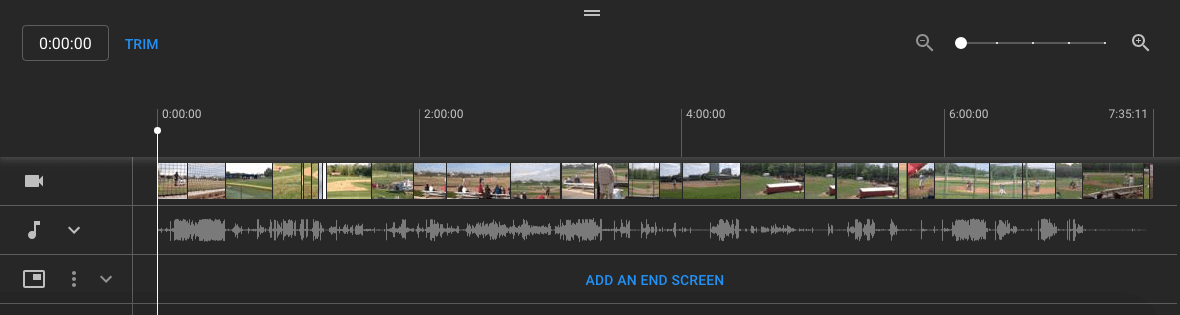
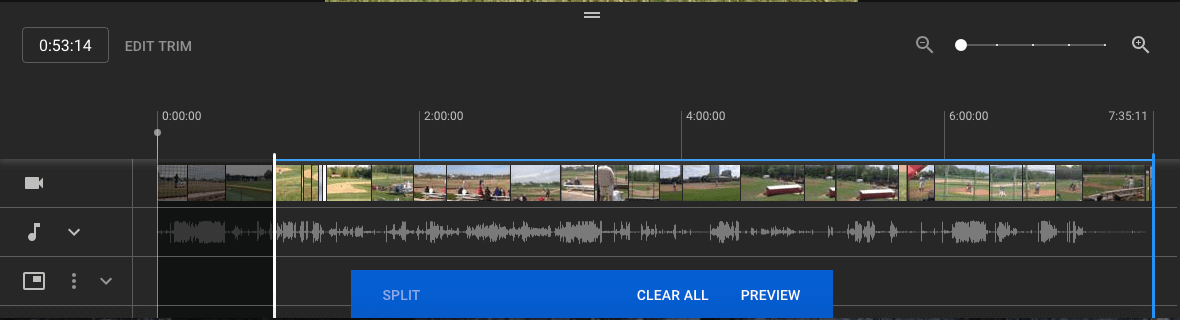
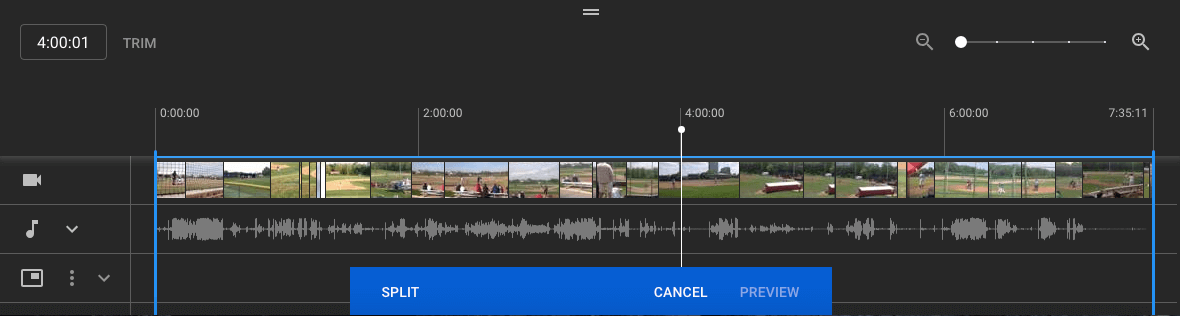
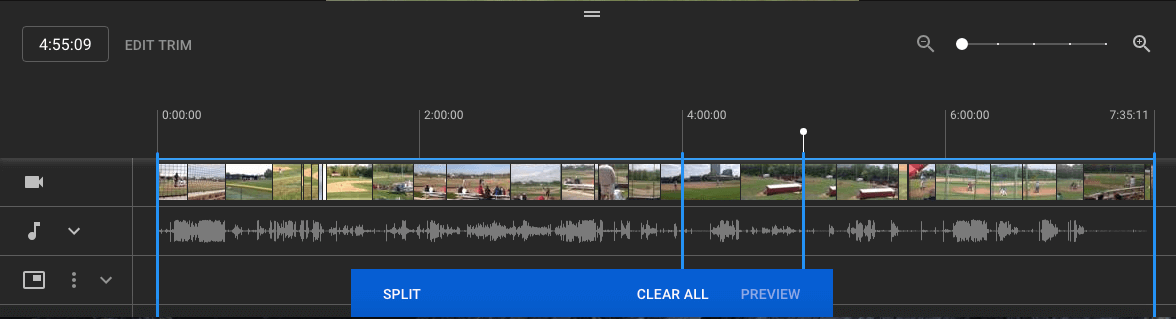
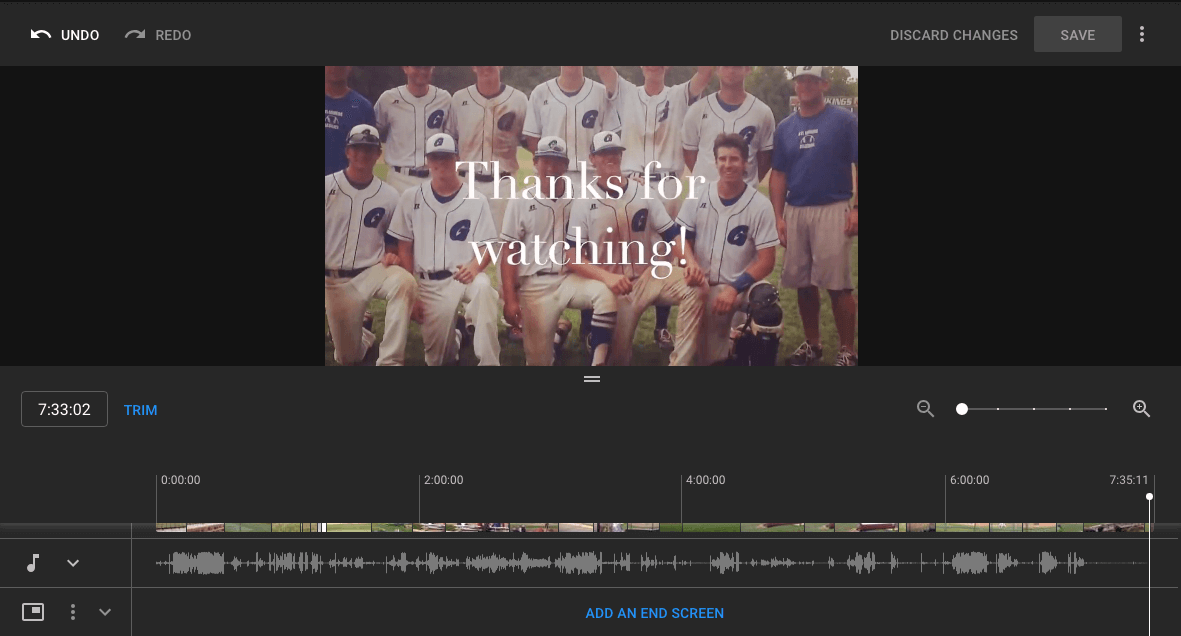





Szólj hozzá!