„YouTube“ vaizdo įrašų redagavimas gali būti svarbiausia post-produkcijos dalis. Jei negalite sklandžiai sujungti kadrų arba padaryti pjūvį, kad pataikytumėte į tinkamą kadrą, vaizdo įrašas atrodys nenušlifuotas ir išjungs žiūrinčiuosius.
Tačiau jei dirbate su nedideliu biudžetu, galbūt negalėsite sau leisti vaizdo įrašų redagavimo programinės įrangos. Taigi, ką daryti rinkodaros specialistui be redagavimo programinės įrangos? Laimei, „YouTube“ siūlo internetinę vaizdo įrašų rengyklę, kuri yra visiškai nemokama ir pasiekiama per jos platformą.
„YouTube“ vaizdo įrašų rengyklė yra labai paprastas redagavimo įrankis, tačiau jis vis tiek gali leisti iškirpti klipus iš bet kurios vaizdo įrašo dalies, todėl skaitykite toliau, kad sužinotumėte, kaip iškirpti vaizdo įrašus tiesiai vaizdo įrašų platformoje.
Kaip naudoti „YouTube“ vaizdo įrašų rengyklę
1. Prisijunkite „YouTube“ studija
2. Kairėje šoninėje juostoje spustelėkite „Vaizdo įrašas“
3. Skiltyje Įkėlimas spustelėkite vaizdo įrašo, kurį norite redaguoti, miniatiūrą. „YouTube“ vaizdo įrašų redagavimas
4. Kairėje šoninėje juostoje spustelėkite Redagavimo priemonė.
5. Apkarpykite vaizdo įrašo pradžią arba pabaigą. „YouTube“ vaizdo įrašų redagavimas
Jei norite apkarpyti vaizdo įrašo pradžią arba pabaigą, pasirinkite Apkarpyti, kuri yra šalia vaizdo įrašo laikmačio ir tiesiai virš laiko juostos skydelio.
Tada laiko juostos šonuose pamatysite mėlyną ir baltą liniją. Vilkite juos, kad nupjautumėte juodraščio pradžios arba pabaigos dalis, kurių nenorite įtraukti į galutinę versiją. Spustelėkite „Peržiūrėti“, kad peržiūrėtumėte redaguotą vaizdo įrašą, o jei jis atrodo gerai, spustelėkite „Išsaugoti“.
6. Apkarpykite klipus nuo vaizdo įrašo vidurio.
Jei norite apkarpyti konkretų klipą nuo vaizdo įrašo vidurio, pasirinkite Trim. Tada skydelyje Laiko juosta spustelėkite norimo apkarpyti klipo pradžią ir spustelėkite Padalyti
Tada skydelyje Laiko juosta spustelėkite norimo iškirpti klipo pabaigą ir dar kartą spustelėkite Padalyti. „YouTube“ vaizdo įrašų redagavimas
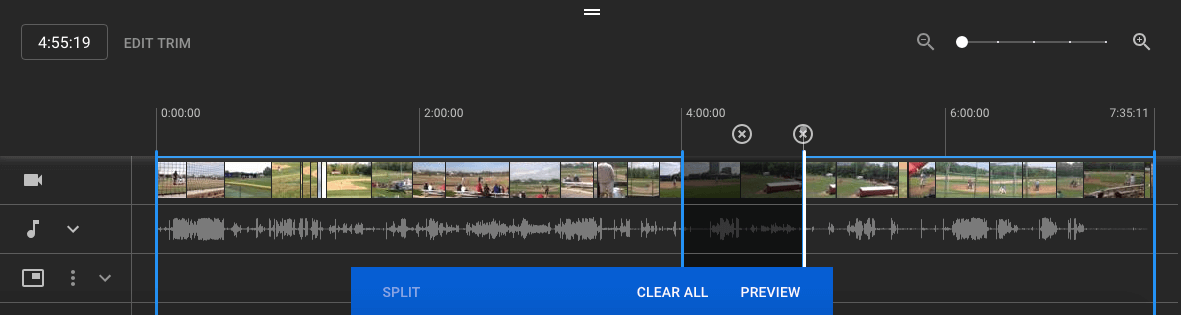
7. Pridėkite vaizdo įrašo pabaigos užsklandą. „YouTube“ vaizdo įrašų redagavimas
Jei norite, kad žiūrintieji galėtų peržiūrėti susijusius vaizdo įrašus, grojaraščius arba užsiprenumeruoti jūsų kanalą vaizdo įrašo pabaigoje, laiko juostos skydelyje spustelėkite PRIDĖTI IR BAIGTI EKRANĄ.


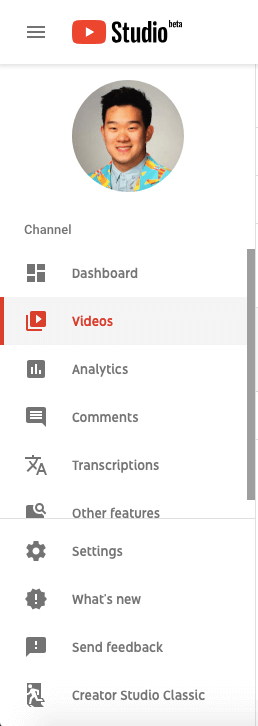
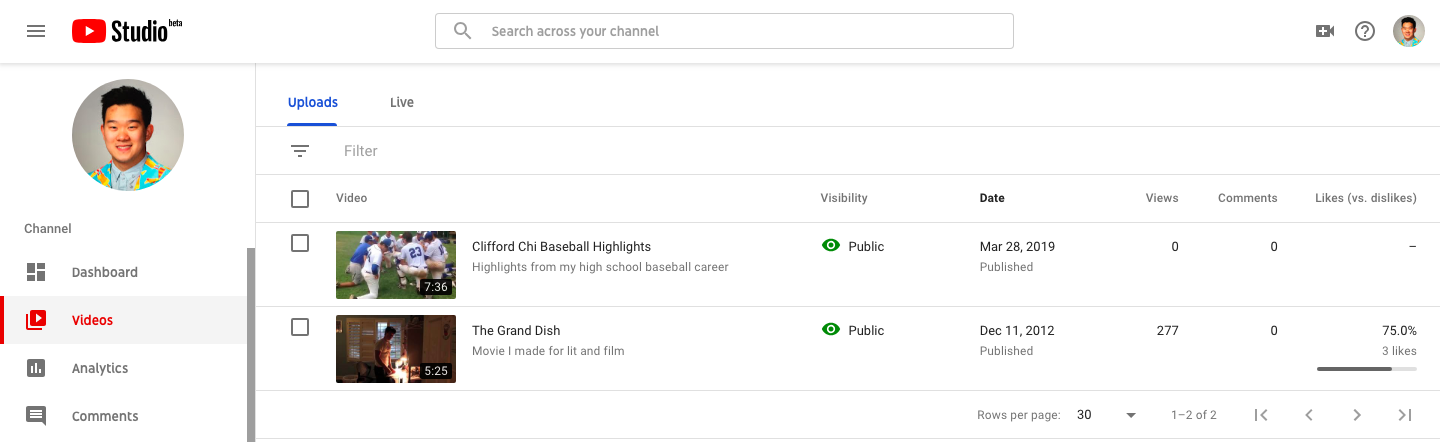
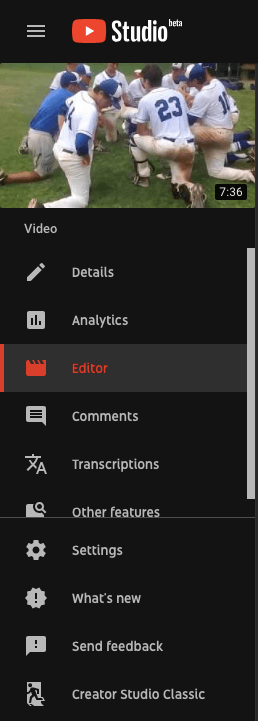
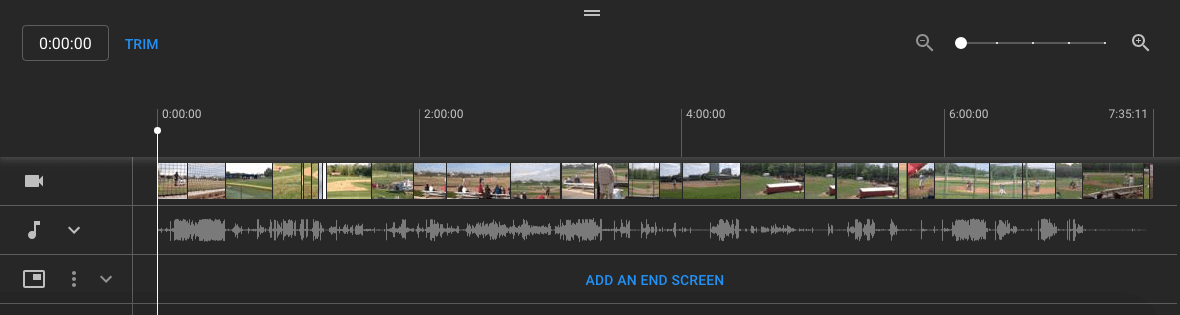
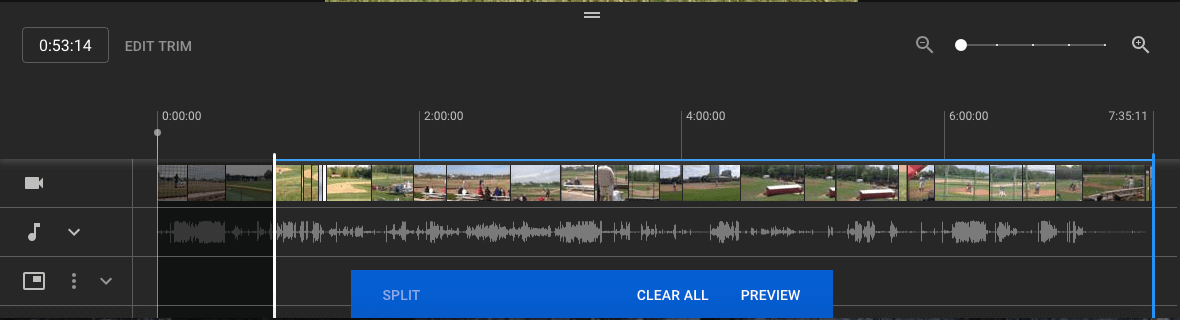
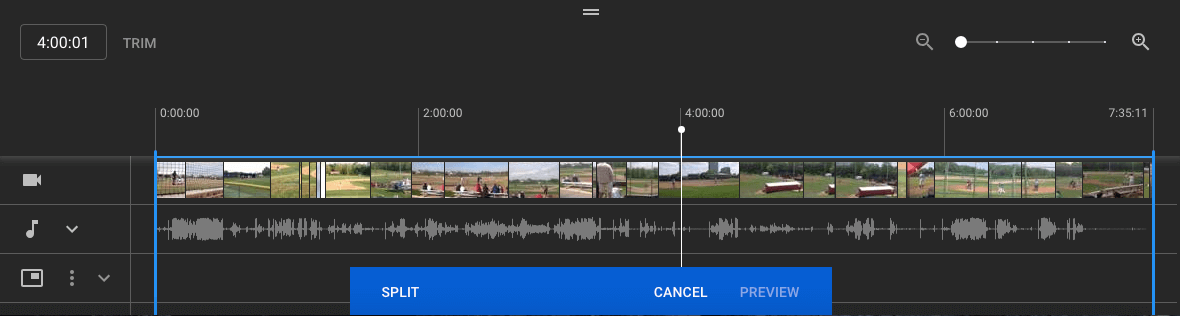
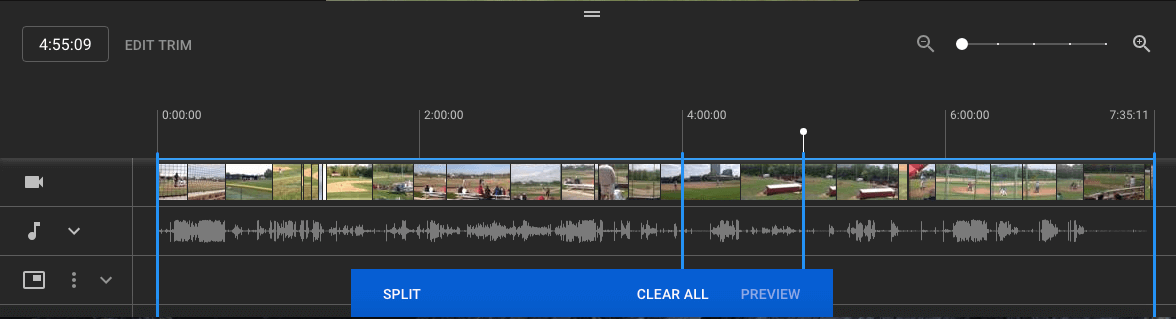
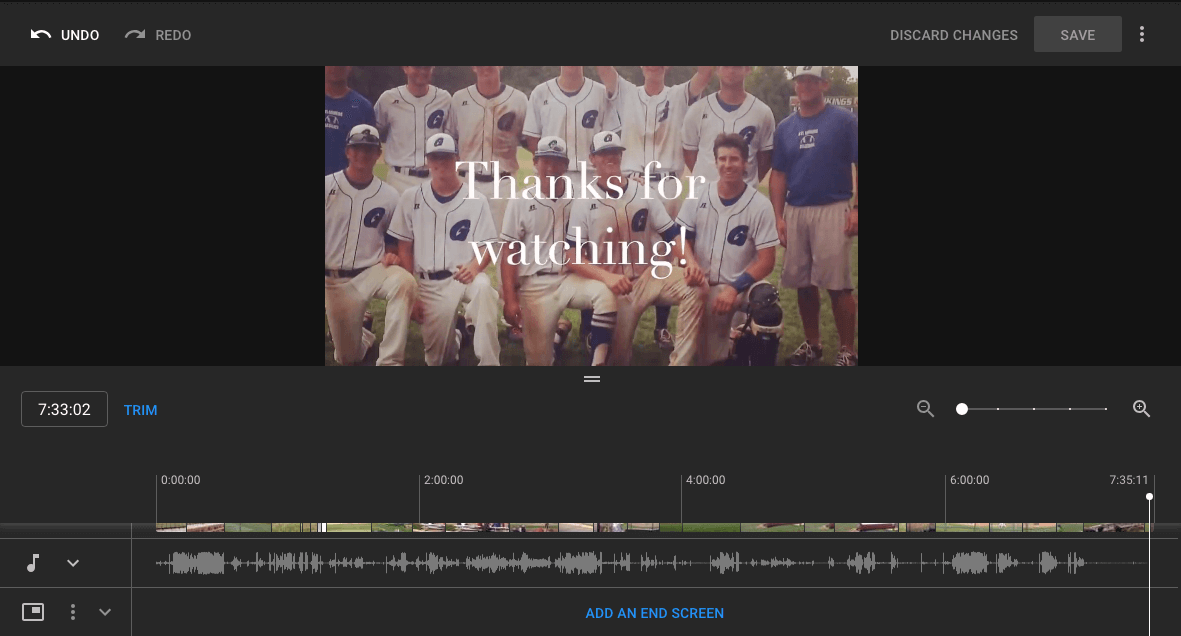





Оставить комментарий