Уредувањето на видеата на YouTube може да биде најважниот дел од постпродукцијата. Ако не можете непречено да ги споите вашите снимки или да направите рез за да ја погодите вистинската рамка, вашето видео ќе се појави неполирано и ќе ги исклучи вашите гледачи.
Меѓутоа, ако работите со мал буџет, можеби нема да можете да си дозволите софтвер за уредување видео. Значи, што треба да прави продавачот без софтвер за уредување? За среќа, YouTube нуди веб-базиран видео едитор кој е потполно бесплатен и достапен преку неговата платформа.
YouTube Video Editor е исклучително едноставна алатка за уредување, но сепак може да ви овозможи да сечете клипови од кој било дел од вашето видео, затоа прочитајте за да научите како да ги исечете вашите видеа директно на видео платформата.
Како да користите уредувач на видео на YouTube
1. Пријавете се Студио на YouTube
2. На левата странична лента, кликнете на „Видео“
3. Во делот Постави, кликнете на сликичката на видеото што сакате да го уредите. Уредување видеа на YouTube
4. На левата странична лента, кликнете Уредувач.
5. Скратете го почетокот или крајот на вашето видео. Уредување видеа на YouTube
Ако сакате да го скратите почетокот или крајот на вашето видео, изберете Trim, кој се наоѓа веднаш до тајмерот на вашето видео и веднаш над панелот за временска линија.
Следно, ќе видите сина и бела линија на страните на временската лента. Повлечете ги за да отсечете делови од почетокот или крајот на нацртот што не сакате да ги вклучите во финалната верзија. Кликнете на „Преглед“ за да го прегледате уредуваното видео, а ако изгледа добро, кликнете „Зачувај“.
6. Скратете ги клиповите од средината на вашето видео.
Ако сакате да скратите одреден клип од средината на видеото, одберете Trim. Потоа, во панелот Времеплов, кликнете на почетокот на клипот што сакате да го скратите и кликнете Сплит
Потоа, во панелот Timeline, кликнете на крајот на клипот што сакате да го исечете и повторно кликнете на Сплит. Уредување видеа на YouTube
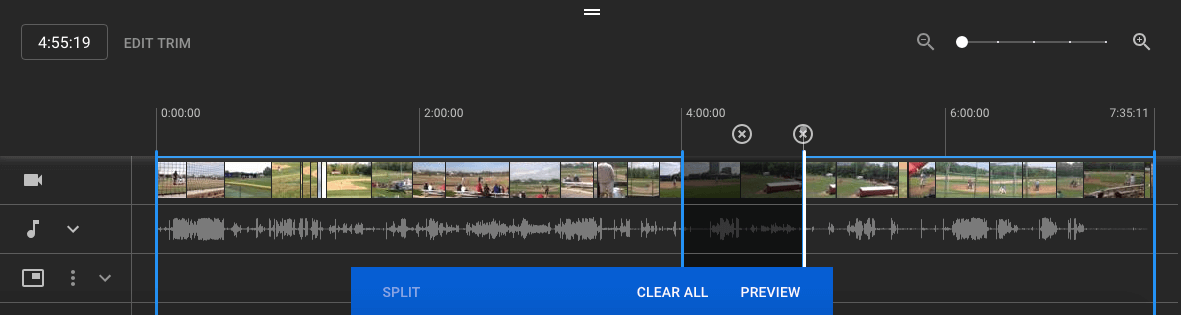
7. Додајте краен екран на вашето видео. Уредување видеа на YouTube
Ако сакате вашите гледачи да можат да гледаат поврзани видеа, плејлисти или да се претплатат на вашиот канал на крајот од вашето видео, кликнете ДОДАЈ И ЗАВРШИ ЕКРАН во панелот за временска линија.


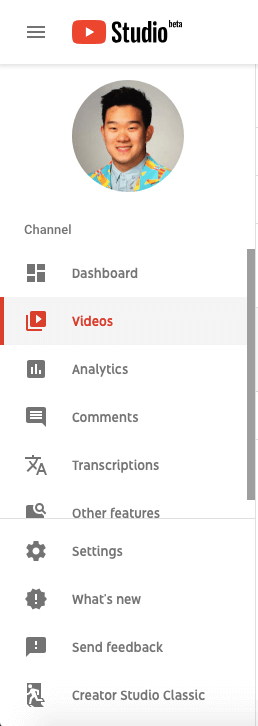
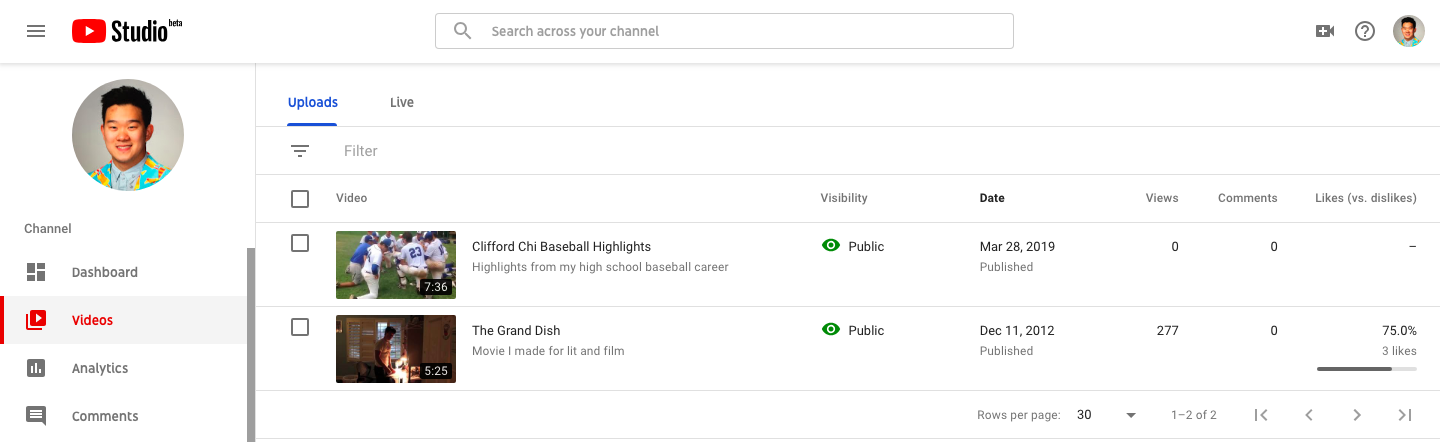
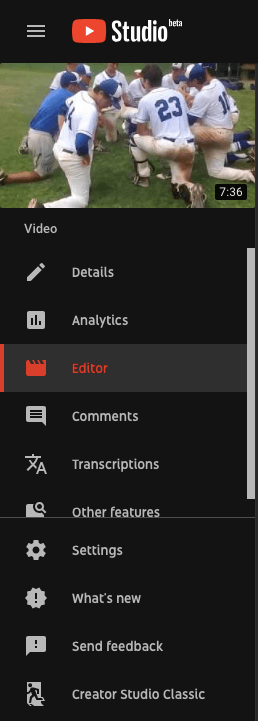
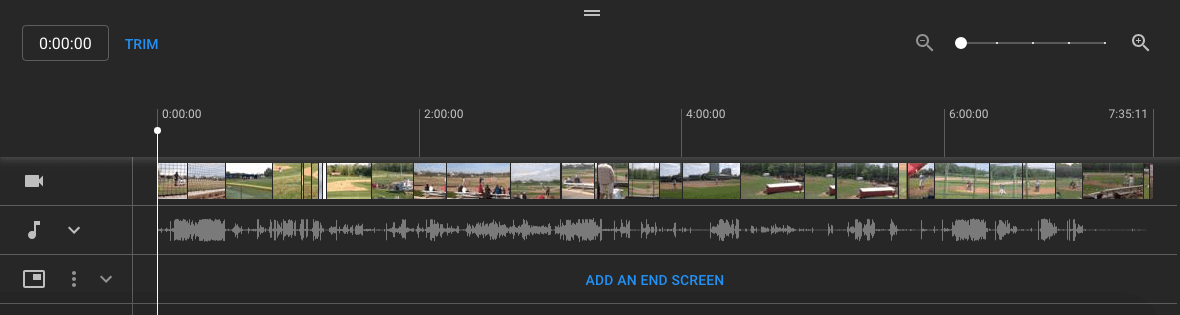
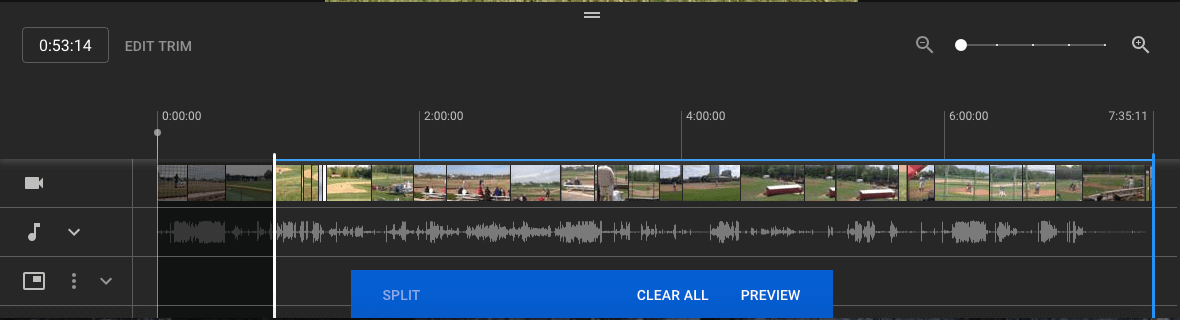
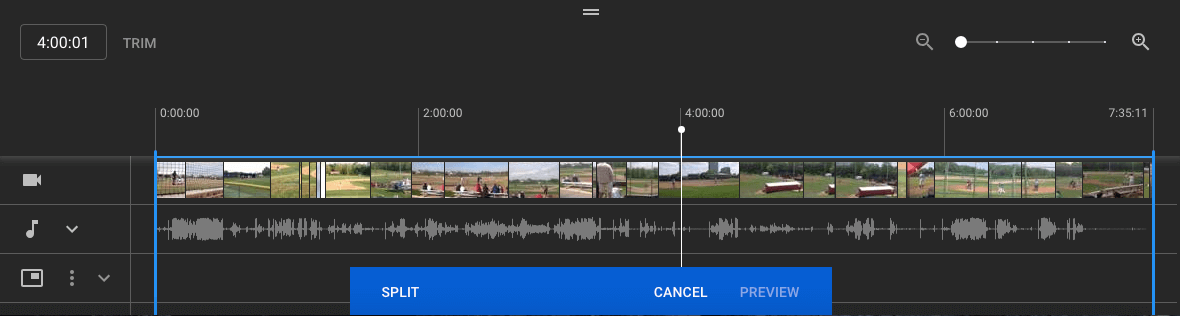
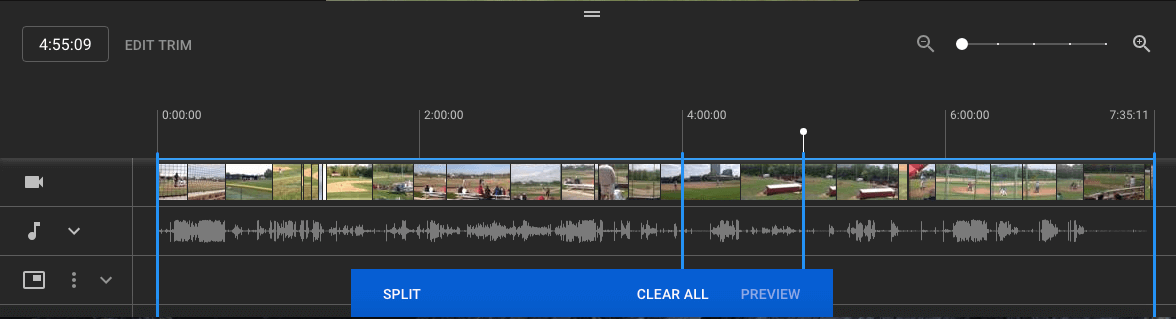
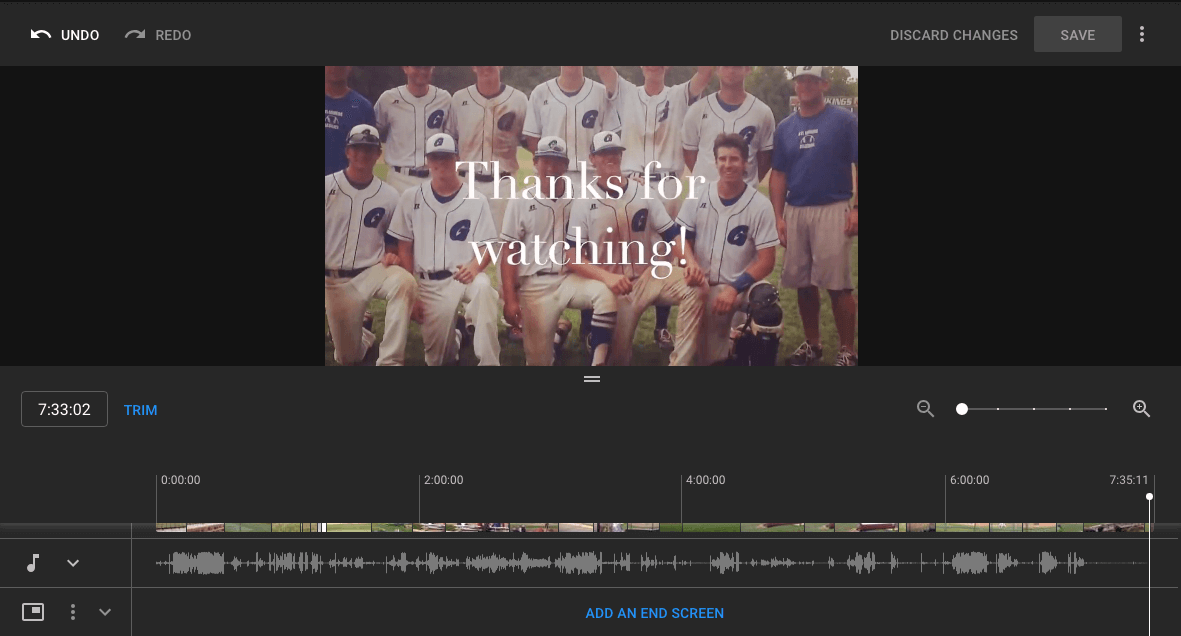





Оставить комментарий