Het bewerken van YouTube-video's is misschien wel het belangrijkste onderdeel van de postproductie. Als het je niet lukt om je opnamen soepel aan elkaar te koppelen of er niet in slaagt het juiste frame te raken, zal je video er ongepolijst uitzien en je kijkers afschrikken.
Als u echter met een krap budget werkt, kunt u zich mogelijk geen videobewerkingssoftware veroorloven. Dus wat moet een marketeer doen zonder bewerkingssoftware? Gelukkig biedt YouTube een webgebaseerde video-editor die volledig gratis en toegankelijk is via zijn platform.
YouTube Video Editor is een uiterst eenvoudige bewerkingstool, maar je kunt er nog steeds fragmenten uit elk deel van je video mee knippen. Lees dus verder om te leren hoe je je video's rechtstreeks op het videoplatform kunt knippen.
Hoe YouTube Video Editor te gebruiken
1. Log in YouTube Studio
2. Klik in de linkerzijbalk op "Video"
3. Klik in het gedeelte Uploaden op de miniatuur van de video die je wilt bewerken. YouTube-video's bewerken
4. Klik in de linkerzijbalk op Editor.
5. Snijd het begin of einde van je video bij. YouTube-video's bewerken
Als u het begin of einde van uw video wilt bijsnijden, selecteert u Bijsnijden, dat zich naast de timer van uw video en direct boven het tijdlijnpaneel bevindt.
Vervolgens zie je een blauwe en witte lijn aan de zijkanten van de tijdbalk. Versleep ze om delen van het begin of einde van uw concept af te snijden die u niet in de definitieve versie wilt opnemen. Klik op 'Voorbeeld' om een voorbeeld van uw bewerkte video te bekijken en als deze er goed uitziet, klikt u op 'Opslaan'.
6. Knip clips vanaf het midden van je video bij.
Als u een specifiek fragment vanaf het midden van de video wilt bijsnijden, selecteert u Bijsnijden. Klik vervolgens in het deelvenster Tijdlijn op het begin van het fragment dat u wilt bijsnijden en klik op Splitsen
Klik vervolgens in het deelvenster Tijdlijn op het uiteinde van de clip die u wilt knippen en klik nogmaals op Splitsen. YouTube-video's bewerken
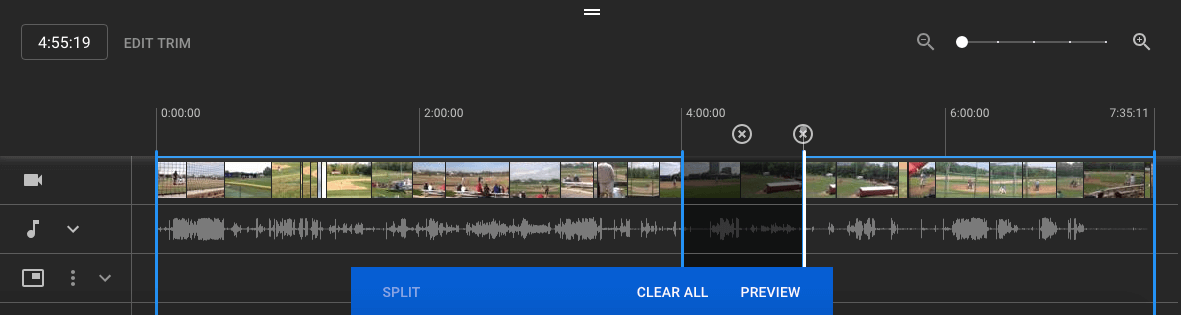
7. Voeg een eindscherm toe aan je video. YouTube-video's bewerken
Als je wilt dat je kijkers aan het einde van je video gerelateerde video's en afspeellijsten kunnen bekijken of zich kunnen abonneren op je kanaal, klik je op TOEVOEGEN EN EINDSCHERM in het tijdlijnpaneel.


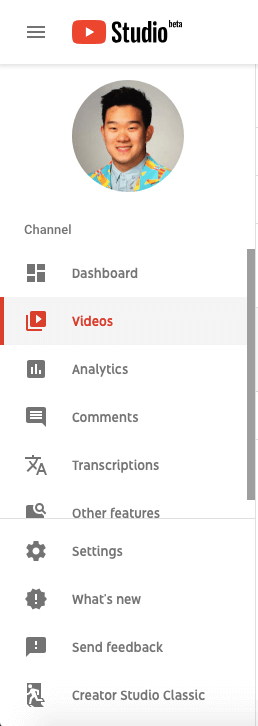
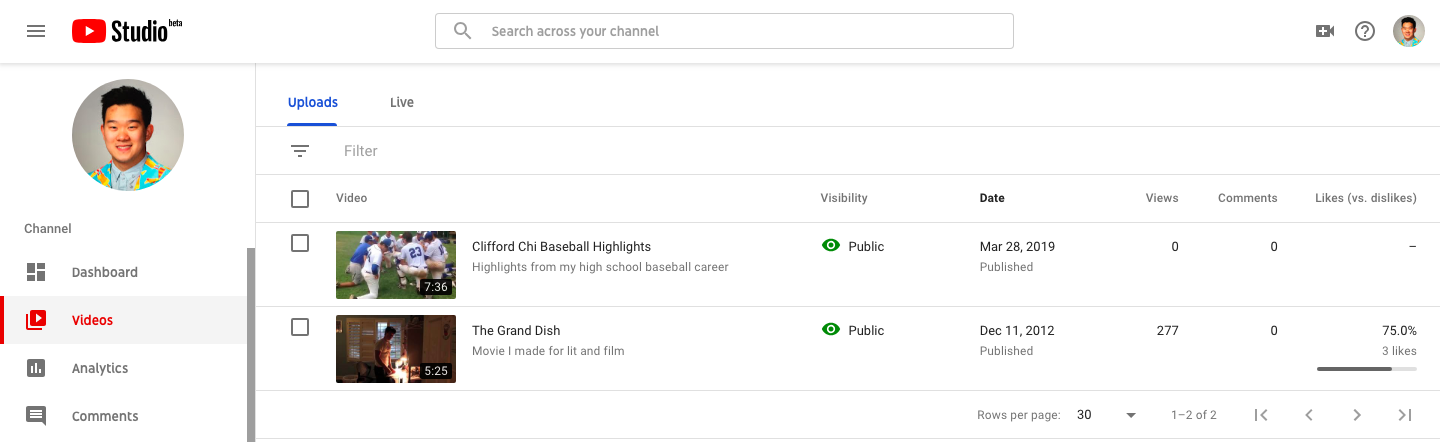
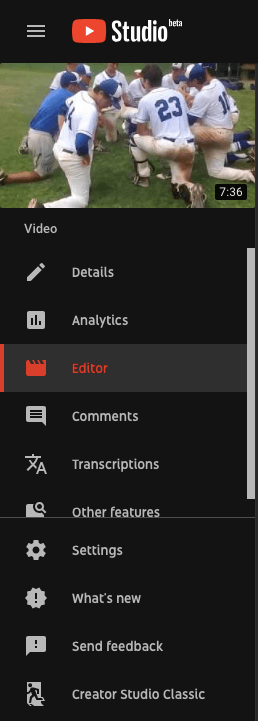
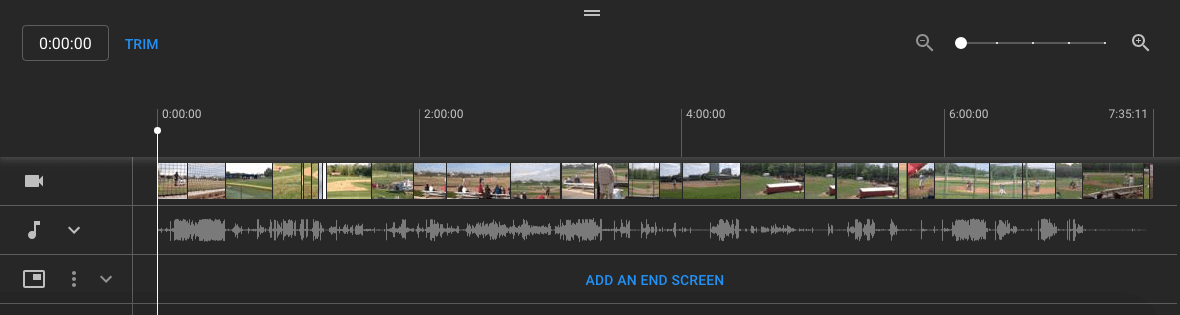
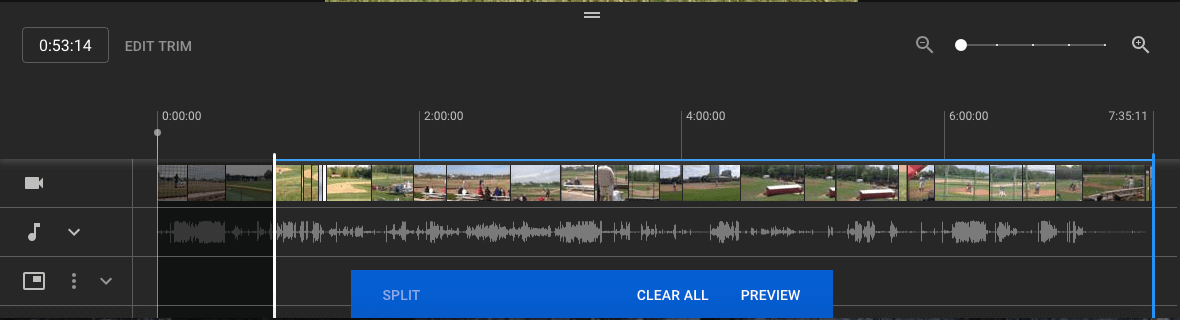
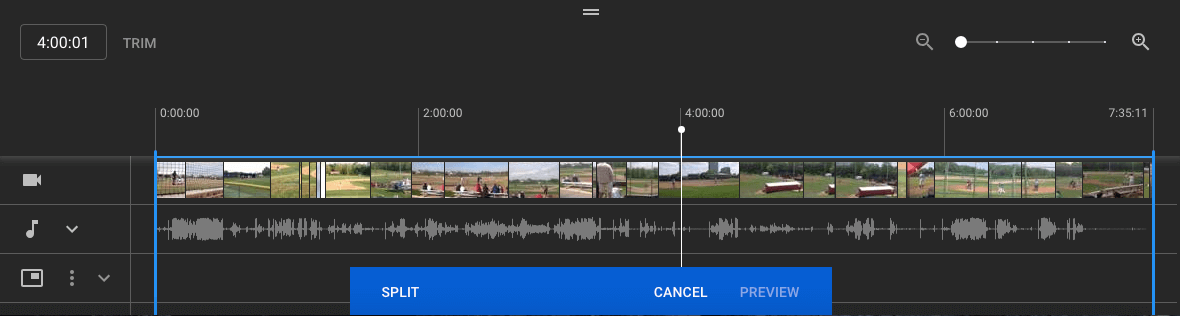
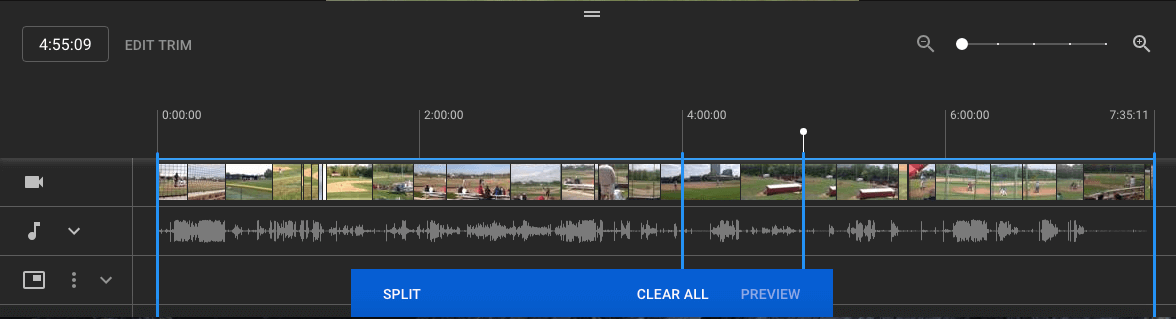
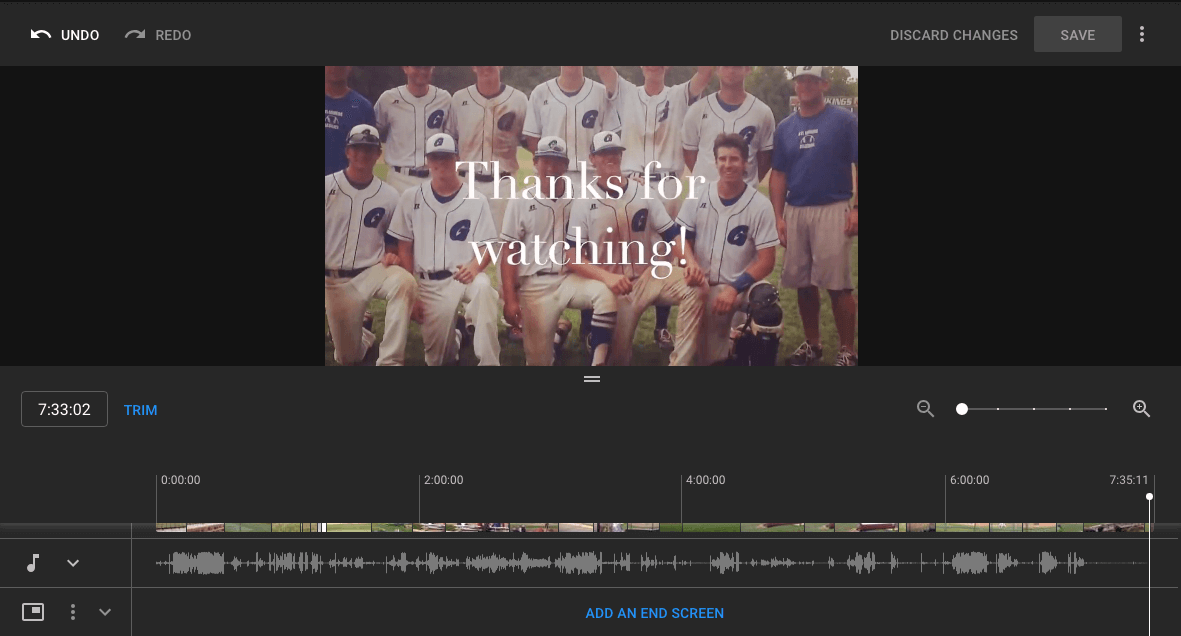





Laat een reactie achter