Edycja filmów z YouTube może być najważniejszą częścią postprodukcji. Jeśli nie możesz płynnie splatać ujęć lub wykonać cięcia tak, aby trafiło w odpowiednią klatkę, Twój film będzie wyglądał na niewypolerowany i odstraszy widzów.
Jeśli jednak masz ograniczony budżet, możesz nie być w stanie pozwolić sobie na oprogramowanie do edycji wideo. Co zatem może zrobić marketer bez oprogramowania do edycji? Na szczęście YouTube oferuje internetowy edytor wideo, który jest całkowicie bezpłatny i dostępny za pośrednictwem jego platformy.
Edytor wideo YouTube to niezwykle proste narzędzie do edycji, ale nadal umożliwia wycinanie klipów z dowolnej części filmu, więc czytaj dalej, aby dowiedzieć się, jak przycinać filmy bezpośrednio na platformie wideo.
Jak korzystać z Edytora wideo YouTube
1. Zaloguj się YouTube Studio
2. Na lewym pasku bocznym kliknij „Wideo”
3. W sekcji Prześlij kliknij miniaturę filmu, który chcesz edytować. Edytowanie filmów z YouTube
4. Na lewym pasku bocznym kliknij Edytor.
5. Przytnij początek lub koniec filmu. Edytowanie filmów z YouTube
Jeśli chcesz przyciąć początek lub koniec filmu, wybierz opcję Przytnij, która znajduje się obok licznika czasu filmu i tuż nad panelem osi czasu.
Następnie zobaczysz niebiesko-białą linię po bokach paska czasu. Przeciągnij je, aby odciąć fragmenty początku lub końca wersji roboczej, których nie chcesz uwzględnić w wersji ostatecznej. Kliknij „Podgląd”, aby wyświetlić podgląd edytowanego filmu, a jeśli wygląda dobrze, kliknij „Zapisz”.
6. Przytnij klipy ze środka filmu.
Jeśli chcesz przyciąć określony klip ze środka wideo, wybierz Przytnij. Następnie w panelu Oś czasu kliknij początek klipu, który chcesz przyciąć, i kliknij opcję Podziel
Następnie w panelu Oś czasu kliknij koniec klipu, który chcesz wyciąć, i ponownie kliknij opcję Podziel. Edytowanie filmów z YouTube
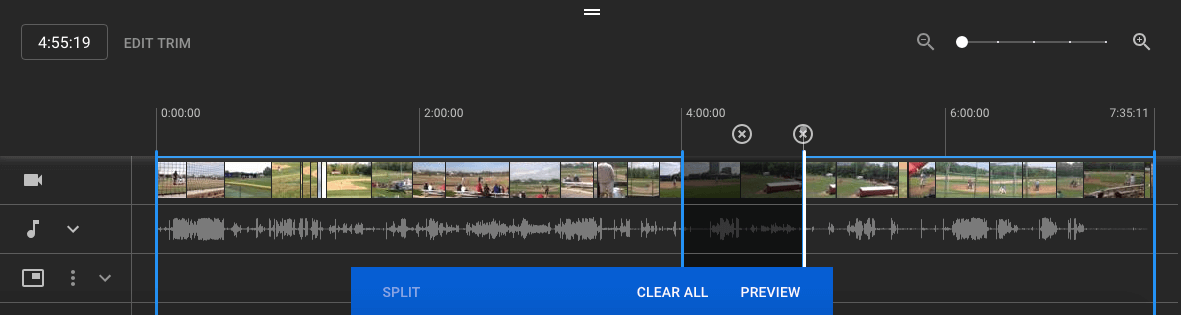
7. Dodaj ekran końcowy do swojego filmu. Edytowanie filmów z YouTube
Jeśli chcesz, aby widzowie mogli oglądać powiązane filmy i playlisty lub subskrybować Twój kanał na końcu filmu, kliknij DODAJ I EKRAN KOŃCOWY w panelu osi czasu.


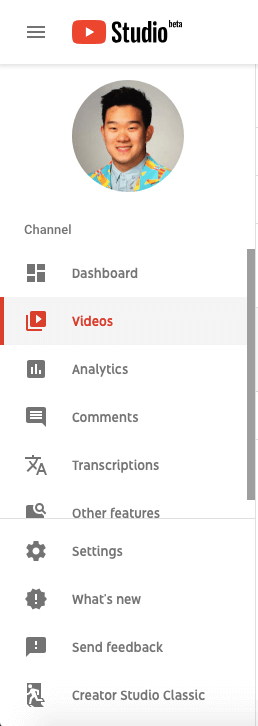
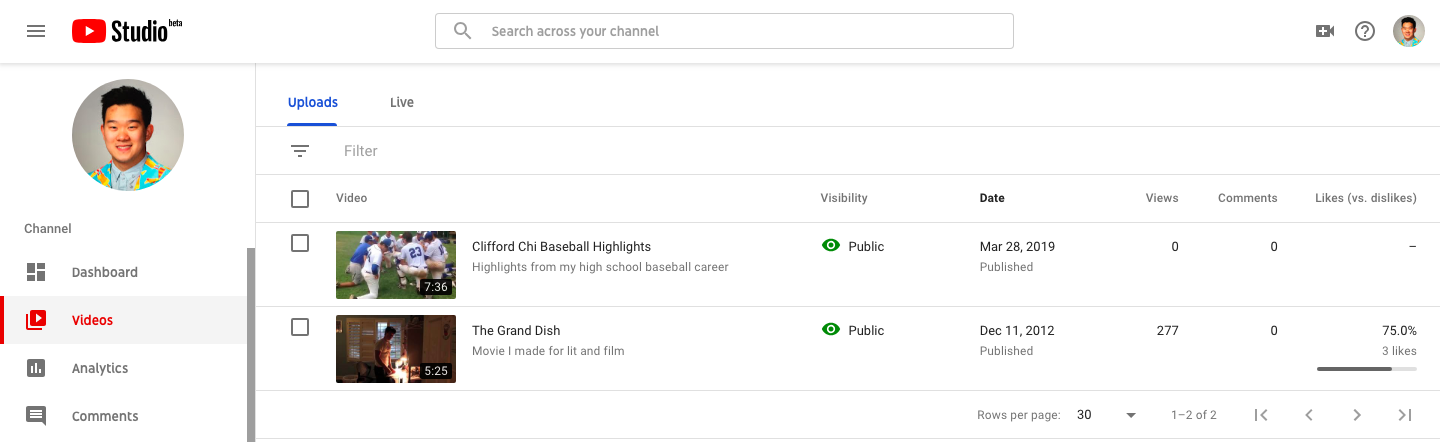
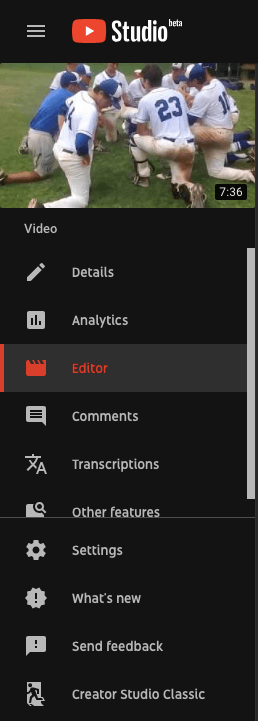
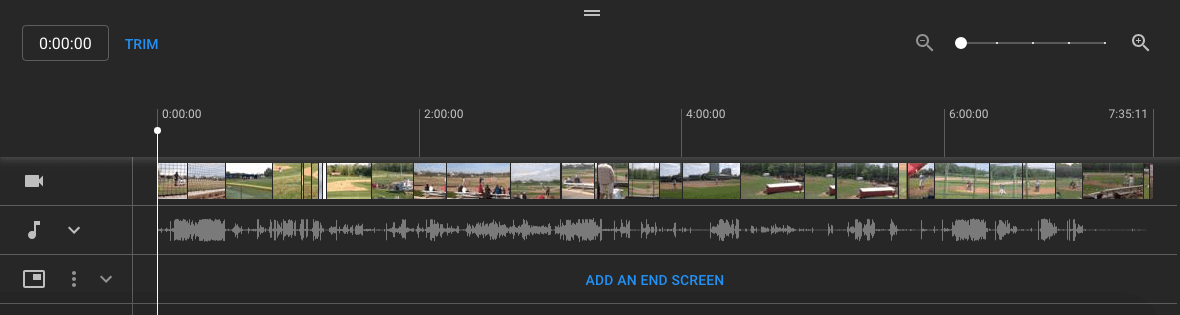
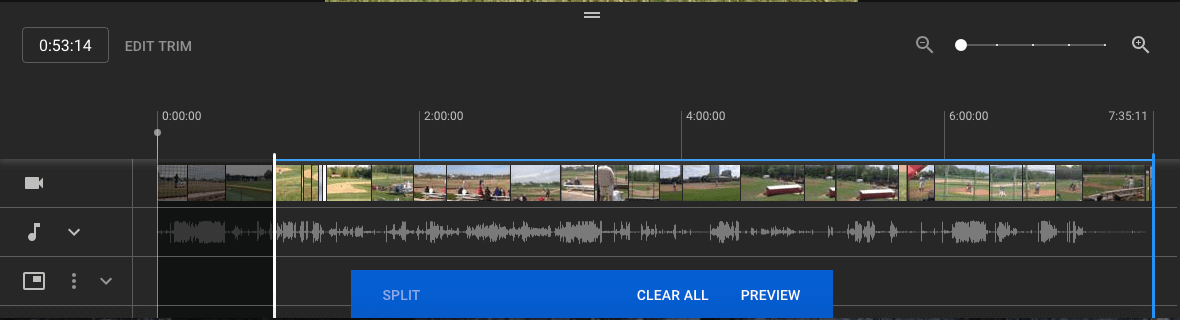
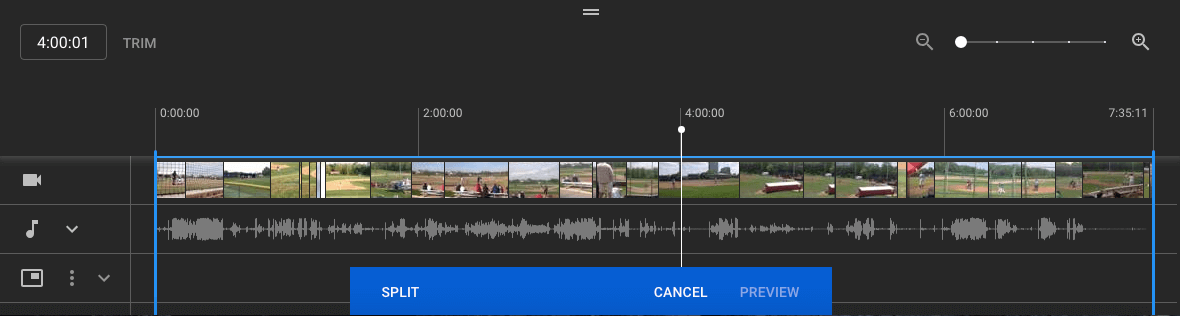
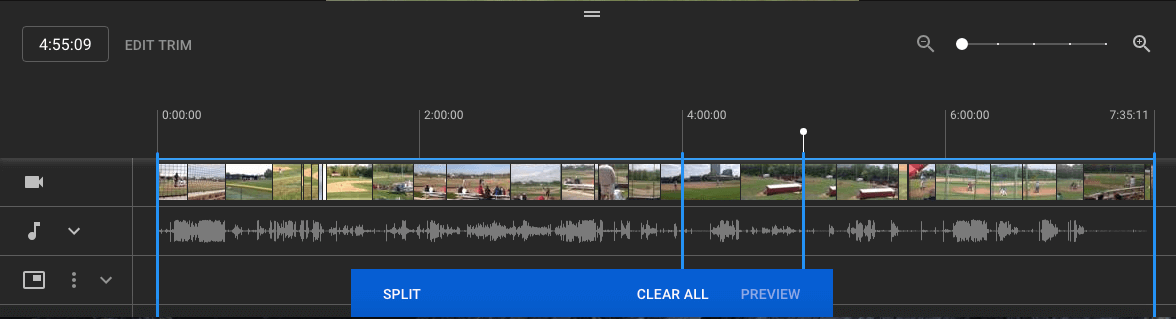
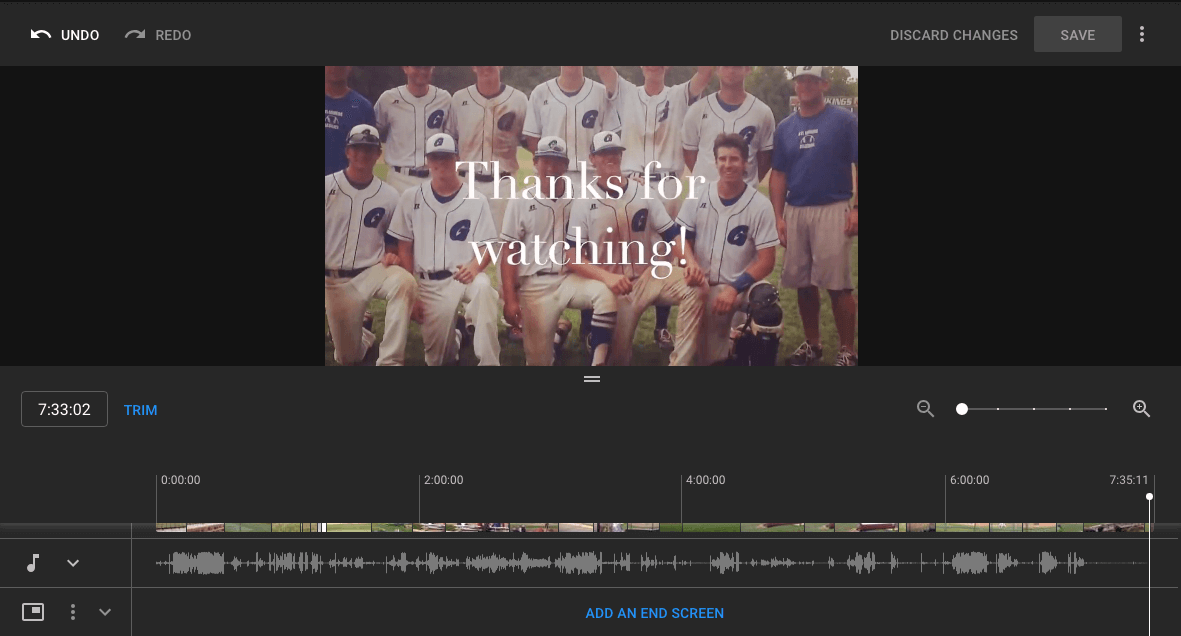





Zostaw komentarz