Editarea videoclipurilor YouTube poate fi cea mai importantă parte a post-producției. Dacă nu puteți să vă îmbinați ușor fotografiile sau să faceți o tăietură pentru a atinge cadrul potrivit, videoclipul dvs. va apărea nelustruit și va opri spectatorii.
Cu toate acestea, dacă lucrați cu un buget redus, este posibil să nu vă puteți permite un software de editare video. Deci, ce poate face un marketer fără software de editare? Din fericire, YouTube oferă un editor video bazat pe web, care este complet gratuit și accesibil prin platforma sa.
YouTube Video Editor este un instrument de editare extrem de simplu, dar vă poate permite totuși să tăiați clipuri din orice parte a videoclipului dvs., așa că citiți mai departe pentru a afla cum să vă tăiați videoclipurile direct pe platforma video.
Cum să utilizați YouTube Video Editor
1. Conectați-vă Studio YouTube
2. În bara laterală din stânga, faceți clic pe „Video”
3. În secțiunea Încărcare, faceți clic pe miniatura videoclipului pe care doriți să-l editați. Editarea videoclipurilor YouTube
4. În bara laterală din stânga, faceți clic pe Editor.
5. Decupați începutul sau sfârșitul videoclipului. Editarea videoclipurilor YouTube
Dacă doriți să decupați începutul sau sfârșitul videoclipului, selectați Decupați, care se află lângă temporizatorul videoclipului și chiar deasupra panoului cronologiei.
În continuare, veți vedea o linie albastră și albă pe părțile laterale ale barei de timp. Trageți-le pentru a tăia părți de la începutul sau de la sfârșitul schiței pe care nu doriți să le includeți în versiunea finală. Faceți clic pe „Previzualizare” pentru a previzualiza videoclipul editat și, dacă arată bine, faceți clic pe „Salvați”.
6. Decupați clipurile din mijlocul videoclipului.
Dacă doriți să decupați un anumit clip din mijlocul videoclipului, selectați Decupați. Apoi, în panoul Cronologie, faceți clic pe începutul clipului pe care doriți să-l decupați și faceți clic pe Împărțire
Apoi, în panoul Timeline, faceți clic pe sfârșitul clipului pe care doriți să-l tăiați și faceți clic din nou pe Split. Editarea videoclipurilor YouTube
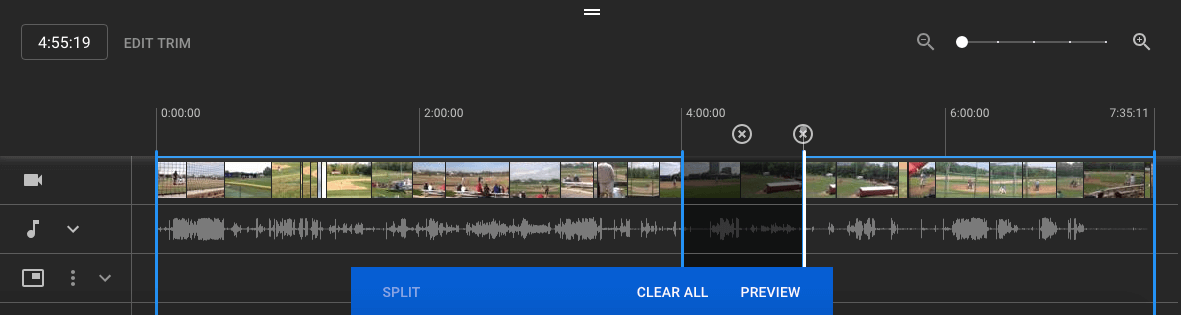
7. Adăugați un ecran de final la videoclipul dvs. Editarea videoclipurilor YouTube
Dacă doriți ca spectatorii să poată vedea videoclipuri similare, liste de redare sau să se aboneze la canalul dvs. la sfârșitul videoclipului dvs., faceți clic pe ADAUGĂ ȘI TERMINARE ECRAN în panoul cronologic.


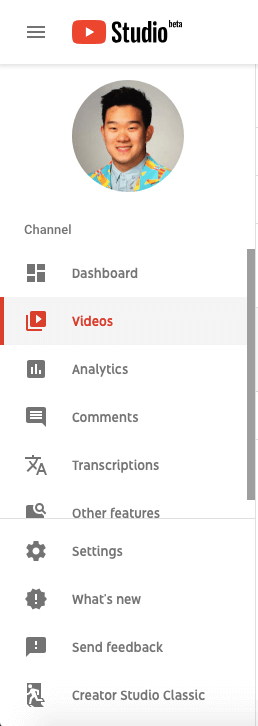
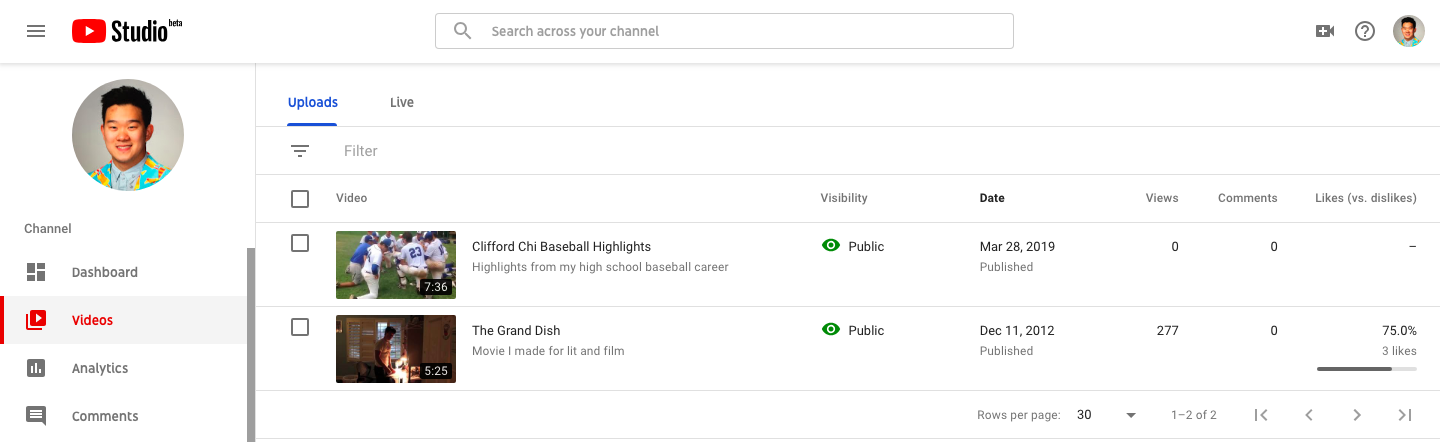
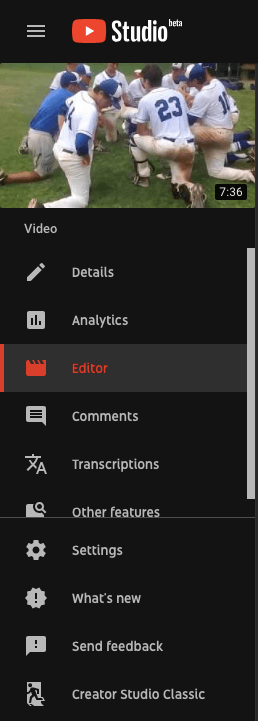
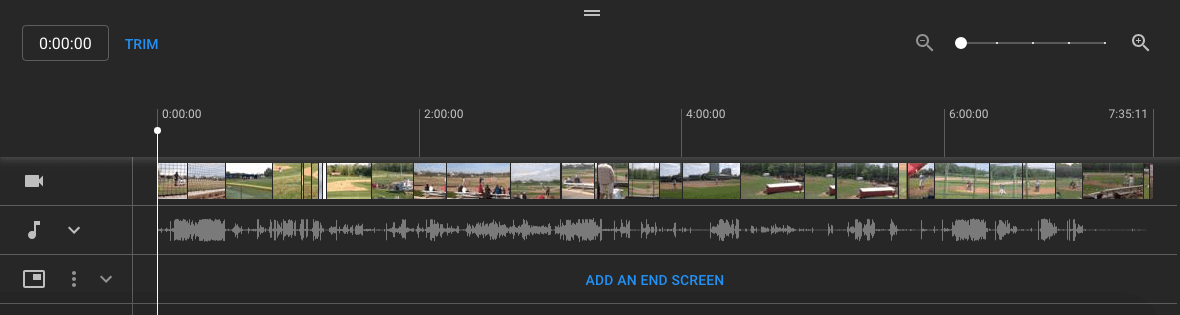
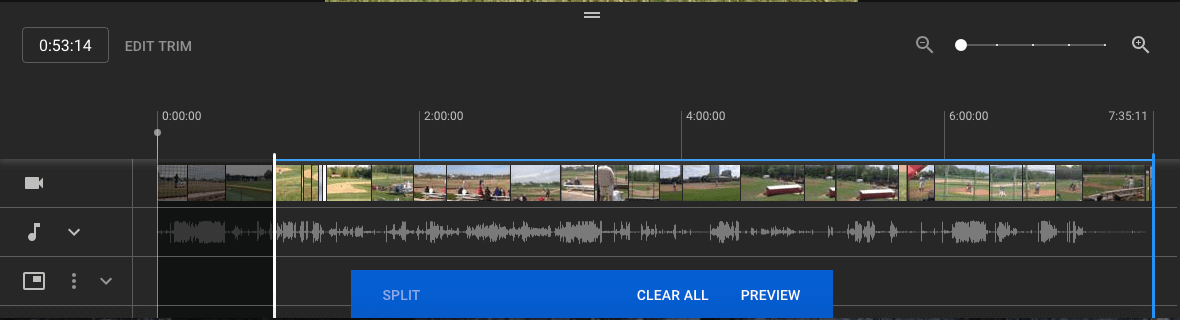
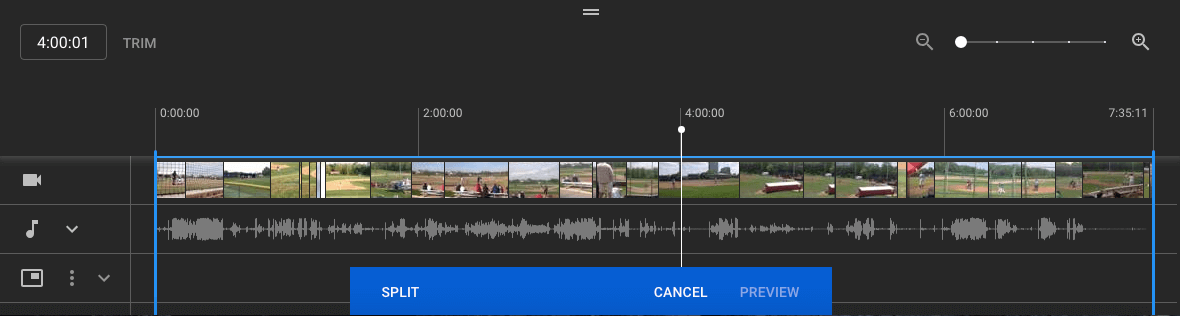
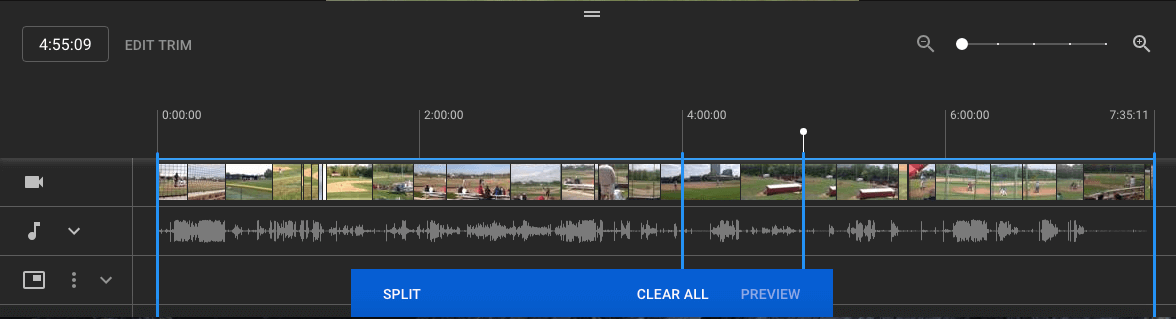
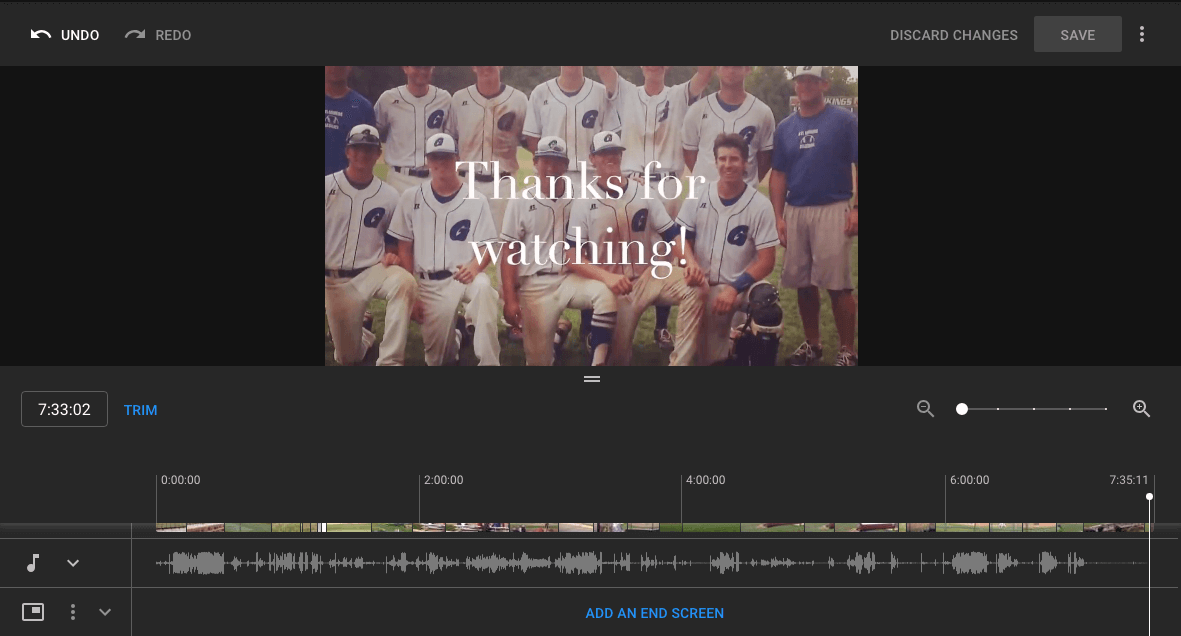





Lasă un comentariu