Úprava videí na YouTube môže byť najdôležitejšou súčasťou postprodukcie. Ak nedokážete spojiť svoje zábery hladko alebo urobiť strih, aby ste trafili správny záber, vaše video bude vyzerať neupravené a odradí vašich divákov.
Ak však pracujete s obmedzeným rozpočtom, možno si nebudete môcť dovoliť softvér na úpravu videa. Čo má teda marketér robiť bez editačného softvéru? Našťastie YouTube ponúka webový editor videa, ktorý je úplne zadarmo a prístupný prostredníctvom svojej platformy.
YouTube Video Editor je mimoriadne jednoduchý nástroj na úpravu, ale stále vám umožňuje strihať klipy z akejkoľvek časti vášho videa, takže čítajte ďalej a dozviete sa, ako strihať videá priamo na platforme videa.
Ako používať editor videa YouTube
1. Prihláste sa Studio YouTube
2. Na ľavom bočnom paneli kliknite na položku Video
3. V časti Nahrať kliknite na miniatúru videa, ktoré chcete upraviť. Úprava videí YouTube
4. Na ľavom bočnom paneli kliknite na položku Editor.
5. Orezajte začiatok alebo koniec videa. Úprava videí YouTube
Ak chcete orezať začiatok alebo koniec videa, vyberte položku Orezať, ktorá sa nachádza vedľa časovača videa a priamo nad panelom časovej osi.
Ďalej uvidíte po stranách časovej lišty modrú a bielu čiaru. Potiahnutím ich odrežte časti začiatku alebo konca konceptu, ktoré nechcete zahrnúť do konečnej verzie. Kliknutím na tlačidlo „Ukážka“ zobrazíte ukážku upraveného videa a ak vyzerá dobre, kliknite na tlačidlo „Uložiť“.
6. Strihajte klipy zo stredu videa.
Ak chcete orezať konkrétny klip zo stredu videa, vyberte Orezať. Potom na paneli Časová os kliknite na začiatok klipu, ktorý chcete orezať, a kliknite na Rozdeliť
Potom na paneli Časová os kliknite na koniec klipu, ktorý chcete vystrihnúť, a znova kliknite na Rozdeliť. Úprava videí YouTube
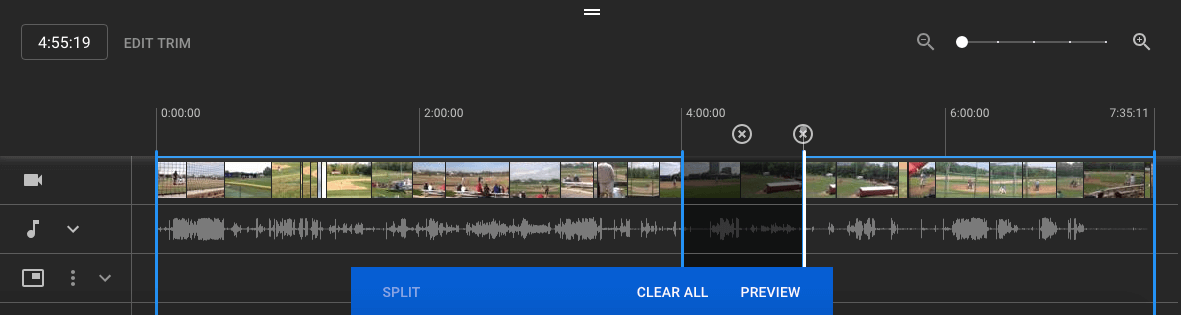
7. Pridajte k videu záverečnú obrazovku. Úprava videí YouTube
Ak chcete, aby si vaši diváci mohli pozrieť súvisiace videá, zoznamy videí alebo sa prihlásiť na odber vášho kanála na konci vášho videa, kliknite na paneli časovej osi PRIDAŤ A UKONČIŤ OBRAZOVKU.


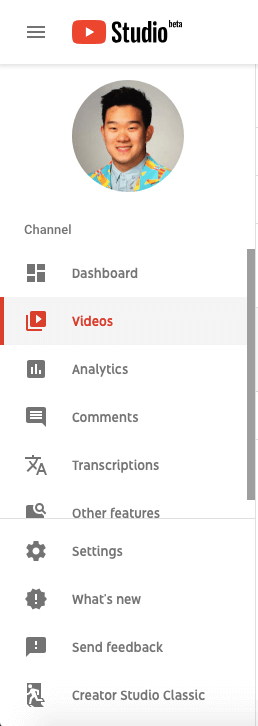
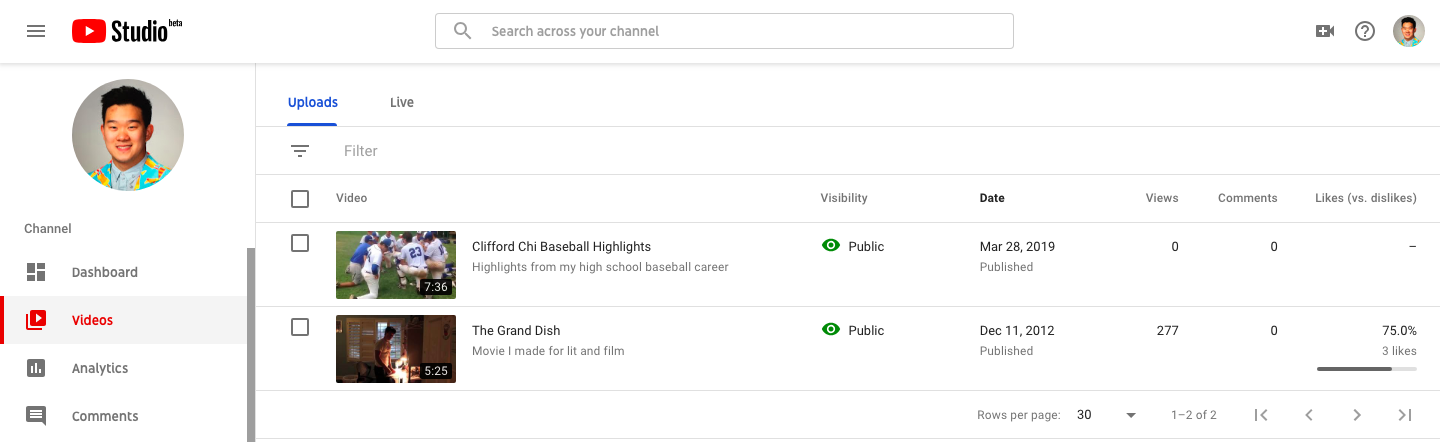
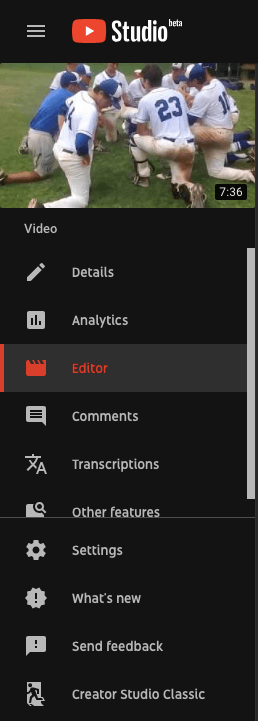
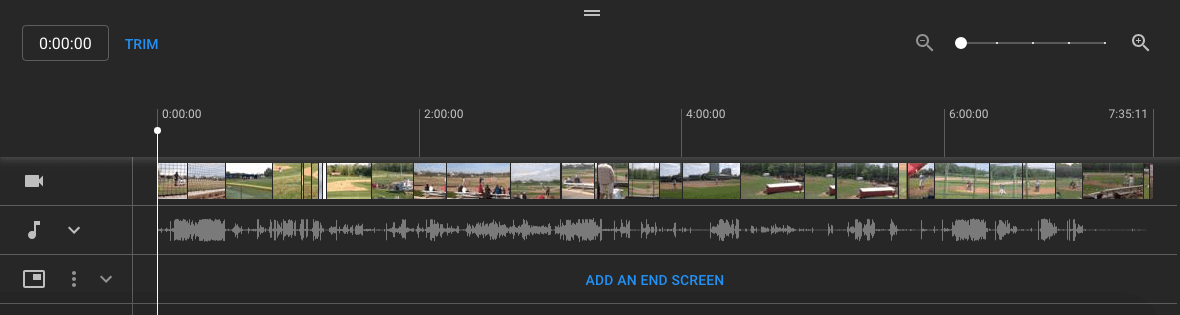
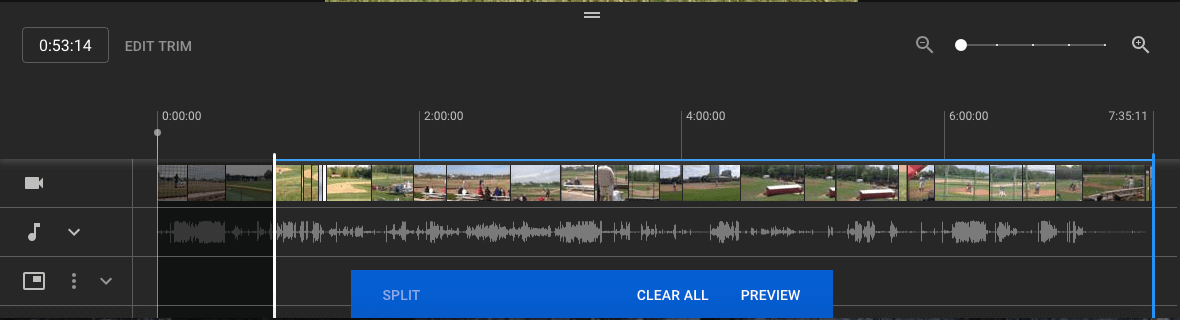
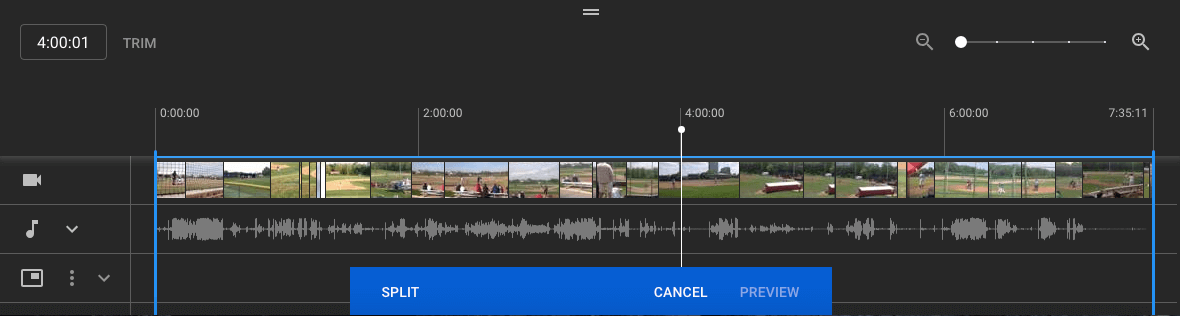
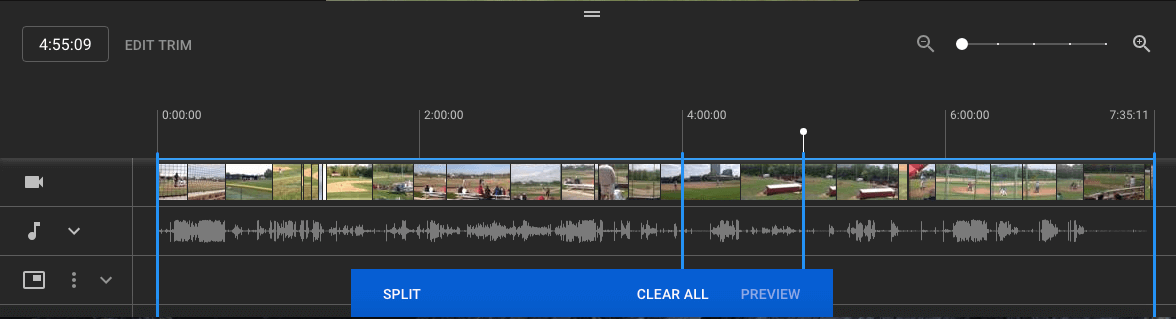
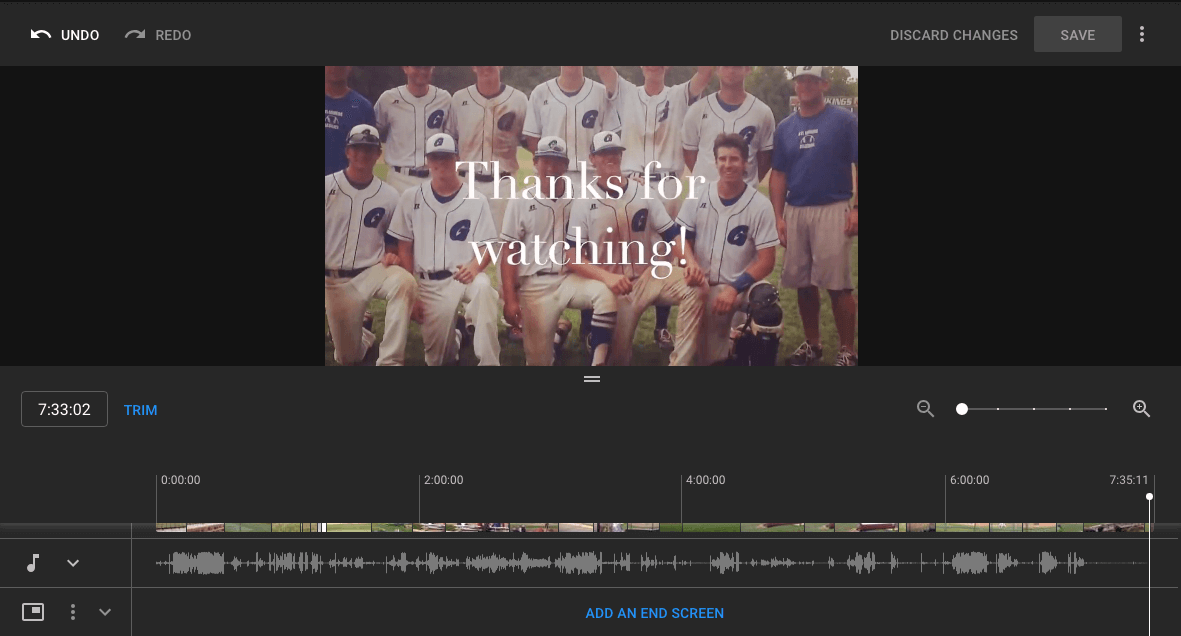





Оставить комментарий