Urejanje videoposnetkov YouTube je morda najpomembnejši del postprodukcije. Če svojih posnetkov ne morete gladko združiti ali narediti reza, da bi zadeli pravi okvir, bo vaš videoposnetek videti neizčiščen in odvrnil vaše gledalce.
Če pa delate z omejenim proračunom, si morda ne boste mogli privoščiti programske opreme za urejanje videa. Kaj naj torej tržnik počne brez programske opreme za urejanje? Na srečo YouTube ponuja spletni urejevalnik videoposnetkov, ki je popolnoma brezplačen in dostopen prek njegove platforme.
YouTube Video Editor je izjemno preprosto orodje za urejanje, vendar vam lahko še vedno omogoča rezanje posnetkov iz katerega koli dela videoposnetka, zato berite naprej, če želite izvedeti, kako svoje videoposnetke izrežete neposredno na video platformi.
Kako uporabljati YouTube Video Editor
1. Prijavite se YouTube Studio
2. V levi stranski vrstici kliknite »Video«
3. V razdelku Nalaganje kliknite sličico videoposnetka, ki ga želite urediti. Urejanje YouTube videoposnetkov
4. Na levi stranski vrstici kliknite Urejevalnik.
5. Obrežite začetek ali konec videoposnetka. Urejanje YouTube videoposnetkov
Če želite obrezati začetek ali konec videoposnetka, izberite Obreži, ki se nahaja poleg časovnika vašega videoposnetka in tik nad ploščo časovne premice.
Nato boste ob straneh časovne vrstice videli modro in belo črto. Povlecite jih, da odrežete dele začetka ali konca osnutka, ki jih ne želite vključiti v končno različico. Kliknite »Predogled« za predogled urejenega videoposnetka in če je videti dobro, kliknite »Shrani«.
6. Izrezke obrežite s sredine videoposnetka.
Če želite obrezati določen posnetek s sredine videa, izberite Obreži. Nato na plošči Timeline kliknite začetek posnetka, ki ga želite obrezati, in kliknite Razdeli
Nato na plošči Timeline kliknite konec posnetka, ki ga želite izrezati, in znova kliknite Razdeli. Urejanje videoposnetkov YouTube
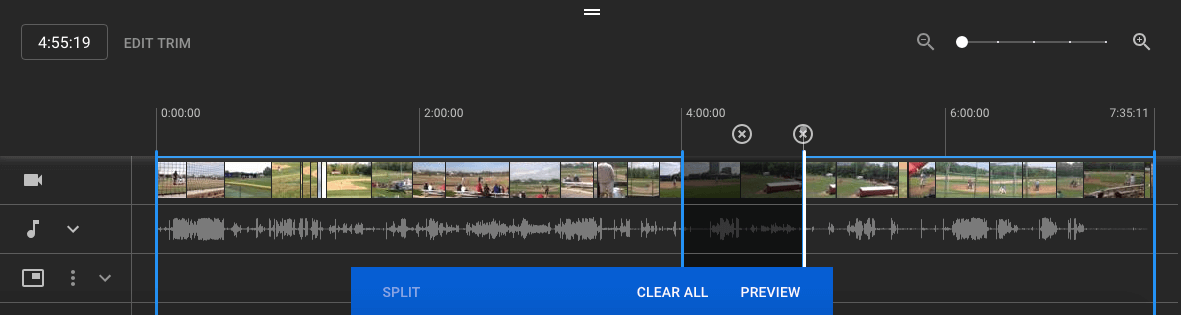
7. Videoposnetku dodajte končni zaslon. Urejanje YouTube videoposnetkov
Če želite, da si lahko vaši gledalci na koncu videoposnetka ogledajo sorodne videoposnetke, sezname predvajanja ali se naročijo na vaš kanal, kliknite DODAJ IN KONČNI ZASLON na plošči s časovno osjo.


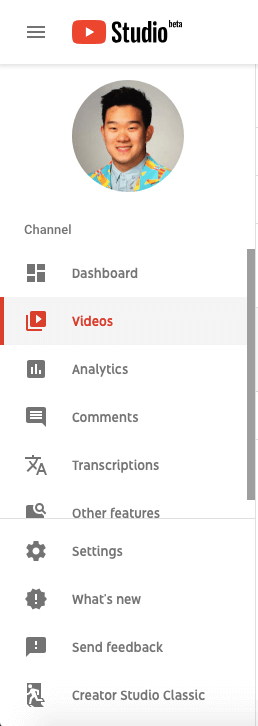
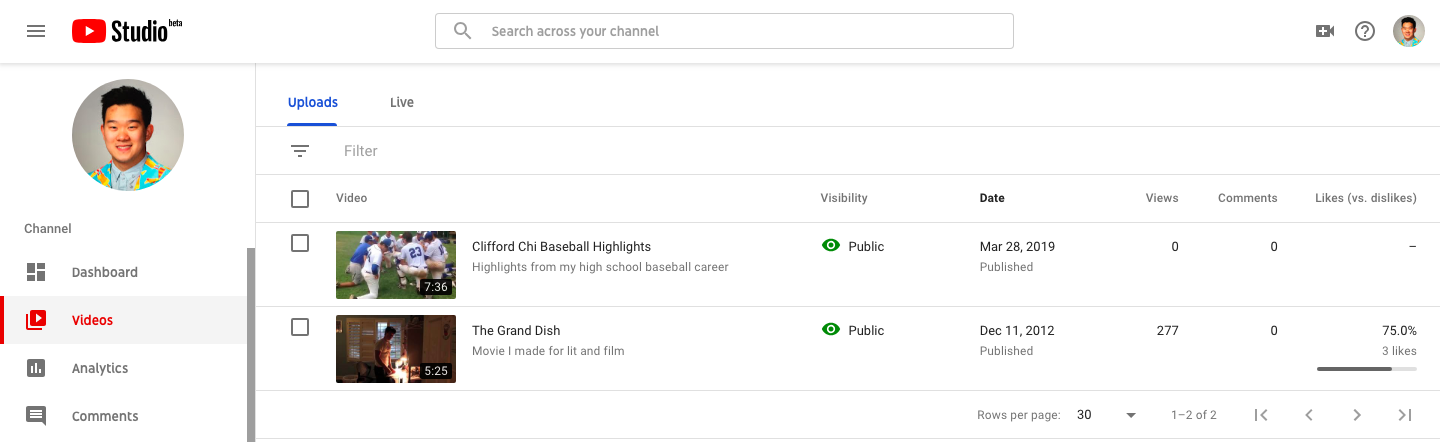
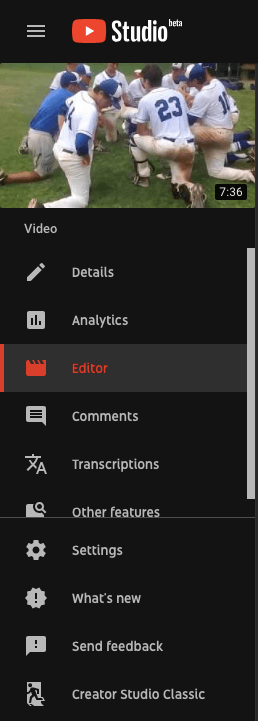
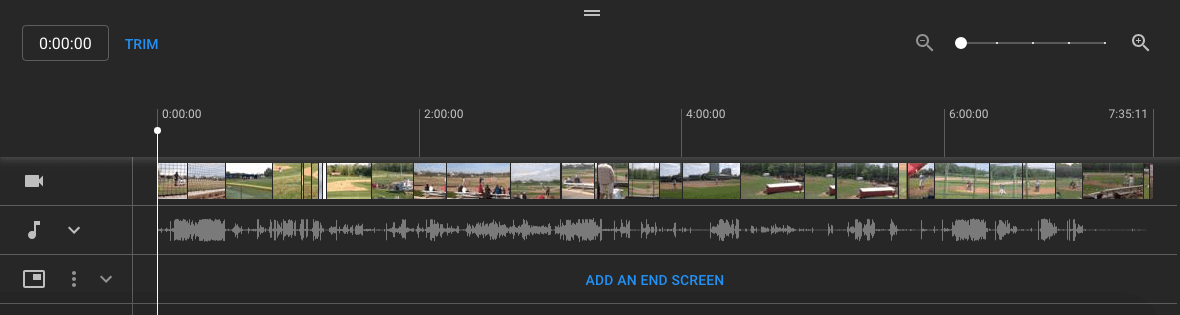
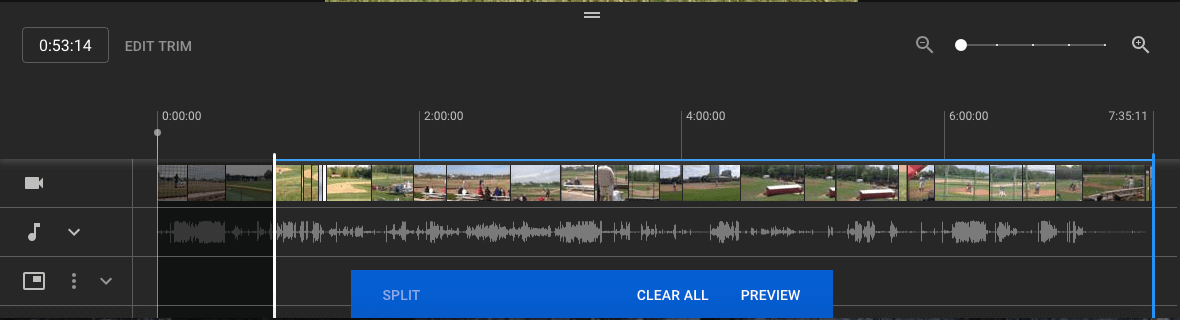
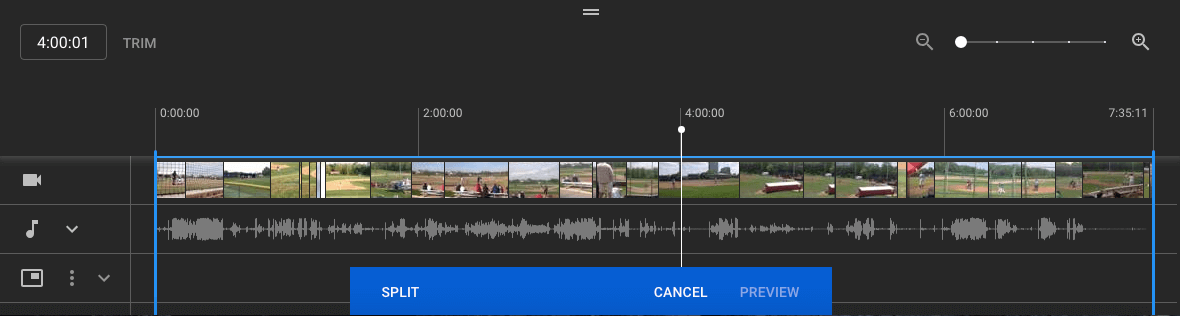
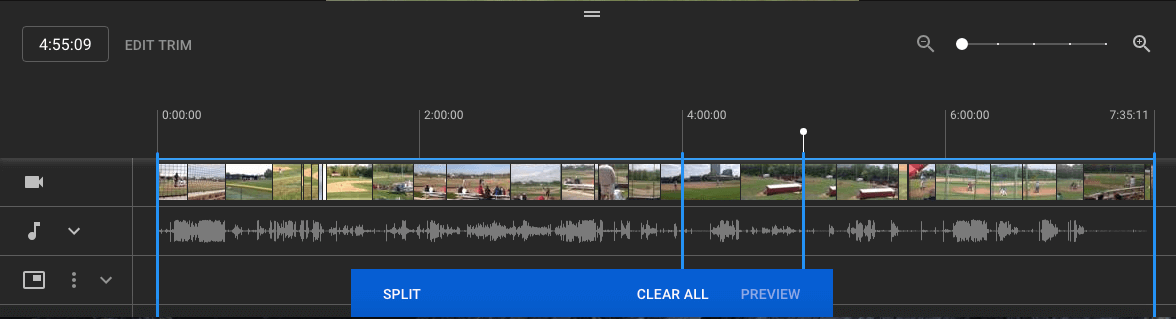
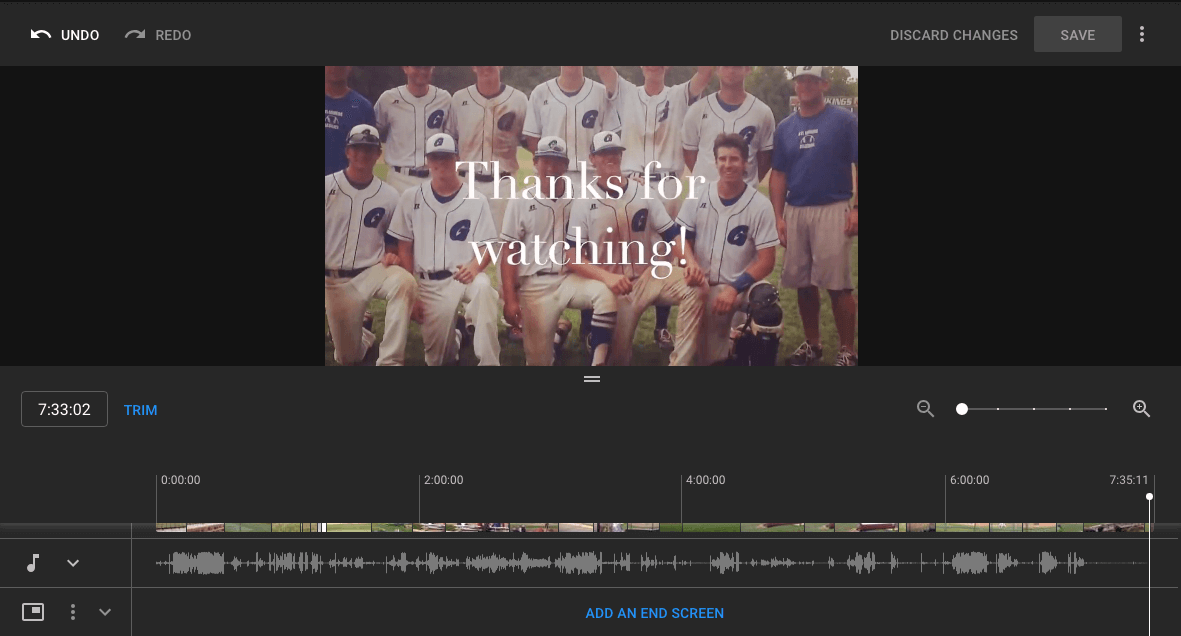





Оставить комментарий