Советы по работе с Illustrator. Вот безумная идея – спроектируйте свой следующий веб-проект в Illustrator. Если вы основной веб-дизайнер, скорее всего, вы не очень хорошо отреагируете на это предложение. Illustrator просто не может делать все, что умеет Photoshop, верно?
Не совсем так.
Хотя Photoshop де-факто превратился в инструмент веб-дизайна, Illustrator более чем способен удовлетворить ваши потребности. Благодаря своим инструментам верстки это часто лучшая и более подходящая программа для веб-дизайна.
Поскольку большинство специалистов по веб-дизайну не хотят бродить по Illustrator в поисках доказательств, я составил список связанных с Интернетом функций, которые вам нужно знать, чтобы начать экспериментировать с веб-дизайном в Illustrator.
Попробуйте некоторые из них, и я гарантирую, что вы начнете использовать Illustrator в качестве стандартного инструмента в рабочем процессе веб-дизайна.
1. Перво-наперво: установите для всех единиц значение Пиксели. Советы по работе с Illustrator.
По умолчанию Illustrator использует метрические единицы для размеров объекта и точки для текста. Это отличные настройки для большинства случаев дизайна, но для веб-дизайна вы, вероятно, захотите видеть пиксели повсюду. Поэтому, прежде чем вы начнете работать над чем-либо еще, убедитесь, что ваши единицы правильно настроены.
Чтобы установить единицы измерения в пиксели:
- Открыть в меню “Правка”
- Выберите единицы измерения в подменю настроек.
- Установите для всех параметров значение «пиксели»
2. Создавайте документы с помощью профиля веб-документа.
Когда вы хотите начать работу над новым дизайном, легко пролистайте окно «Новый документ» и пропустите некоторые важные детали – например, сообщить Illustrator, что вы планируете работать над веб-дизайном, чтобы не использовать цвета CMYK. и размытые края объекта. Просто не забудьте выбрать настройку профиля «Интернет» в окне «Новый документ», и все будет в порядке.
3. Включите выравнивание по пиксельной сетке для объектов. Советы по работе с Illustrator
Эта функция спасает жизнь, если у вас когда-либо возникала проблема с размытыми краями формы в Photoshop.
Выравнивание пиксельной сетки позволит отрегулировать прямые горизонтальные и вертикальные сегменты объекта так, чтобы они идеально соответствовали пиксельной сетке, сохраняя при этом изогнутые и наклонные сегменты сглаженными. В результате получаются четкие, точные до пикселя формы – то, что вам определенно нужно в веб-дизайне.

На верхней кнопке включено выравнивание по пиксельной сетке, что всегда приводит к четким границам.
Чтобы включить выравнивание пиксельной сетки на уровне объекта:
- Выбрать объект
- Откройте панель «Преобразование» («Окно»> «Преобразовать»).
- Установите флажок «Выровнять по пиксельной сетке» в нижней части панели (если вы его не видите, дважды щелкните панель, чтобы отобразить параметры)
Примечание. Выравнивание по пиксельной сетке включено по умолчанию для всех новых объектов, созданных с помощью профиля веб-документа. Однако, если вы вставляете объекты из других файлов Illustrator, вам необходимо вручную настроить для них выравнивание пикселей. Советы по работе с Illustrator
4. Включите предварительный просмотр пикселей.
Функция Pixel-Preview заставит Illustrator вести себя так же, как Photoshop, при масштабировании вашего изображения выше 100% – вместо того, чтобы каждый раз получать идеальные векторы, вы фактически будете видеть пиксели, как если бы вы работали с растровым изображением.

Включив предварительный просмотр в пикселях, вы почувствуете, что находитесь в Photoshop.
Подумайте, насколько это здорово – в ваших руках вся мощь векторной графики, при этом вы можете видеть, как выглядит результат на уровне пикселей.
Аккуратно, не правда ли?
Включение или отключение предварительного просмотра пикселей
- Открыть меню просмотра
- Выберите «Просмотр в пикселях».
5. Используйте окна Artwork. Советы по работе с Illustrator
Представьте, что на ваш проект наведены две видеокамеры.
Одна камера имеет нормальный уровень масштабирования, показывая 100% ваших работ. Другая камера имеет уровень масштабирования 400% и наведена на один конкретный значок, над которым вы работали.
Подобно хирургу, вы используете камеру с зумом, чтобы вносить крошечные изменения на уровне пикселей в значок, время от времени поглядывая на камеру со 100% зумом, чтобы увидеть, как она на самом деле выглядит в своем реальном размере.

Окна обложек отлично подходят, когда вам нужно работать с мелкими элементами, такими как значки – вам не нужно постоянно увеличивать и уменьшать масштаб, чтобы проверить, как все выглядит.
Это и есть окна Artwork – они позволяют просматривать ваш дизайн одновременно с разными уровнями масштабирования, настройками цвета и другими вариациями. Для веб-дизайна это очень удобно, особенно когда вы работаете с деталями на уровне пикселей.
Чтобы использовать окна Artwork:
- Откройте меню «Окно», затем выберите «Новое окно». Illustrator создаст новую вкладку с тем же документом в поле зрения.
- Снова перейдите в меню «Окно», выберите «Упорядочить»> «Переместить все в окно». Это позволит вам изменять размер и размещать окна рядом друг с другом так, как вы считаете нужным.
- Поэкспериментируйте с различными уровнями масштабирования в окнах и начните вносить некоторые изменения, чтобы увидеть, как это работает. Советы по работе с Illustrator
6. Используйте символы, чтобы быстро создавать кнопки, значки и многое другое.
Сколько раз вы создавали одну и ту же (или почти одну и ту же) кнопку, значок или виджет в Photoshop? Если вы увлекаетесь веб-дизайном, вы, вероятно, занимаетесь им каждый день.
Illustrator поможет вам сэкономить время и избежать этой повторяющейся работы с помощью символов.
По сути, символы – это бесконечный набор готовых элементов дизайна, которые можно добавить в произведение простым перетаскиванием, а затем при необходимости изменить. Это идеально подходит для кнопок, значков и других стандартных объектов, которые не нужно создавать с нуля.
Но есть еще одна причина, по которой символы являются мощными, и она называется инстансированием.

Символы не только удобны, но и позволяют легко обновлять повторяющиеся элементы дизайна.
По сути, всякий раз, когда вы вносите изменения в исходный символ, эти изменения немедленно отражаются во всех экземплярах символа, найденных в вашем произведении искусства. Вам нужны кнопки большего размера на сайте? Просто поменяйте символ. Вы хотите, чтобы поля формы на всех страницах выглядели по-разному? Просто поменяйте символ. Вы уловили идею.
Совет: если вы не хотите, чтобы это произошло с определенным экземпляром символа as, щелкните правой кнопкой мыши объект в своей иллюстрации и выберите «Разорвать ссылку на символ». Это исключит его из автоматических обновлений.
Вот хорошее видео, объясняющее, как использовать символы и управлять ими:
Использование символов в Adobe Illustrator из Adobe TV .
Чтобы использовать существующий символ:
- Откройте панель «Символы» из меню «Окно».
- Перетащите выбранный символ на свою работу
Создать новый символ:
- Создайте изображение символа
- Откройте панель «Символы» из меню «Окно».
- Перетащите иллюстрацию на панель
- Нажмите ОК в диалоговом окне для подтверждения.
Чтобы отредактировать символ:
- Откройте панель «Символы» из меню «Окно».
- Дважды щелкните символ, чтобы войти в режим редактирования.
- По завершении дважды щелкните в любом месте за пределами изображения символа, чтобы выйти из режима редактирования.
7. Легко расширяйте объекты с помощью 9-сегментного масштабирования. Советы по работе с Illustrator
Это расширенная функция символов, которая позволяет вам определять, какие части объекта растягиваются во время масштабирования, а какие остаются неизменными.

Слева: пример растянутой кнопки с настройкой 9-сегментного масштабирования и без нее. Справа: настройка 9-сегментного масштабирования включает перемещение 4 направляющих, которые сообщают Illustrator, какие части объекта защищены и какие части можно масштабировать.
Практический пример – кнопка с закругленными углами – если вы хотите сделать ее длиннее, вы не можете просто растянуть ее по горизонтали, потому что это исказит весь объект. Вместо этого вам придется вручную перемещать точки формы. При 9-сегментном масштабировании растяжка работает так, как вы задумали. Советы по работе с Illustrator
Чтобы по-настоящему понять, как это работает, послушайте этот отличный видеоурок от Adobe TV, чтобы быстро освоиться:
Использование 9-сегментного масштабирования с символами из Adobe TV .
8. Везде закругленные углы!
Вы можете создать прямоугольник с закругленными углами в Photoshop, но Illustrator позволяет применять неразрушающий эффект закругленных углов практически к любому объекту. Что такое неразрушающий эффект? Это означает, что вы можете включать, выключать или изменять его настройки, не затрагивая лежащий в основе исходный объект.

Практически к любому типу объекта можно применить эффект закругленных углов и при необходимости отрегулировать. Советы по работе с Illustrator
Чтобы применить эффект закругленного угла:
- Создайте прямоугольник или любой другой объект с острыми углами
- В меню «Эффекты» выберите «Стилизация»> «Закругленные углы».
- Введите радиус угла и нажмите Предварительный просмотр, чтобы увидеть, как это выглядит.
- Нажмите ОК, чтобы применить эффект.
Чтобы изменить эффект закругленного угла:
- Выберите объект с закругленными углами
- Откройте панель «Оформление» из меню «Окно».
- Найдите эффект закругленных углов и дважды щелкните его, чтобы изменить его настройки, или щелкните значок глаза, чтобы включить или выключить его.
9. Создание быстрой заливки растровым узором. Советы по работе с Illustrator.
Тонкие фоновые узоры пользуются большим успехом в веб-дизайне, но многие дизайнеры думают, что их нелегко применить в Illustrator.
Должен признать, это не интуитивно, но решение простое.

Чтобы создать узор растрового изображения:
- Поместите изображение выкройки на свое произведение
- Нажмите «Вставить» на верхней ленте (важно – без этого работать не будет!)
- Перетащите узор на палитру образцов
- Примените образец к любому объекту, чтобы заполнить его узором
10. Автоматическое размещение текста вокруг изображений и объектов.
Photoshop известен своими очень элементарными возможностями редактирования текста. Если вы хотите обернуть текст вокруг изображения, вам нужно создать два или три разных текстовых фрейма и имитировать эффект. Советы по работе с Illustrator
К счастью, Illustrator предоставил вам все необходимое.

Чтобы обернуть текст вокруг изображения:
- Выберите изображение или объект, вокруг которого вы хотите обернуть текст
- Откройте меню «Объект», выберите «Перенос текста»> «Создать».
- Чтобы установить расстояние обтекания, снова откройте меню «Обтекание текстом» и выберите «Параметры обтекания текстом».
- Переместите изображение по тексту, чтобы увидеть эффект обтекания
11. Создавайте богатые визуальные эффекты с помощью настроек внешнего вида объекта. Советы по работе с Illustrator
В Illustrator панель «Внешний вид» объекта работает так же, как эффекты слоя в Photoshop – вы можете добавить несколько заливок и штрихов к объекту, а затем поиграть с их режимами передачи, непрозрачностью и эффектами, чтобы получить интересные результаты.

Этот текст представляет собой всего лишь один объект векторной формы, стилизованный с помощью панели внешнего вида и эффектов.
Игровая площадка довольно большая – от падающих теней, размытия и свечения до текстурирования, искажений и 3D. Таким образом вы можете воссоздать большинство эффектов из Photoshop, продолжая работать с векторной графикой.
Панель Внешний вид мощная и увлекательная – я предлагаю вам сразу попробовать ее или посмотреть учебник ниже, чтобы понять, как она работает:
Освоение панели внешнего вида из Adobe TV .
Вы готовы начать экспериментировать с Illustrator?
Создание веб-сайтов и пользовательских интерфейсов с помощью Photoshop теперь стало нормой, и большинство дизайнеров довольны этим решением. Советы по работе с Illustrator
Но то, что Photoshop стал настолько распространенным, не означает, что Illustrator нечего предложить – как раз наоборот. С такими инструментами, как выравнивание по пиксельной сетке, обтекание текстом и внешний вид объектов, он убедительно доказывает себя.
В сочетании с мощными инструментами макета и векторной графики, нарезкой изображений и экспортом Illustrator определенно станет очевидным выбором для веб-дизайнеров, которые хотят быстро разрабатывать сайты.

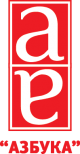



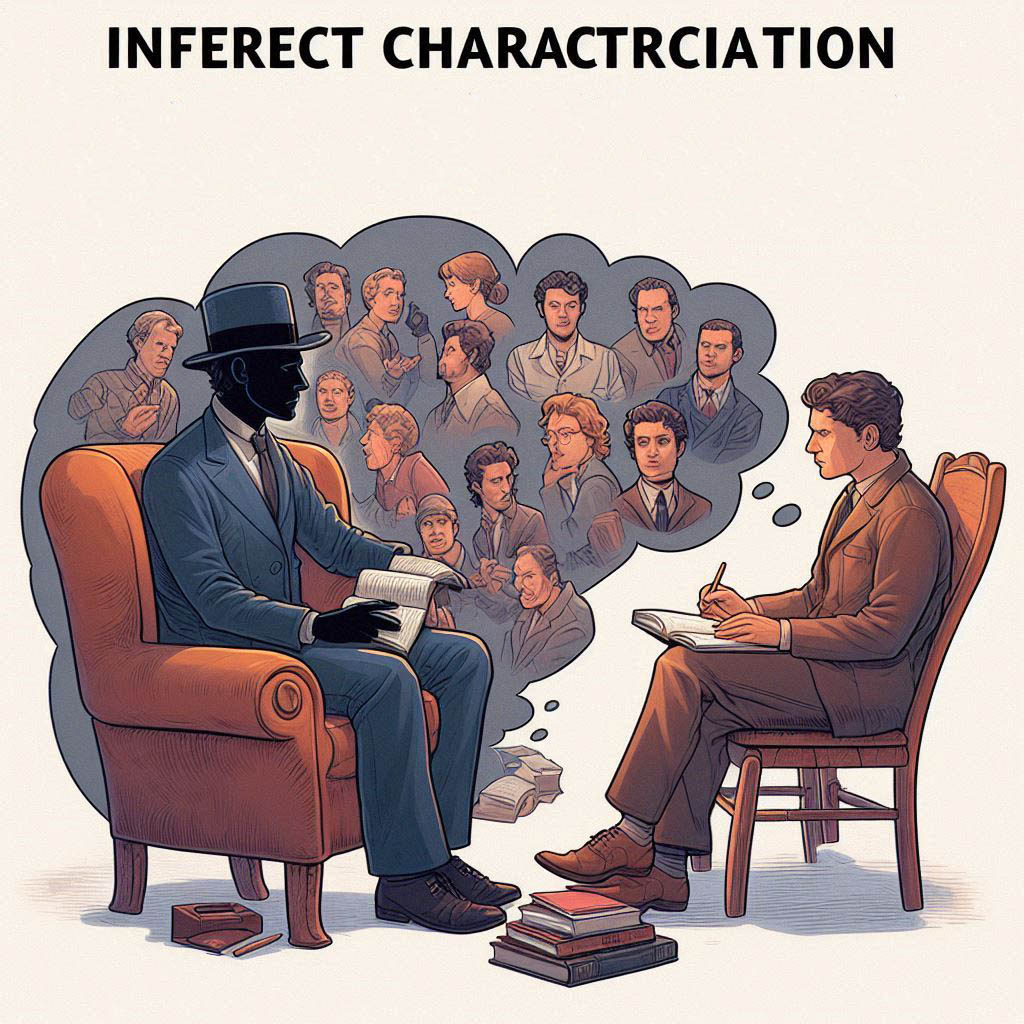



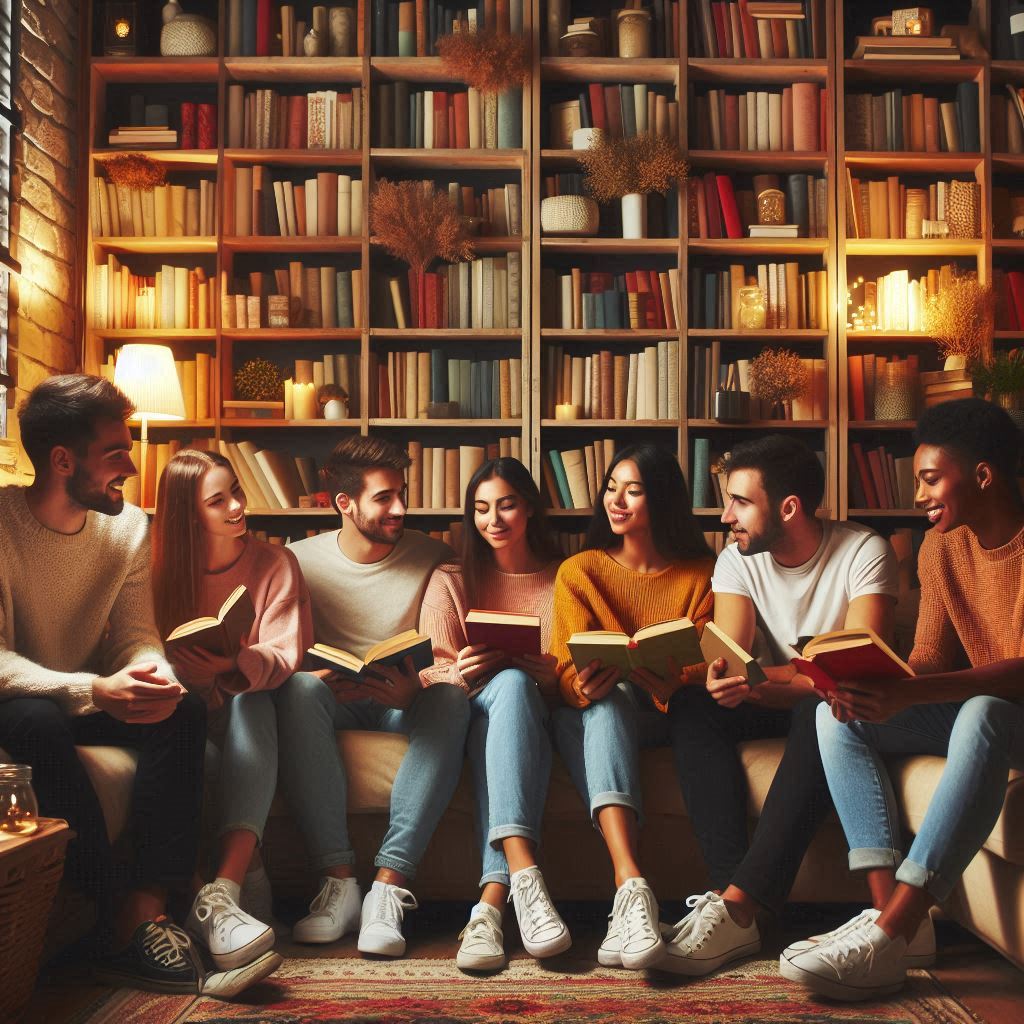
Leave A Comment
You must be logged in to post a comment.