Att redigera YouTube-videor kan vara den viktigaste delen av efterproduktionen. Om du inte kan väva ihop dina bilder smidigt eller göra ett klipp för att träffa rätt bildruta, kommer din video att se opolerad ut och stänga av dina tittare.
Men om du arbetar med en stram budget kanske du inte har råd med videoredigeringsprogram. Så vad ska en marknadsförare göra utan redigeringsprogram? Lyckligtvis erbjuder YouTube en webbaserad videoredigerare som är helt gratis och tillgänglig via sin plattform.
YouTube Video Editor är ett extremt enkelt redigeringsverktyg, men det kan fortfarande tillåta dig att klippa klipp från vilken del av din video som helst, så läs vidare för att lära dig hur du klipper dina videor direkt på videoplattformen.
Hur man använder YouTube Video Editor
1. Logga in YouTube Studio
2. Klicka på "Video" i det vänstra sidofältet
3. I avsnittet Ladda upp klickar du på miniatyrbilden av videon du vill redigera. Redigera YouTube-videor
4. Klicka på Redigerare i det vänstra sidofältet.
5. Trimma början eller slutet av din video. Redigera YouTube-videor
Om du vill trimma början eller slutet av din video väljer du Trim, som finns bredvid videons timer och precis ovanför tidslinjepanelen.
Därefter kommer du att se en blå och vit linje på sidorna av tidsfältet. Dra dem för att klippa bort delar av början eller slutet av ditt utkast som du inte vill ha med i den slutliga versionen. Klicka på "Förhandsgranska" för att förhandsgranska din redigerade video, och om den ser bra ut, klicka på "Spara".
6. Trimma klipp från mitten av din video.
Om du vill trimma ett specifikt klipp från mitten av videon, välj Trim. Klicka sedan på början av klippet du vill trimma på panelen Tidslinje och klicka på Dela
Klicka sedan på slutet av klippet du vill klippa i tidslinjepanelen och klicka på Dela igen. Redigera YouTube-videor
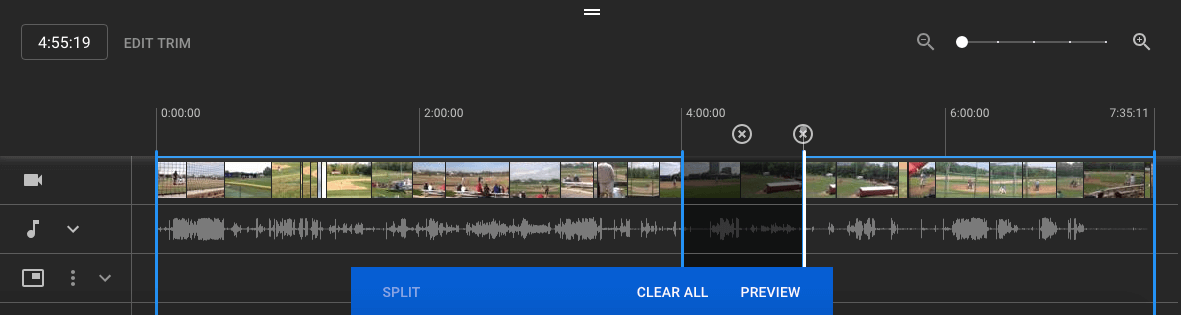
7. Lägg till en slutskärm till din video. Redigera YouTube-videor
Om du vill att dina tittare ska kunna se relaterade videor, spellistor eller prenumerera på din kanal i slutet av ditt videoklipp klickar du på LÄGG TILL OCH AVSLUTA SKÄRM i tidslinjepanelen.


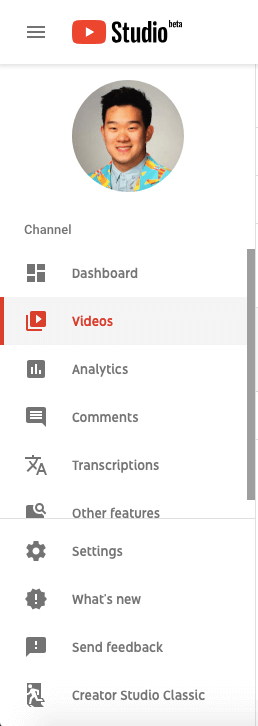
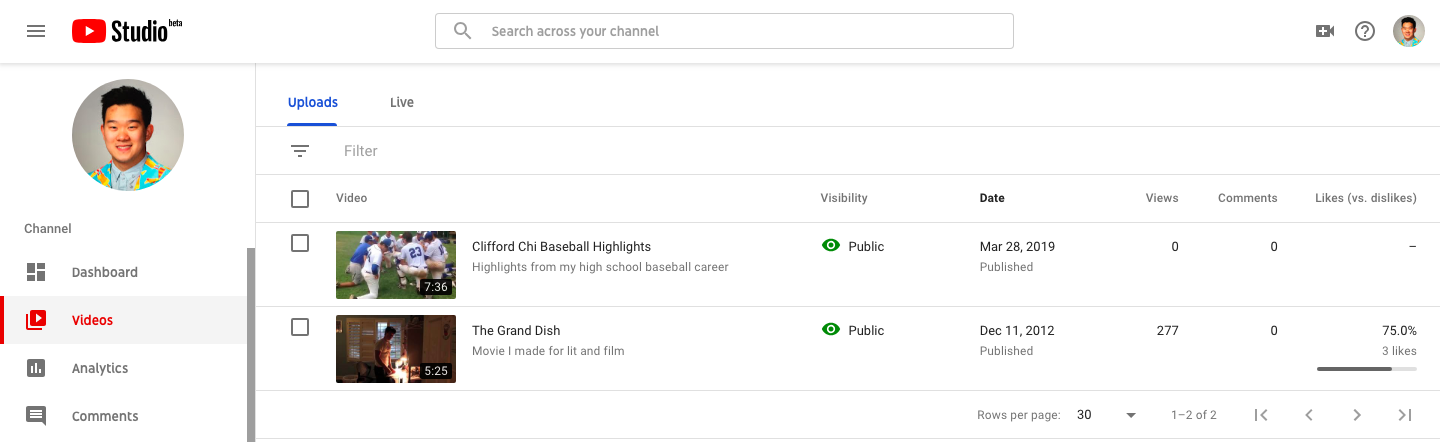
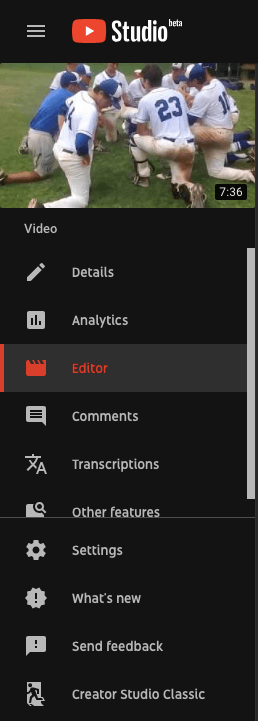
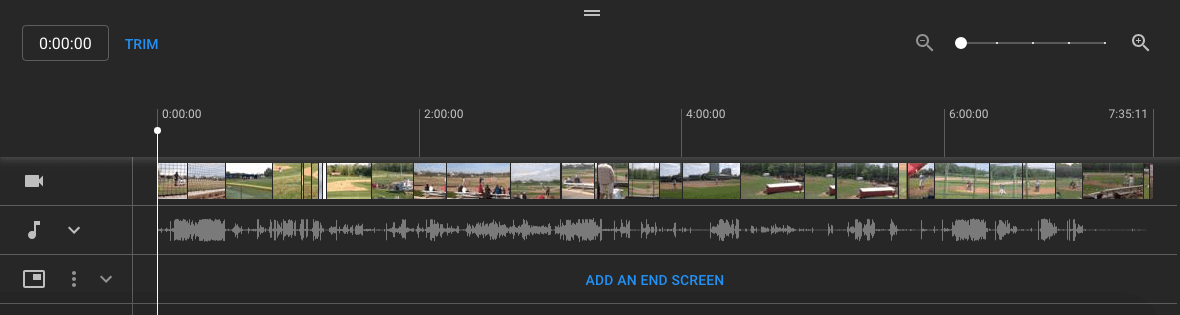
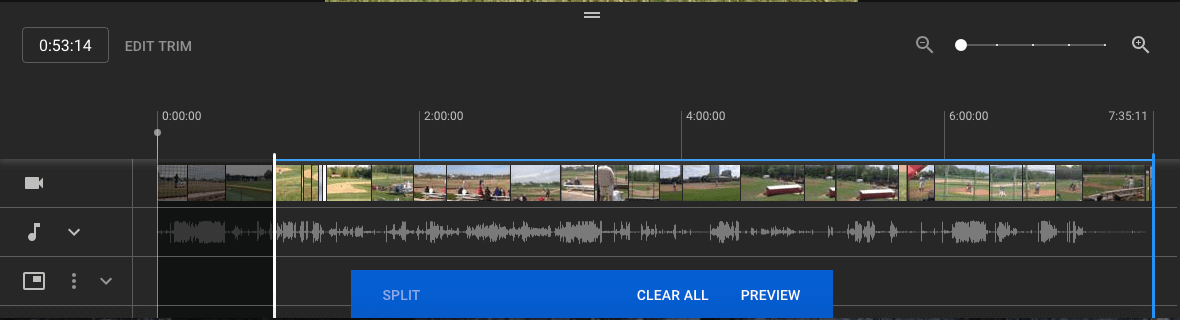
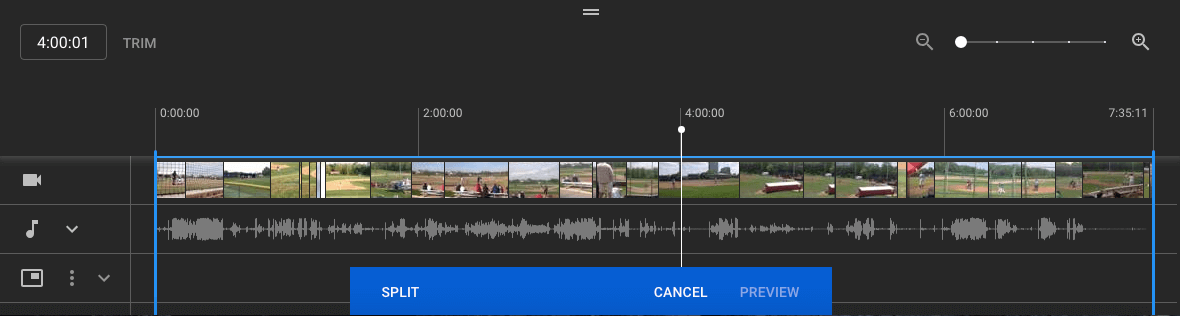
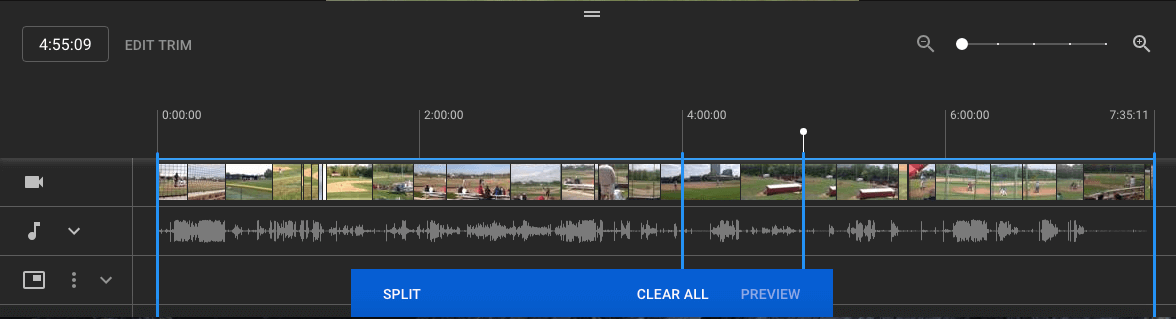
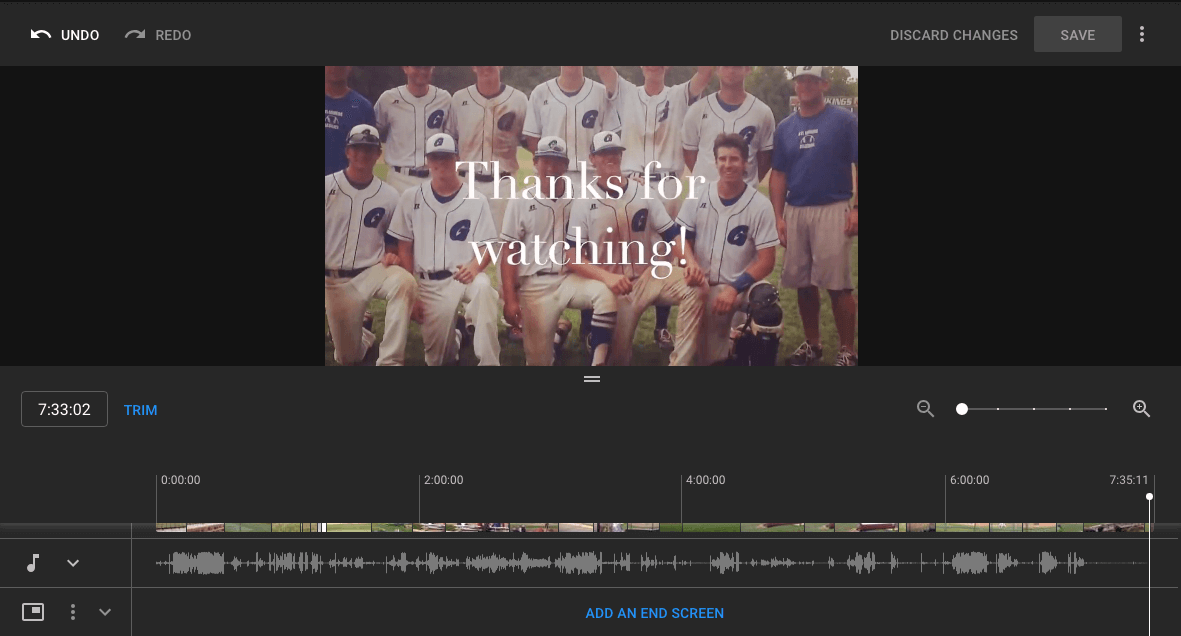





Оставить комментарий