עדיטינג יאָוטובע ווידיאס קען זיין די מערסט וויכטיק טייל פון פּאָסטן-פּראָדוקציע. אויב איר קענען נישט וויוו דיין שאַץ צוזאַמען אָדער מאַכן אַ שנייַדן צו שלאָגן די רעכט ראַם, דיין ווידעא וועט דערשייַנען אַנפּאַליש און קער אַוועק דיין וויוערז.
אָבער, אויב איר אַרבעט אויף אַ ענג בודזשעט, איר קען נישט קענען צו פאַרגינענ זיך ווייכווארג פֿאַר ווידעא עדיטינג. אַזוי וואָס איז אַ מאַרקאַטער צו טאָן אָן עדיטינג ווייכווארג? צומ גליק, יאָוטובע אָפפערס אַ וועב-באזירט ווידעא רעדאַקטאָר וואָס איז גאָר פריי און צוטריטלעך דורך זיין פּלאַטפאָרמע.
יאָוטובע ווידעא עדיטאָר איז אַ גאָר פּשוט עדיטינג געצייַג, אָבער עס קען נאָך לאָזן איר צו שנייַדן קליפּס פון קיין טייל פון דיין ווידעא, אַזוי לייענען אויף צו לערנען ווי צו שנייַדן דיין ווידיאס גלייַך אויף די ווידעא פּלאַטפאָרמע.
ווי צו נוצן YouTube Video Editor
1. צייכן אין יאָוטובע סטודיאָ
2. אויף די לינקס סיידבאַר, גיט "ווידעא"
3. אין די ופּלאָאַד אָפּטיילונג, גיט די טאַמנייל פון די ווידעא איר ווילן צו רעדאַגירן. עדיטינג יאָוטובע ווידיאס
4. אויף די לינקס סיידבאַר, גיט עדיטאָר.
5. טרים די אָנהייב אָדער סוף פון דיין ווידעא. עדיטינג יאָוטובע ווידיאס
אויב איר ווילן צו טרים די אָנהייב אָדער סוף פון דיין ווידעא, סעלעקטירן "טרים", וואָס איז ליגן לעבן דיין ווידעא טייַמער און רעכט אויבן די טיימליין טאַפליע.
ווייַטער, איר וועט זען אַ בלוי און ווייַס שורה אויף די זייטן פון די צייט באַר. שלעפּן זיי צו צעהאַקן טייל פון די אָנהייב אָדער סוף פון דיין פּלאַן וואָס איר טאָן נישט וועלן צו אַרייַננעמען אין די לעצט ווערסיע. דריקט "פּריוויו" צו פאָרויסיקע ווייַזונג דיין עדיטיד ווידעא, און אויב עס קוקט גוט, גיט "היט."
6. טרים קליפּס פון די מיטן פון דיין ווידעא.
אויב איר ווילן צו טרים אַ ספּעציפיש קלעמערל פֿון די מיטן פון די ווידעא, סעלעקטירן "טרים". דערנאָך, אין די טיימליין טאַפליע, גיט די אָנהייב פון די קלעמערל איר ווילן צו טרים און גיט שפּאַלטן
דערנאָך, אין די טיימליין טאַפליע, גיט די סוף פון די קלעמערל איר ווילן צו שנייַדן און גיט שפּאַלטן ווידער. עדיטינג יאָוטובע ווידיאס
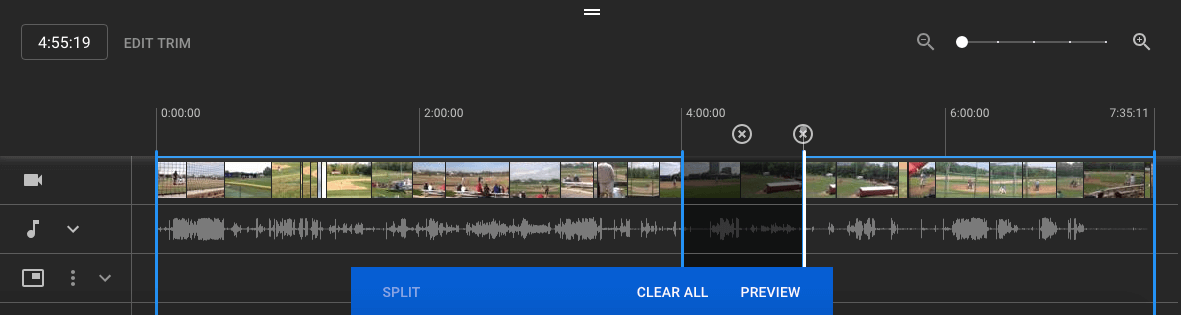
7. לייג אַ סוף פאַרשטעלן צו דיין ווידעא. עדיטינג יאָוטובע ווידיאס
אויב איר ווילט אַז דיין וויוערז קענען זען פֿאַרבונדענע ווידיאס, פּלייַליסץ אָדער אַבאָנירן צו דיין קאַנאַל אין די סוף פון דיין ווידעא, גיט צוגעבן און סוף פאַרשטעלן אין די טיימליין טאַפליע.


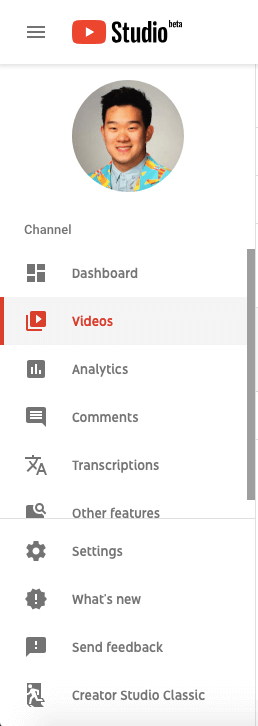
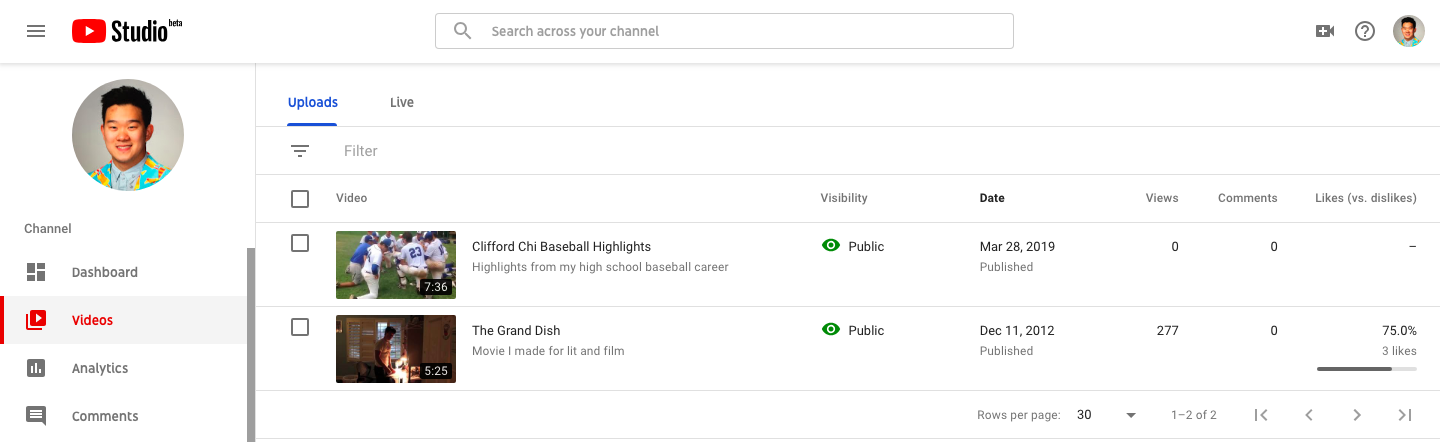
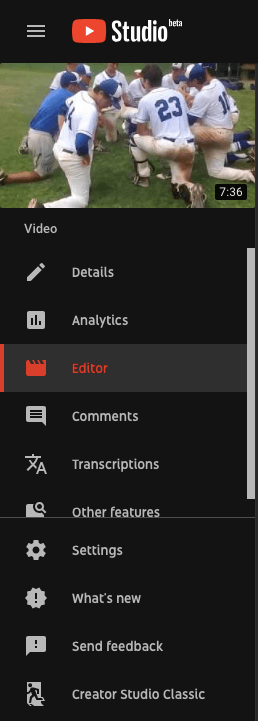
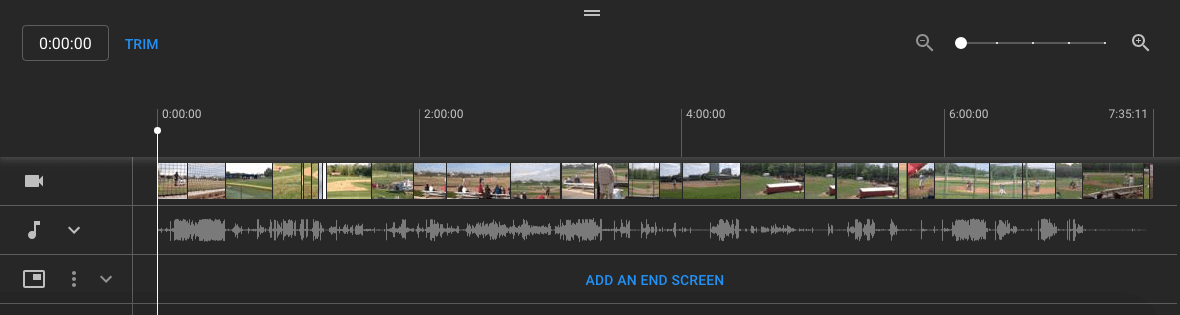
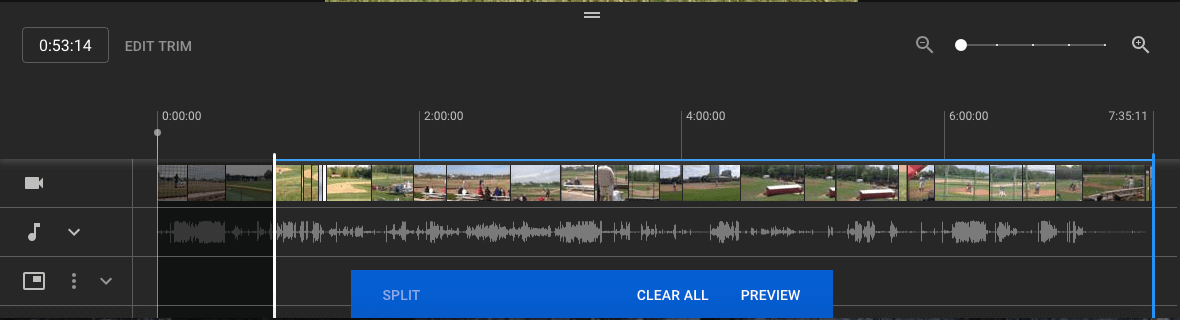
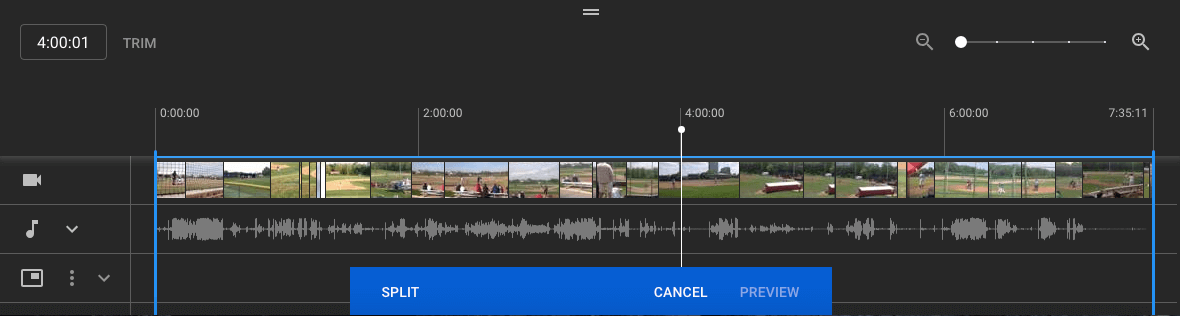
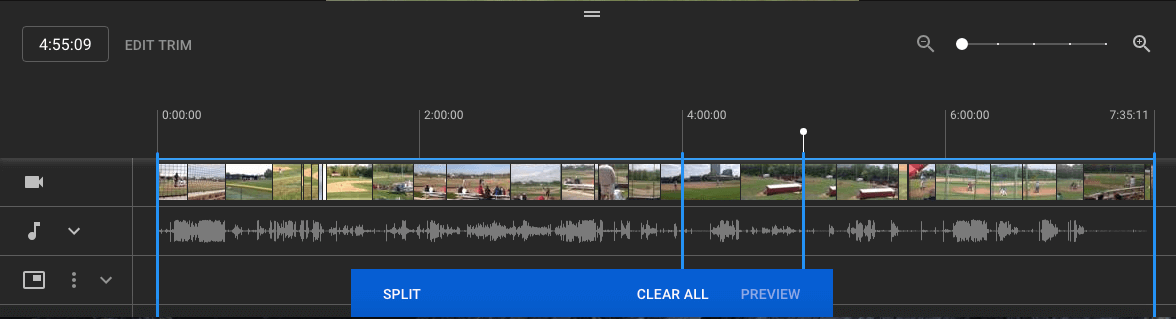
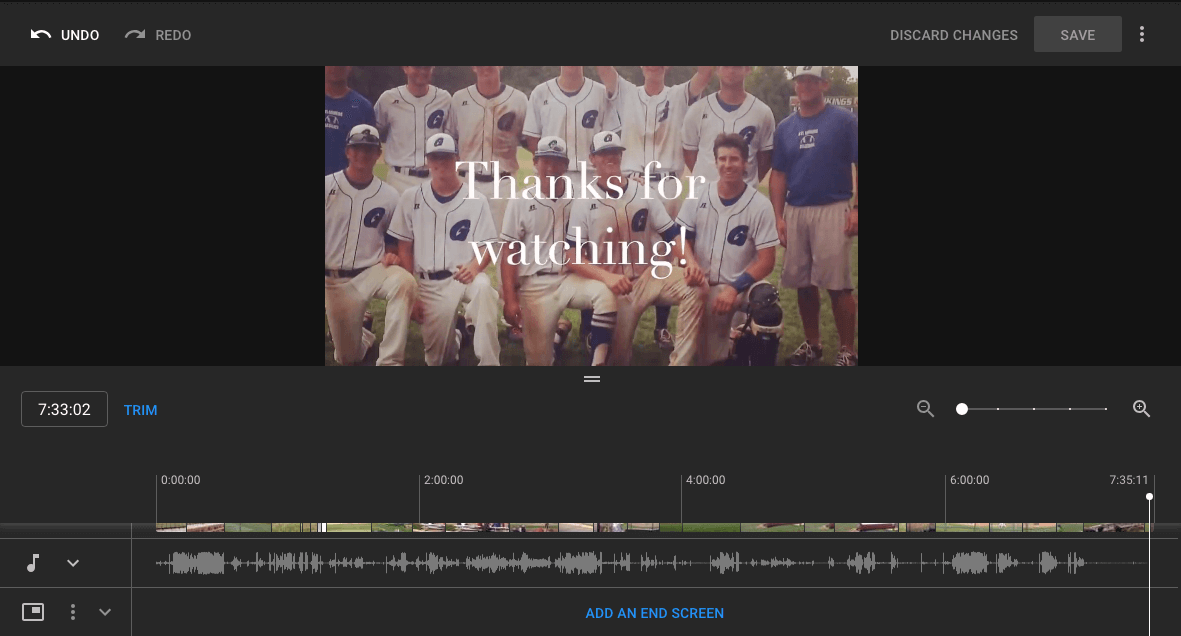





оставить комментарий