Масштабирование объекта в Adobe Illustrator – это процесс изменения размеров объекта или группы объектов в программе Adobe Illustrator. Масштабирование позволяет увеличить или уменьшить объект без потери качества и деталей.
В этом уроке мы рассмотрим одну из основных функций Adobe Illustrator – масштабирование объекта, изображения или графического объекта до определенного размера. Adobe Illustrator – это программное обеспечение для векторного проектирования. Это означает, что вы можете бесконечно масштабировать векторные изображения без потери качества или разрешения.
Это отличается от растровых иллюстраций, таких как изображения, так как они основаны на пикселях. Пиксельные объекты ухудшаются в качестве по мере их увеличения, потому что вы растягиваете каждый пиксель. Векторные объекты создаются с использованием 2D-точек, соединенных путями, линиями и кривыми. Каждая из этих точек затем строится вдоль осей X и Y, что обеспечивает бесконечное масштабирование объекта.
Мы покажем вам быстрый и простой способ увеличить или уменьшить изображение пропорционально соотношению исходного объекта. При масштабировании объектов необходимо избегать перекоса или изменения исходного соотношения ширины и высоты – если это не является абсолютно необходимым, поскольку это изменяет внешний вид и общую форму объекта от исходного размера.
 Измерения в Illustrator .
Измерения в Illustrator .
Важно отметить, что Illustrator позволяет масштабировать в различных единицах измерения. В этом уроке мы будем использовать дюймы, но вы также можете масштабировать в зависимости от того, какое измерение лучше всего подходит для проекта, над которым вы работаете. Чтобы быстро изменить свою единицу измерения в Illustrator, нажмите CTRL + R (CMD + R на Mac), чтобы вызвать инструмент линейки. Вы увидите его слева и сверху от рабочей области в Illustrator. Чтобы изменить измерение, наведите курсор мыши на линейку и щелкните правой кнопкой мыши. Здесь вы увидите всплывающее окно с различными единицами измерения. Выберите желаемую единицу измерения, и теперь все ваши измерения будут в этой единице. Вы можете изменить эту единицу измерения в любое время.
 Масштабирование объекта в Adobe Illustrator
Масштабирование объекта в Adobe Illustrator
Во-первых, выберите все части вашего произведения искусства, которые вы хотите масштабировать, с помощью инструмента выделения, щелкая и перетаскивая. Мы используем векторную иллюстрацию собаки и некоторый текст для нашего примера. При масштабировании вы всегда хотите работать с векторными изображениями, поскольку растровые изображения будут терять качество при увеличении масштаба. Как только вы выберите все части вашего произведения искусства, которое вы хотите масштабировать, щелкните правой кнопкой мыши и выберите группу в меню. Это превращает все выбранные произведения искусства в один «объект», сохраняя пропорции вашего произведения.
Чтобы масштабировать до определенного размера, мы можем использовать инструмент преобразования. Перейдите на верхнюю панель инструментов, перейдите в Window> Transform. Это откроет инструмент преобразования.

Примечание. В этом шаге нет необходимости, мы сравниваем наш исходный увеличенный объект с уменьшенным объектом, чтобы показать, что наши пропорции остались прежними.
Масштабирование объекта в Adobe Illustrator
Масштабирование также работает в обратном порядке – это означает, что мы можем уменьшить векторные изображения без потери качества. Сделайте копию вашего сгруппированного объекта (CTRL + C) и вставьте его (CTRL + P) рядом с оригиналом. Чтобы уменьшить размер изображения, мы снова будем использовать инструмент преобразования. Выберите сгруппированную иллюстрацию, которую вы только что вставили в документ. Чтобы уменьшить размер, начните с перехода к инструменту преобразования. Убедитесь, что кнопка «Соотношение ширины и высоты» активна. Введите желаемую высоту, здесь мы будем использовать 65,5 дюймов. Illustrator автоматически уменьшает ширину пропорционально высоте.
Теперь мы можем использовать инструменты выравнивания в Illustrator, чтобы убедиться, что наши пропорции правильно масштабируются в измененной версии. Чтобы сделать это, используйте инструмент выделения и перетащите поверх оригинальной и измененной версии. Перейдите в Window> и затем выберите «Align». Это откроет панель выравнивания в Illustrator. Выберите «Выровнять по монтажной области», а затем выровняйте обе сгруппированные иллюстрации по горизонтали и вертикали по центру. Теперь вы можете визуально увидеть, что произведение искусства сохранило свои первоначальные пропорции и стало меньше на полдюйма.
Хотя это и несколько базово, знание того, как правильно масштабировать объекты и графические объекты в Adobe Illustrator до определенного размера, чрезвычайно важно. Это позволяет вам поддерживать исходные пропорции ширины и высоты вашего произведения независимо от размера, не искажая и не влияя на окончательный дизайн.
Часто задаваемые вопросы. Масштабирование объекта в Adobe Illustrator .
-
Что такое масштабирование в Adobe Illustrator?
Масштабирование в Adobe Illustrator — это изменение размера объекта, сохраняя его пропорции или изменяя их. Вы можете увеличить или уменьшить объект, чтобы он соответствовал вашим дизайнерским нуждам.
-
Как масштабировать объект в Illustrator с помощью инструмента “Свободная трансформация”?
- Выберите объект, который хотите масштабировать.
- Нажмите
E, чтобы активировать инструмент “Свободная трансформация” (Free Transform Tool). - Перетащите углы объекта, удерживая клавишу
Shift, чтобы сохранить пропорции.
-
Как масштабировать объект в Illustrator с помощью диалога “Масштаб”?
- Выберите объект, который хотите масштабировать.
- Нажмите
Object>Transform>Scaleили используйте клавишуSдля быстрого доступа к инструменту “Масштаб” (Scale Tool). - Введите процентное значение для горизонтального и вертикального масштабирования.
- Убедитесь, что опция “Сохранять пропорции” (Constrain Proportions) включена, если вы хотите сохранить пропорции.
-
Как сохранить пропорции объекта при масштабировании?
- При использовании инструмента “Свободная трансформация” или “Масштаб”, удерживайте клавишу
Shift, чтобы сохранить пропорции объекта.
- При использовании инструмента “Свободная трансформация” или “Масштаб”, удерживайте клавишу
-
Как масштабировать группу объектов или несколько объектов одновременно?
- Выделите все объекты или группу объектов, которые хотите масштабировать.
- Используйте инструмент “Свободная трансформация” или диалог “Масштаб”, чтобы изменить размер всех выбранных объектов одновременно.
-
Как масштабировать объект относительно центра?
- Выберите объект, который хотите масштабировать.
- Удерживайте клавишу
Alt(Option на Mac) при перетаскивании углов объекта с помощью инструмента “Свободная трансформация”. Это позволит масштабировать объект относительно его центра.
-
Как масштабировать текст без искажения в Illustrator?
- Выберите текстовый объект.
- Используйте инструмент “Свободная трансформация”, удерживая клавишу
Shift, чтобы сохранить пропорции текста и предотвратить его искажение.
-
Как масштабировать объект, используя точные размеры?
- Выберите объект, который хотите масштабировать.
- Нажмите
Window>Transform, чтобы открыть панель “Трансформация”. - Введите точные размеры в поля “Ширина” (Width) и “Высота” (Height) на панели “Трансформация”.
-
Как масштабировать объект, чтобы он соответствовал определенной области или рамке?
- Выберите объект и рамку или область, к которой вы хотите приспособить объект.
- Используйте команду
Object>Transform>Scaleи введите процентное значение, чтобы объект соответствовал нужной области.
-
Как отменить масштабирование объекта?
- Чтобы отменить последнее действие масштабирования, нажмите
Ctrl + Z(Cmd + Z на Mac). - Чтобы вернуться к исходным размерам объекта, вы можете вручную ввести первоначальные значения ширины и высоты на панели “Трансформация”.
- Чтобы отменить последнее действие масштабирования, нажмите

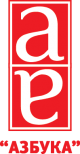
 Измерения в Illustrator .
Измерения в Illustrator . Масштабирование объекта в Adobe Illustrator
Масштабирование объекта в Adobe Illustrator

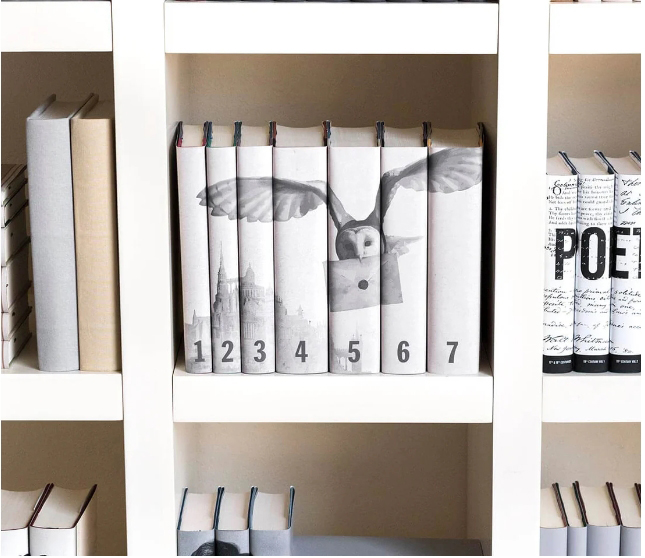




Leave A Comment
You must be logged in to post a comment.