Ořezová maska v Adobe Illustratoru je nástroj a technika používaná k omezení viditelné oblasti objektu nebo skupiny objektů na plátně. To vám umožní skrýt nebo oříznout část objektu, který přesahuje určitý tvar nebo oblast.
Aloha, návrháři! Seznamte se prosím s ředitelem komunity a sladkými a naprosto rozkošnými psy Jasona Aikena, Jobem a Lily.
Job a Lily milují profesionální plavání a my použijeme jeden z brilantních nástrojů design Ilustrátor k demonstraci jejich dovednosti - ořezávací maska.
Co je to ořezová maska v Illustratoru?
Ořezová maska je tvar (nazývaný ořezová cesta), který maskuje jakýkoli objekt pod ním, takže je viditelný pouze ten uvnitř ořezové cesty. Ořezová cesta Může to být pouze vektorový objekt, nikoli fotografie. Pod ním však může být cokoli - rastrová fotografie, vektorová kresba atd.
Několik poznámek o ořezových maskách:
- Dráha řezu musí být vždy přes objekt, který chcete oříznout.
- Můžete jen mít jeden řezný obrys.
- Můžete však oříznout jeden nebo více objektů .
- Oříznuté objekty musí být v jednu vrstvu nebo skupinu .
Teď si možná myslíte... „Co? Jsem vizuální student." No, já taky... tak pojďme demonstrovat.
Nástroj laso. Zvládnutí výběrů ve Photoshopu
Jak to udělat? Ořezová maska v Illustratoru
V tomto demu bude ořezovou cestou text jejich jmen, Lily a Job. Předměty, které vystřihneme, budou jejich plovoucí obrázky. Nejprve vytvoříme ořezovou masku pro Job.
Ořezovou masku lze vyrobit několika způsoby:
- Rozbalovací nabídka : Objekt > Ořezová maska > Vytvořit.
- klávesové zkratky : příkaz > 7
- Panel vrstev : Ikona Make/Release Clipping Mask dole
- Klikněte pravým tlačítkem myši : Vyberte všechny objekty a zvolte Vytvořit ořezovou masku.
V jedné vrstvě jsem umístil Jobovo jméno na fotku, na které plave. Zobrazení vrstvy můžete rozšířit, abyste viděli text a obrázek objektu samostatně:
Jakmile jsou obrázky správně umístěny, klikněte na Objekt > Ořezová maska > Vytvořit. Všimnete si, že zmizí vše kromě toho, co je uvnitř ořezové cesty (název projektu). Ořezová maska v Illustratoru
Skvělé a jednoduché, co?
Použití dvou nebo více ořezových cest
Nyní udělejme to samé s Lily. Lilyino jméno je třeba změnit, aby dobře odpovídalo její image. Při práci s ořezovými maskami často zjistíte, že je třeba upravit ořezovou cestu nebo objekt pod ní tak, aby se navzájem shodovaly.
V tomto případě chci písmena upravit jednotlivě. Nejprve jsem text převedl na osnovu, aby bylo možné každé písmeno upravit. Chcete-li převést text na obrysy, klepněte na Text > Vytvořit obrysy (Shift > Příkaz > O) nebo klepněte pravým tlačítkem na text a zvolte Vytvořit obrysy. Ořezová maska v Illustratoru
Každé písmeno se nyní stalo objektem, který lze upravovat, ale ne jako běžný text. Všimnete si, že na každém písmenu se objevují kotevní body – lze je jednotlivě přesouvat a upravovat:
Naštěstí, složená cesta umožňuje spojit několik cest do jedné. Můžeme ji převést na jedinou cestu tak, že vybereme Lily a vybereme Object > Compound Path > Make (Command > 8).
Nyní vyberte složenou cestu a fotografii a poté zvolte Objekt > Ořezová maska > Vytvořit:
Složené cesty. Ořezová maska v Illustratoru
Jak jsi viděl, složené cesty spojit všechny vybrané cesty do jedné. Tento nástroj můžete také použít k rychlému vytvoření pěkných návrhů.
Hrajte si s tím, vezměte si základní tvary a poskládejte je na sebe. Poté vyberte Objekt > Složená cesta > Nový (Příkaz > 8):
Ořízněte dva nebo více objektů
I když nemůžete mít dvě nebo více ořezových cest (bez vytvoření složené cesty), MŮŽETE oříznout dva nebo více objektů ve spodní části. Ořezová maska v Illustratoru
Ujistil jsem se, že fotky Lily a Joba jsou ve stejné vrstvě. Také jsem se ujistil, že byly umístěny pod ořezovou cestou: DOG LOVE.
Zvolte Objekt > Ořezová maska > Vytvořit. Obrázky jsem nechal vyniknout přidáním černého pozadí.
Uvolněte nebo upravte ořezovou masku a složenou cestu
Chcete-li vrátit zpět nebo upravit ořezovou masku, můžete:
- Vyberte Objekt > Ořezová maska > Upravit/Uvolnit.
- Nebo upravte izolováním ořezové masky: poklepejte na ni nebo ji vyhledejte v panelu vrstev.
Uvolněte nebo upravte složenou cestu:
- Zvolte Objekt > Složená cesta > Uvolnit.
- Nebo upravte izolováním složené cesty: poklepejte na ni nebo ji najděte na panelu Vrstvy.
Jak můžete vidět, ořezové masky a složené cesty jsou docela cool a jednoduché nástroje, díky kterým je navrhování mnohem zábavnější.


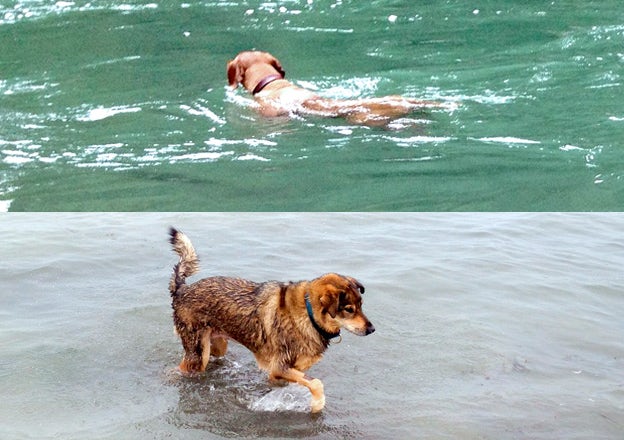
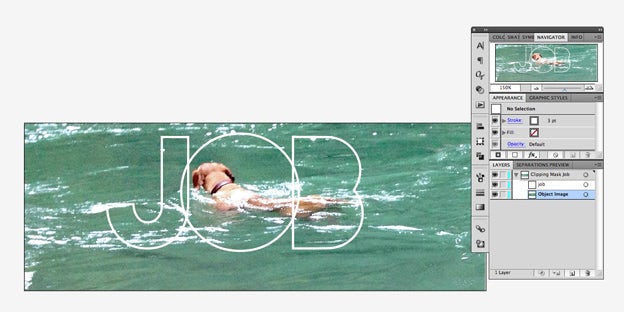
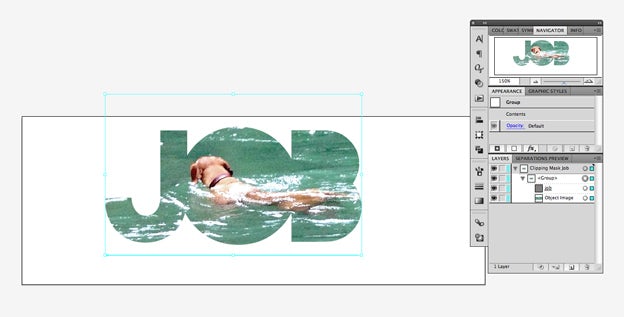
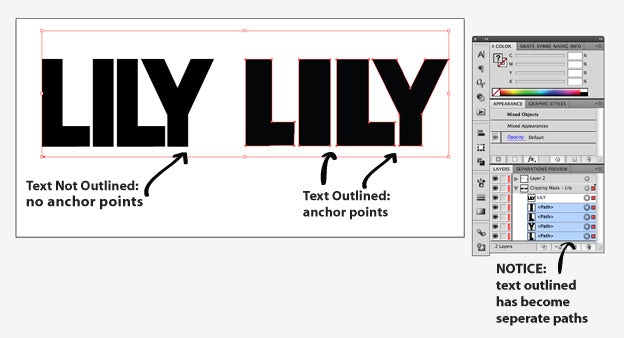
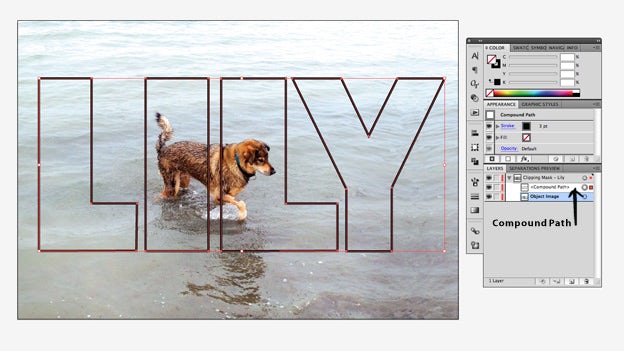
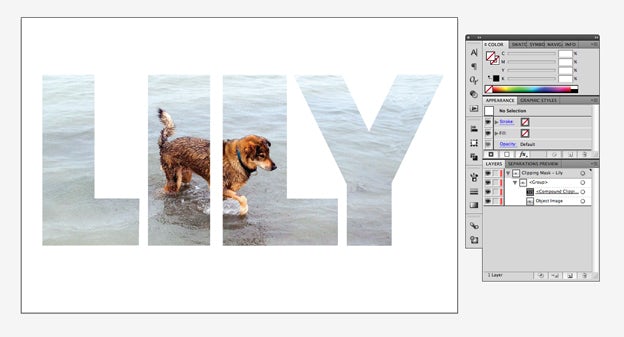
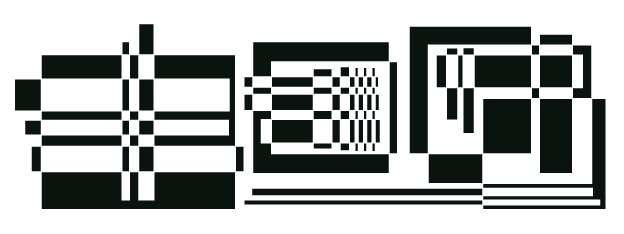
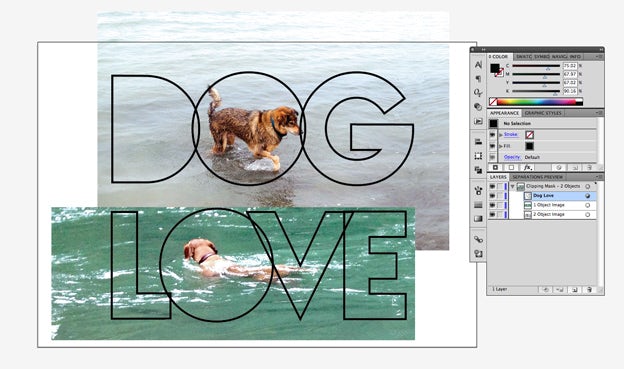
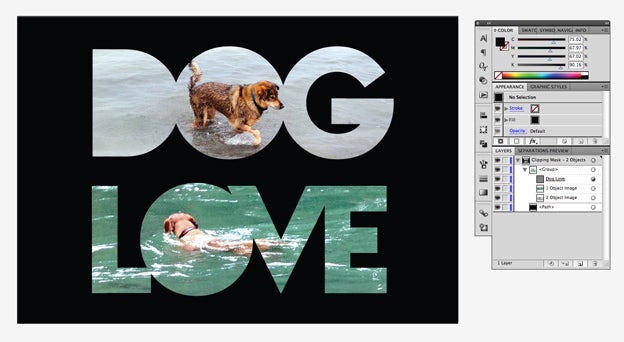





Zanechat komentář