Kuinka poistaa tausta Photoshopissa (Photoshop)?
Photoshop tarjoaa monia erilaisia menetelmiä ei-toivotun taustan poistamiseen kuvasta. Käytä yksinkertaista taustaa varten vakiotyökalua Taikasauva taustan korostamiseen ja poistamiseen voi hyvinkin olla enemmän kuin riittävä.
Monimutkaisempia taustoja varten voit käyttää " pyyhekumi varten tausta" . Tämä työkalu valitsee värin siveltimen keskeltä ja poistaa sitten pikselit, jotka ovat samanvärisiä kuin "maalat". Se on kuin hapolla maalaamista. Anna minun näyttää, kuinka se toimii.
Animoitu GIF Photoshopissa. Kuinka tehdä se?
1. Avaa kuvasi. Kuinka poistaa tausta Photoshopissa (Photoshop)?
Aloita ottamalla kuva, josta haluat poistaa taustan. Käytän tätä kuvaa, koska siinä on alueita yksinkertaisista monimutkaisempiin.
2. Valitse Background Eraser
Valitse paneelista Background Eraser -työkalu Photoshop työkalut. Se voi olla piilotettu Eraser-työkalun alle. Jos näin on, napsauta ja pidä Eraser-työkalua avataksesi sen. Kuinka poistaa tausta Photoshopissa (Photoshop)?
3. Konfiguroi työkalun parametrit. Kuinka poistaa tausta Photoshopissa (Photoshop)?
Valitse näytön yläreunassa olevasta Tool Options -palkista Hard Round Brush. Sopivin siveltimen koko riippuu käsittelemästäsi kuvasta. Käytä hakasulkua ( [tai ]) muuttaaksesi harjan kokoa nopeasti.
Sitten työkalun asetuspalkkiin Näytteenotto к ContinuousSisään rajat к Find Edgesи Toleranssi jossain välissä 20-25%on hyvä lähtökohta.
Huom. Alhainen toleranssi rajoittaa pyyhekumia alueille, jotka ovat hyvin samankaltaisia kuin valitsemasi väri. Korkeampi toleranssi laajentaa pyyhekumisi valitsemaa värivalikoimaa.
4. Aloita pesu. Kuinka poistaa tausta Photoshopissa (Photoshop)?
Tuo siveltimesi taustalle ja aloita poistaminen. Sinun pitäisi nähdä siveltimen kokoinen ympyrä, jonka keskellä on pieni ristikko. Hiusristikko näyttää "kuuman pisteen" ja poistaa sen värin missä tahansa siveltimen alueella. Se myös suorittaa älykkään värinpoiston etualan objektien reunoista poistaakseen "värihaamukuvia", jotka saattaisivat muuten näkyä, jos etualalla oleva objekti asetetaan toisen taustan päälle.
Huom: esimerkkikuvassa käytin itse asiassa melko korkeaa sisäänpääsy, kuin suositeltu korkeampi 20-25%, koska tämän kohteen takana on laaja sininen värialue.
Kun pyyhit, zoomaa työaluetta ja yritä pitää hiusristikko päällekkäin etualan reunan kanssa. Sinun on luultavasti pienennettävä siveltimen kokoa joissakin paikoissa, jotta et vahingossa poista osaa etualan objektista.
5. Tehollisen rajan ja näytteenottoasetusten valinta
Vaikka käytin pienempää harjaa hiusten ja kaulan alueelle, taustapyyhekumi onnistui silti repimään muutaman palan pois hiuksista ja paidasta. Kuinka poistaa tausta Photoshopissa (Photoshop)?
Sinun on ehkä säädettävä niitä etualan kuvan osia, jotka jakavat värit taustan kanssa (kuten tämä). näytteenotto и rajoja . Tässä kuvassa olen vaihtanut näyte: kerran , asensin omani rajoja päällä, Discontinguousа sisäänpääsy - päälle 30%.
Näytteenotto: Jälkeen valinnaisia värimalleja hiusristikon alla vain hetki napin painalluksella , ja se ei näytä uudelleen, kun sivellintä liikutetaan. Parametri Epäyhtenäinen Rajoituksella voit poistaa kaikki pikselit, jotka vastaavat valittua poistettavaa väriä. Näin pääsin hiuslankojen väliin riisumatta niitä.
On hyvä mahdollisuus, että taustan poistotyökalu voi olla kaikki mitä tarvitset tehtäväsi suorittamiseen.
6. Pikamaski tai kynätyökalu. Kuinka poistaa tausta Photoshopissa (Photoshop)?
Vaikka taustan poistaminen meidän esimerkkikuva pääasiassa melko vankan taustan vuoksi yksinkertaista, etualalla on väistämättä alueita, jotka eivät sumenna kunnolla, kun työskentelemme lähellä etualan reunoja.
Esimerkissämme etualan ja taustan värit ovat samanlaiset valaistuksen vuoksi. Helpoin tapa korjata tämä on käyttää Photoshopin kynätyökalua. Minulla on vain pieni alue, jota minun täytyy korjata, joten luon kynällä puhtaan valinnan ja poistan ei-toivotun taustan.
Johtopäätös
Jos työskentelet peruskuvan kanssa, jossa on riittävä visuaalinen kontrasti kohteen ja taustan välillä, voit todennäköisesti käyttää vain Background Eraser -työkalua.
Monimutkaisemmat kuvat vaativat todennäköisesti työkalujen, näytteiden ja toleranssien yhdistelmän sekä satunnaisia manuaalisia säätöjä. Joskus etualalla ja taustalla ei ole visuaalista eroa. Meidän on syötettävä tämä ero manuaalisesti.
Ja älä unohda, että jos tallennat kuvan lisäämättä uutta taustaa, sinun on tallennettava se PNG-muodossa läpinäkyvyyden säilyttämiseksi.

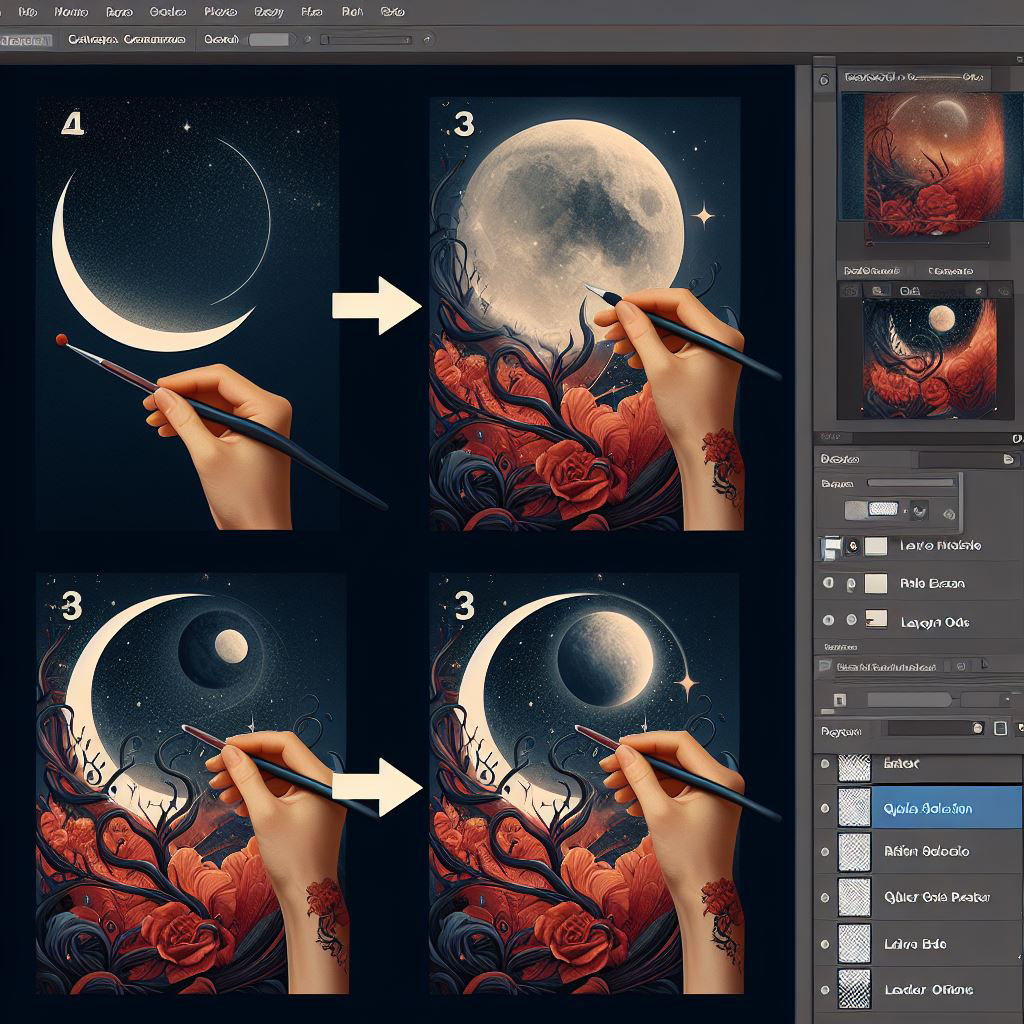
















Jätä kommentti