Uređivanje YouTube videa može biti najvažniji dio postprodukcije. Ako ne možete glatko spojiti svoje snimke ili napraviti rez tako da pogodite pravi kadar, vaš će se videozapis činiti nedotjeranim i odbiti vaše gledatelje.
Međutim, ako imate ograničen proračun, možda si nećete moći priuštiti softver za uređivanje videa. Dakle, što trgovac može učiniti bez softvera za uređivanje? Srećom, YouTube nudi web uređivač videozapisa koji je potpuno besplatan i dostupan putem njegove platforme.
YouTube Video Editor iznimno je jednostavan alat za uređivanje, ali vam svejedno može omogućiti izrezivanje isječaka iz bilo kojeg dijela vašeg videozapisa, stoga čitajte dalje kako biste saznali kako izrezati svoje videozapise izravno na video platformi.
Kako koristiti YouTube Video Editor
1. Prijavite se YouTube Studio
2. Na lijevoj bočnoj traci kliknite "Video"
3. U odjeljku Prijenos kliknite sličicu videozapisa koji želite urediti. Uređivanje YouTube videa
4. Na lijevoj bočnoj traci kliknite Editor.
5. Izrežite početak ili kraj svog videa. Uređivanje YouTube videa
Ako želite obrezati početak ili kraj svog videozapisa, odaberite Izreži, koji se nalazi pored mjerača vremena vašeg videozapisa i desno iznad ploče vremenske trake.
Zatim ćete vidjeti plavu i bijelu liniju sa strane vremenske trake. Povucite ih da biste odrezali dijelove početka ili kraja nacrta koje ne želite uključiti u konačnu verziju. Kliknite "Pregled" za pregled uređenog videozapisa, a ako izgleda dobro, kliknite "Spremi".
6. Izrežite isječke iz sredine vašeg videa.
Ako želite izrezati određeni isječak iz sredine videozapisa, odaberite Izreži. Zatim na ploči Timeline kliknite početak isječka koji želite obrezati i kliknite Podijeli
Zatim na ploči Timeline kliknite kraj isječka koji želite izrezati i ponovno kliknite Podijeli. Uređivanje YouTube videa
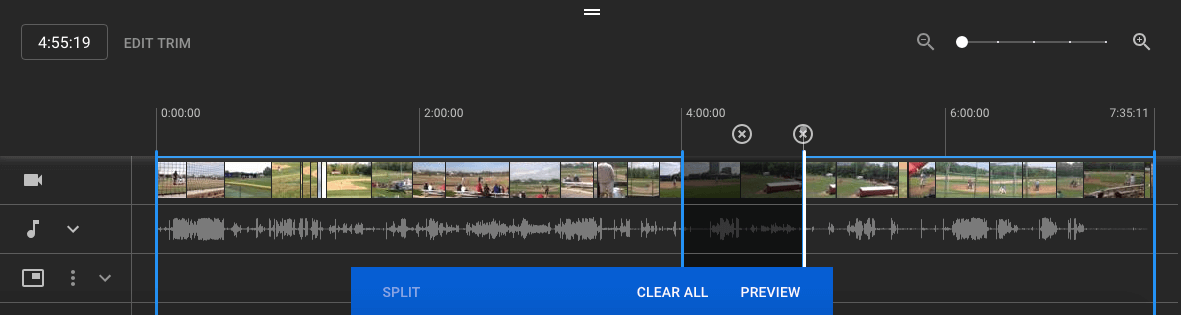
7. Dodajte završni zaslon svom videu. Uređivanje YouTube videa
Ako želite da vaši gledatelji mogu vidjeti povezane videozapise, popise za reprodukciju ili se pretplatiti na vaš kanal na kraju vašeg videozapisa, kliknite DODAJ I ZAVRŠNI ZASLON na ploči vremenske trake.


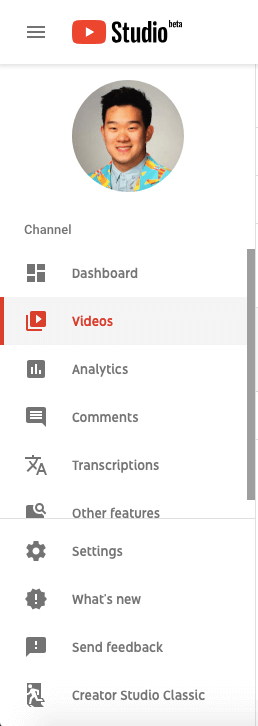
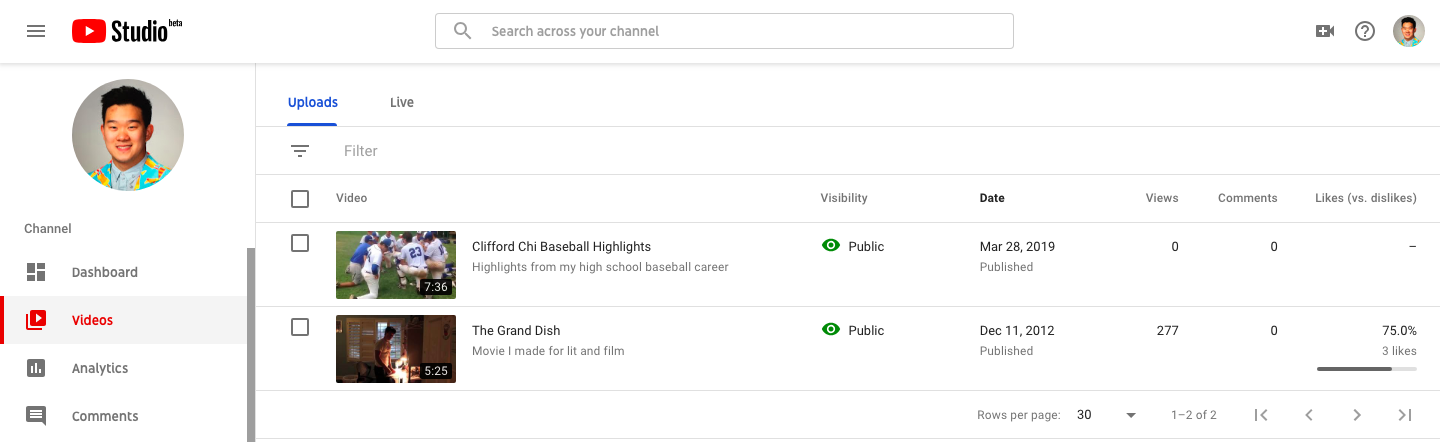
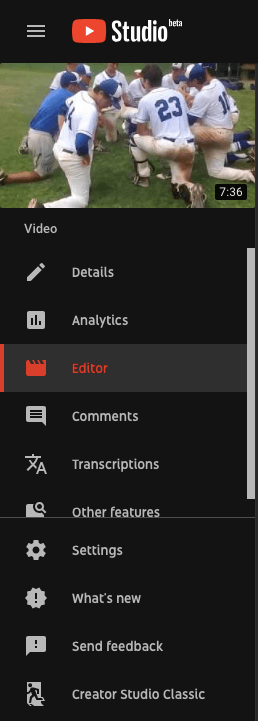
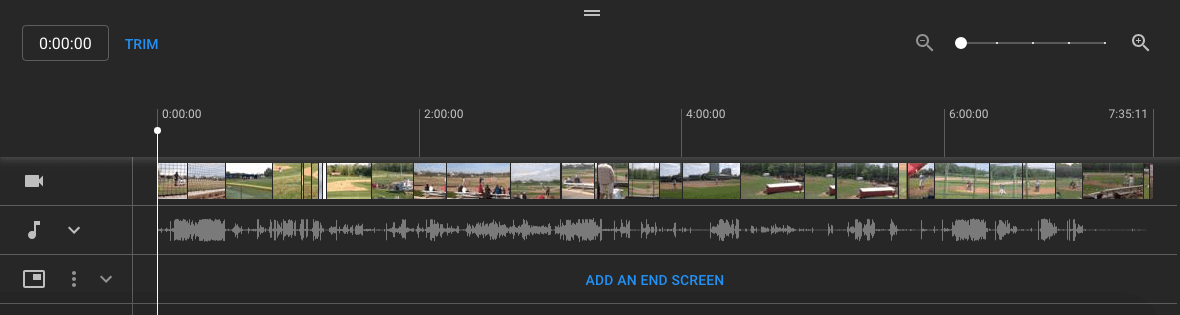
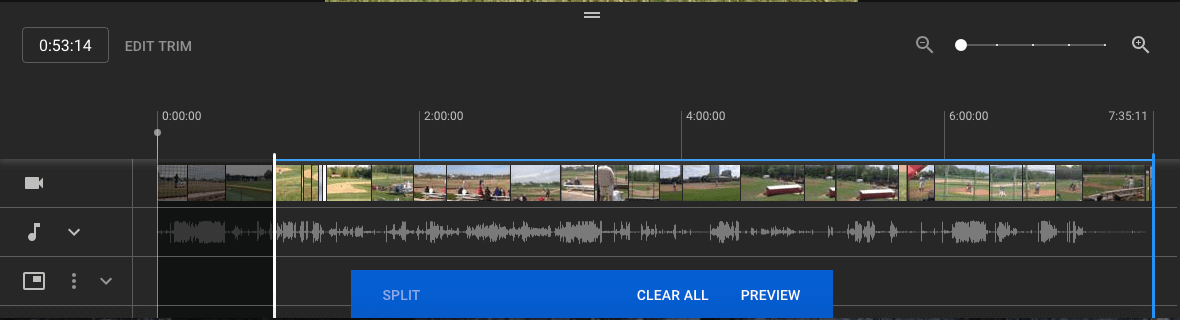
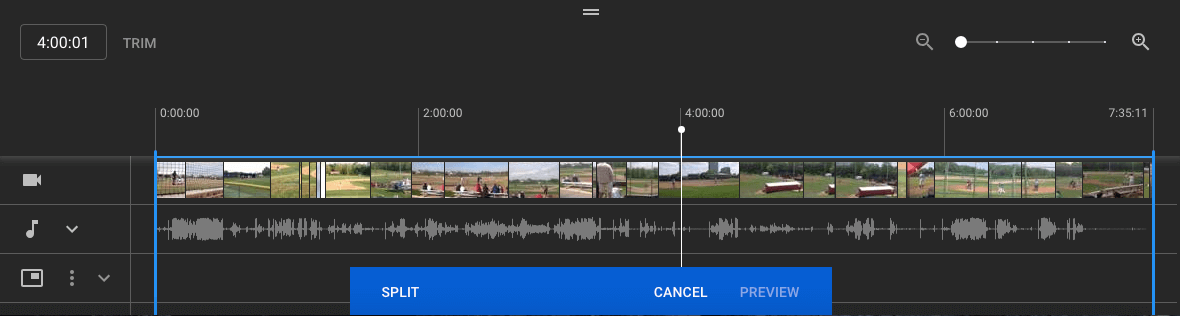
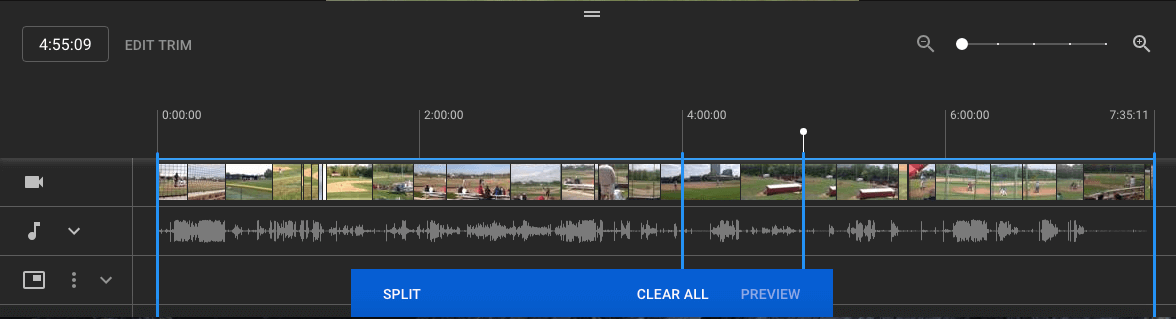
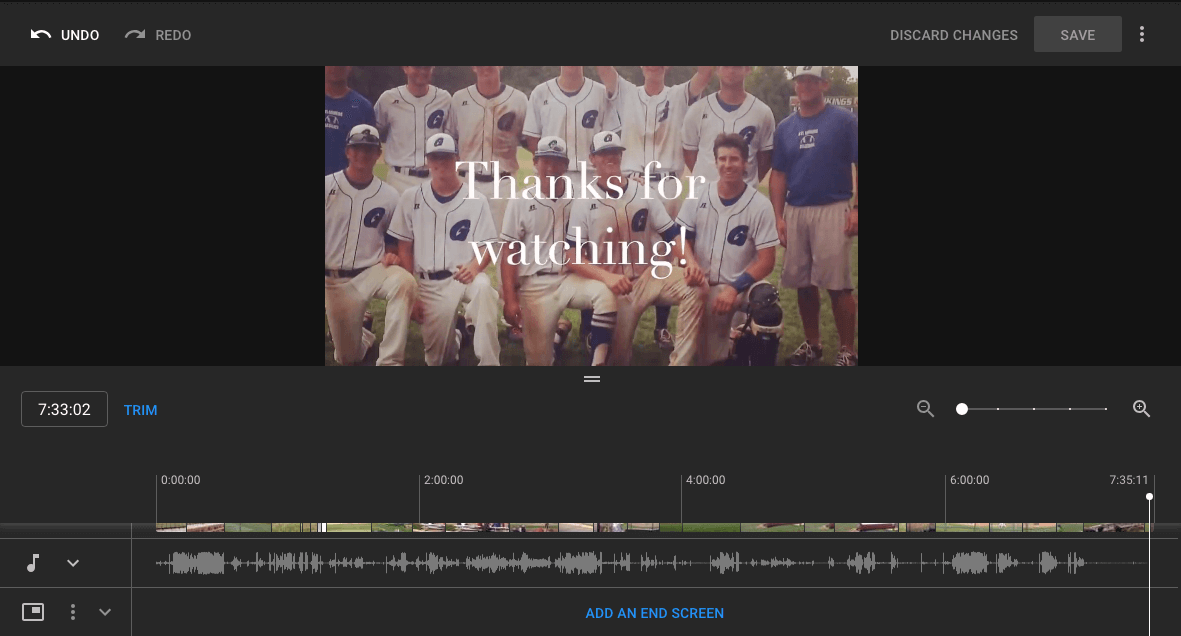





Ostavite komentar