A vágómaszk az Adobe Illustratorban egy olyan eszköz és technika, amellyel korlátozható egy objektum vagy objektumcsoport látható területe a vásznon. Ezzel elrejtheti vagy levághatja az objektum azon részét, amely túlnyúlik egy bizonyos formán vagy területen.
Aloha, tervezők! Kérem, ismerje meg a közösségi igazgatót és Jason Aiken édes és teljesen imádnivaló kutyáit, Jobot és Lilyt.
Job és Lily imádják a professzionális úszást, mi pedig az egyik zseniális eszközt fogjuk használni tervezés Illusztrátor bemutatni képességeiket - vágómaszk.
Mi az a vágómaszk az Illustratorban?
Vágó maszk egy olyan alakzat (úgynevezett vágógörbe), amely elrejti az alatta lévő bármely objektumot, így csak a vágógörbe belsejében lévő látható. Vágóvonal Csak vektorobjektum lehet, fénykép nem. Azonban bármi lehet alatta - raszteres fotó, vektoros rajz stb.
Néhány megjegyzés a vágómaszkokról:
- A vágási útvonalnak mindig meg kell lennie felett levágni kívánt objektumot.
- Csak lehet egy vágás körvonala.
- Azonban lehet vágni egy vagy több tárgyat .
- A levágott tárgyaknak benne kell lenniük egy réteg vagy csoport .
Mostanra talán azt gondolja... „Mit? Vizuális tanuló vagyok." Nos, én is... szóval demonstráljuk.
Lasszó eszköz. Kiválasztások elsajátítása a Photoshopban
Hogyan kell csinálni? Vágómaszk az Illustratorban
Ebben a bemutatóban a vágógörbe a nevük, Lily és Job szövege lesz. A kivágandó tárgyak a lebegő képeik lesznek. Először is hozzunk létre egy vágómaszkot Job számára.
A vágómaszk többféleképpen is elkészíthető:
- Legördülő menü : Objektum > Vágómaszk > Létrehozás.
- billentyűkombinációt : parancs > 7
- Rétegek panel : Vágómaszk készítése/engedése ikon alul
- Jobb klikk : Jelölje ki az összes objektumot, és válassza a Vágómaszk létrehozása lehetőséget.
Az egyik rétegben Jób nevét elhelyeztem az úszásról készült fénykép tetején. Kibonthatja a rétegnézetet, hogy külön-külön megtekinthesse az objektum szövegét és képét:
Ha a képek megfelelően vannak elhelyezve, kattintson az Objektum > Vágómaszk > Létrehozás elemre. Észre fogja venni, hogy minden eltűnik, kivéve azt, ami a vágógörbén belül van (a projekt neve). Vágómaszk az Illustratorban
Menő és egyszerű, mi?
Két vagy több vágógörbe használata
Most tegyük ugyanezt Lilyvel. Lily nevét meg kell változtatni, hogy jól illeszkedjen a képéhez. A vágómaszkok használatakor gyakran tapasztalhatja, hogy vagy a vágógörbét, vagy az alatta lévő objektumot módosítani kell, hogy illeszkedjenek egymáshoz.
Ebben az esetben a betűket egyenként szeretném szerkeszteni. Először a szöveget vázlatossá alakítottam, hogy minden betűt szerkeszteni lehessen. Szöveg körvonalakká alakításához kattintson a Szöveg > Körvonalak létrehozása lehetőségre (Shift > Parancs > O), vagy kattintson a jobb gombbal a szövegre, és válassza a Körvonalak létrehozása lehetőséget. Vágómaszk az Illustratorban
Mára minden betű szerkeszthető objektummá vált, de nem úgy, mint a normál szöveg. Észreveheti, hogy minden betűn horgonypontok jelennek meg – ezek egyenként mozgathatók és szerkeszthetők:
Szerencsére, összetett út lehetővé teszi több útvonal egyesítését. Átalakíthatjuk egyetlen elérési úttá, ha kiválasztjuk a Lily-t, majd az Object > Compound Path > Make (Command > 8) menüpontot.
Most válassza ki az összetett elérési utat és a fényképet, majd válassza az Objektum > Vágómaszk > Létrehozás parancsot:
Összetett utak. Vágómaszk az Illustratorban
Ahogy láttad, összetett utak egyesítse az összes kiválasztott útvonalat egybe. Ezt az eszközt arra is használhatja, hogy gyorsan elkészítsen néhány szép tervet.
Játssz vele, vegyél fel néhány alapvető formát, és rakd őket egymásra. Ezután válassza az Objektum > Összetett elérési út > Új (Parancs > 8) lehetőséget:
Vágjon két vagy több objektumot
Bár nem lehet két vagy több vágógörbe (összetett útvonal létrehozása nélkül), két vagy több objektumot levághat alul. Vágómaszk az Illustratorban
Gondoskodtam arról, hogy Lily és Job fényképei ugyanazon a rétegen legyenek. Arra is ügyeltem, hogy a vágógörbe alá kerüljenek: DOG LOVE.
Válassza az Objektum > Vágómaszk > Létrehozás parancsot. A képeket fekete háttér hozzáadásával tettem szembetűnővé.
Vágómaszk és összetett útvonal felszabadítása vagy szerkesztése
A vágómaszk visszavonásához vagy szerkesztéséhez a következőket teheti:
- Válassza az Objektum > Vágómaszk > Szerkesztés/Kiadás lehetőséget.
- Vagy szerkessze a vágómaszk elkülönítésével: kattintson rá duplán, vagy keresse meg a rétegek panelen.
Az összetett elérési út felszabadítása vagy szerkesztése:
- Válassza az Objektum > Összetett elérési út > Kiadás parancsot.
- Vagy szerkessze az összetett elérési út elkülönítésével: kattintson rá duplán, vagy keresse meg a Rétegek panelen.
Amint látja, a vágómaszkok és összetett útvonalak nagyon klassz és egyszerű eszközök, amelyek sokkal szórakoztatóbbá teszik a tervezést.


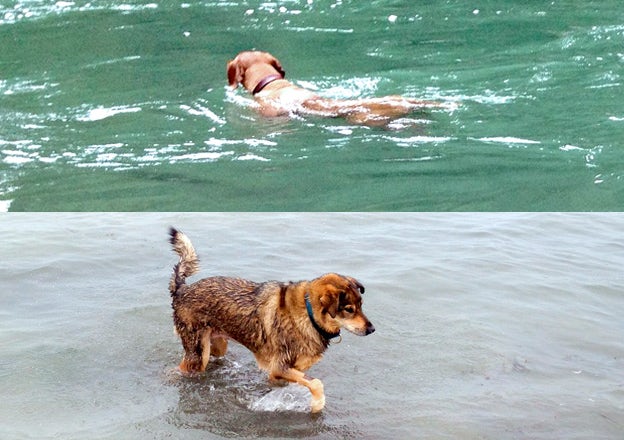
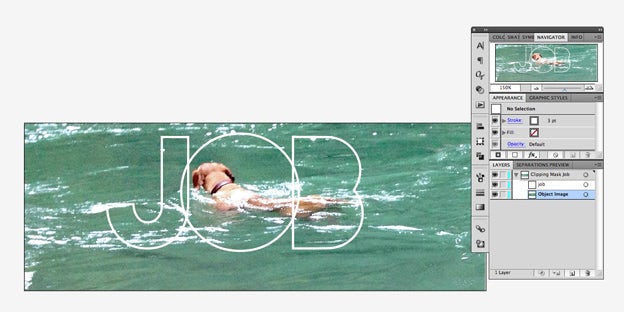
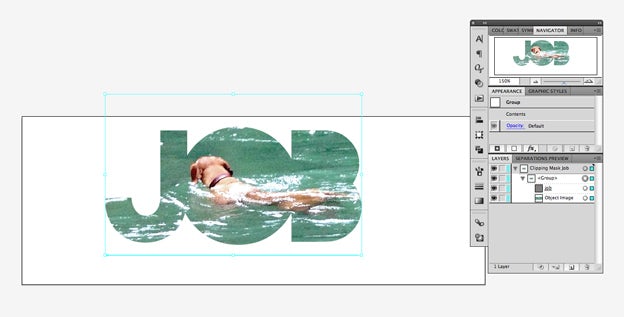
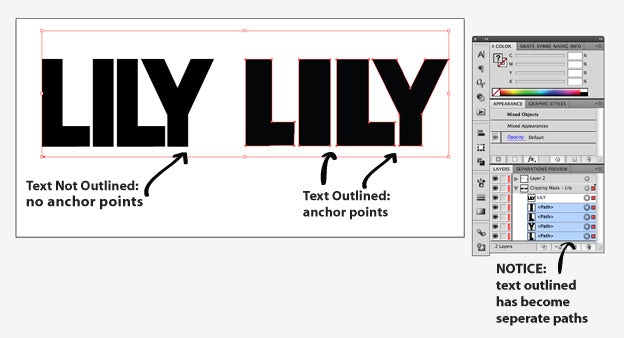
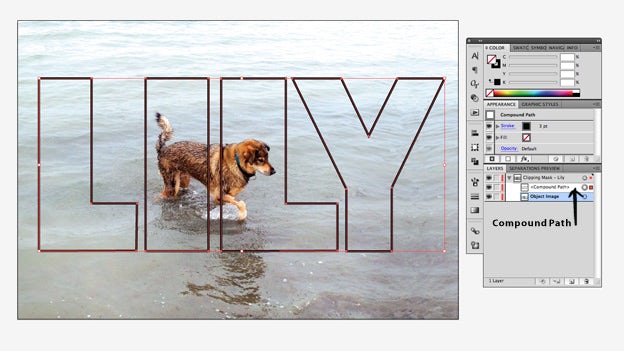
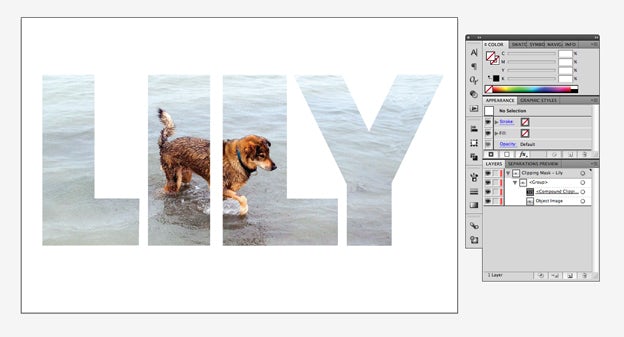
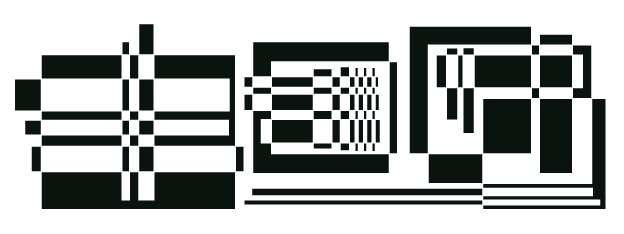
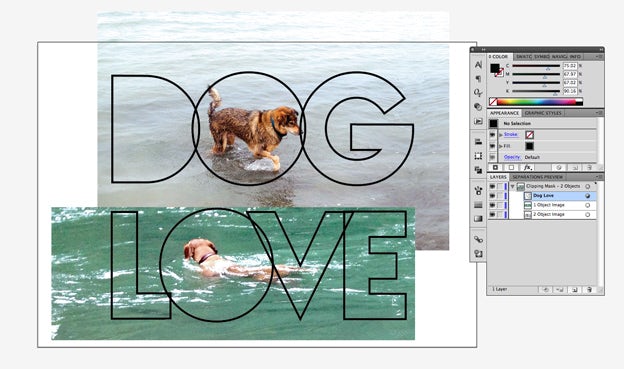
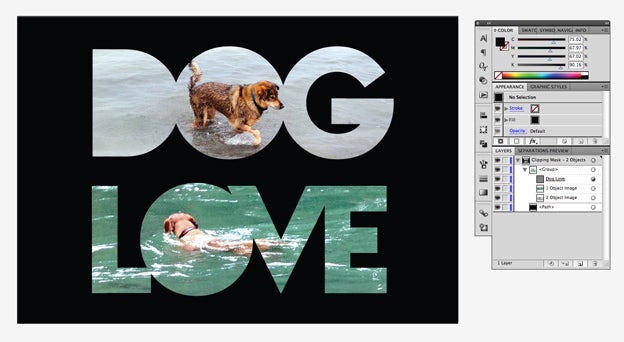





Szólj hozzá!