ლოგოს ანიმაცია არის ლოგოში ვიზუალური ელემენტების მოძრაობის ან ცვლილებების შეტანის პროცესი, რათა ის უფრო დინამიური და მიმზიდველი გახდეს. ის შეიძლება გამოყენებულ იქნას ლოგოს სხვადასხვა ნაწილზე, როგორიცაა ტექსტი, სურათები, ფერები და ფორმები, და შეიძლება ჰქონდეს სირთულის განსხვავებული ხარისხი, დაწყებული მარტივი ანიმაციებიდან, როგორიცაა ტექსტის მოციმციმე ან ფერების გაქრობა, რთულ ანიმაციებამდე, რომელიც მოიცავს ობიექტების მოძრაობას ან ინტერაქტიულობას. ეფექტები.
ლოგოს ანიმაცია სულ უფრო გავრცელებული ხდება. სმარტფონებსა და ინტერნეტ ტექნოლოგიების ზოგად განვითარებას შორის, ლოგოები ახლა ბევრად უფრო გავრცელებულია ციფრულ სივრცეში და ეს ხსნის კარს ვიზუალური ეფექტებისთვის, როგორიცაა ანიმაცია, რომელიც შეუძლებელია ფიზიკური პროდუქტებით. რა თქმა უნდა, ლოგოს ანიმაციის მზარდი პოპულარობა ნიშნავს, რომ უფრო და უფრო მეტ ბრენდს დასჭირდება ის კონკურენტუნარიანობის შესანარჩუნებლად. ასე რომ, ლოგოს ანიმაციის სწავლა შეიძლება იყოს ღირებული უნარი, რომელიც თქვენს ლოგოს შემდეგ დონეზე გადაიყვანს.
ამავდროულად, ანიმაციური პროგრამული უზრუნველყოფა ასევე გახდა უფრო გავრცელებული, გამარტივებული და ინტუიციური ამ მზარდი მომხმარებლის ბაზის მხარდასაჭერად. ასე რომ, რაც არ უნდა ტექნიკური და რთული ლოგოს ანიმაცია ჟღერდეს, ახლა დამწყებთათვისაც კი შეუძლიათ მარტივი, მაგრამ ეფექტური ანიმაციების შექმნა.
ლოგოს ანიმაცია After Effects-ში -
ნაბიჯი 1. მოამზადეთ თქვენი ლოგო ფაილი.
ჩვენ რეალურად დავიწყებთ ჩვენს გაკვეთილს, თუ როგორ უნდა მოხდეს ლოგოს ანიმაცია Adobe Illustrator-ში (ან ლოგოს დიზაინის მსგავს პროგრამულ უზრუნველყოფაში). ეს აუცილებელია ჩვენი ფაილის უზრუნველსაყოფად ლოგო შეიქმნა ანიმაციისთვის.
მიუხედავად იმისა, რომ ანიმაციური პროგრამა თავად არის რასტრული, ორიგინალური ლოგო ფაილები უნდა იყოს ვექტორული ფორმატით. ეს საშუალებას გაძლევთ შეცვალოთ ისინი გარეშე დაზიანება გამოსახულების ხარისხისთვის (მაგალითად, რასტრული ლოგოს მასშტაბირება იწვევს პიქსელაციას) და ეს გამოდგება მოგვიანებით ფორმის ფენებთან მუშაობისას.
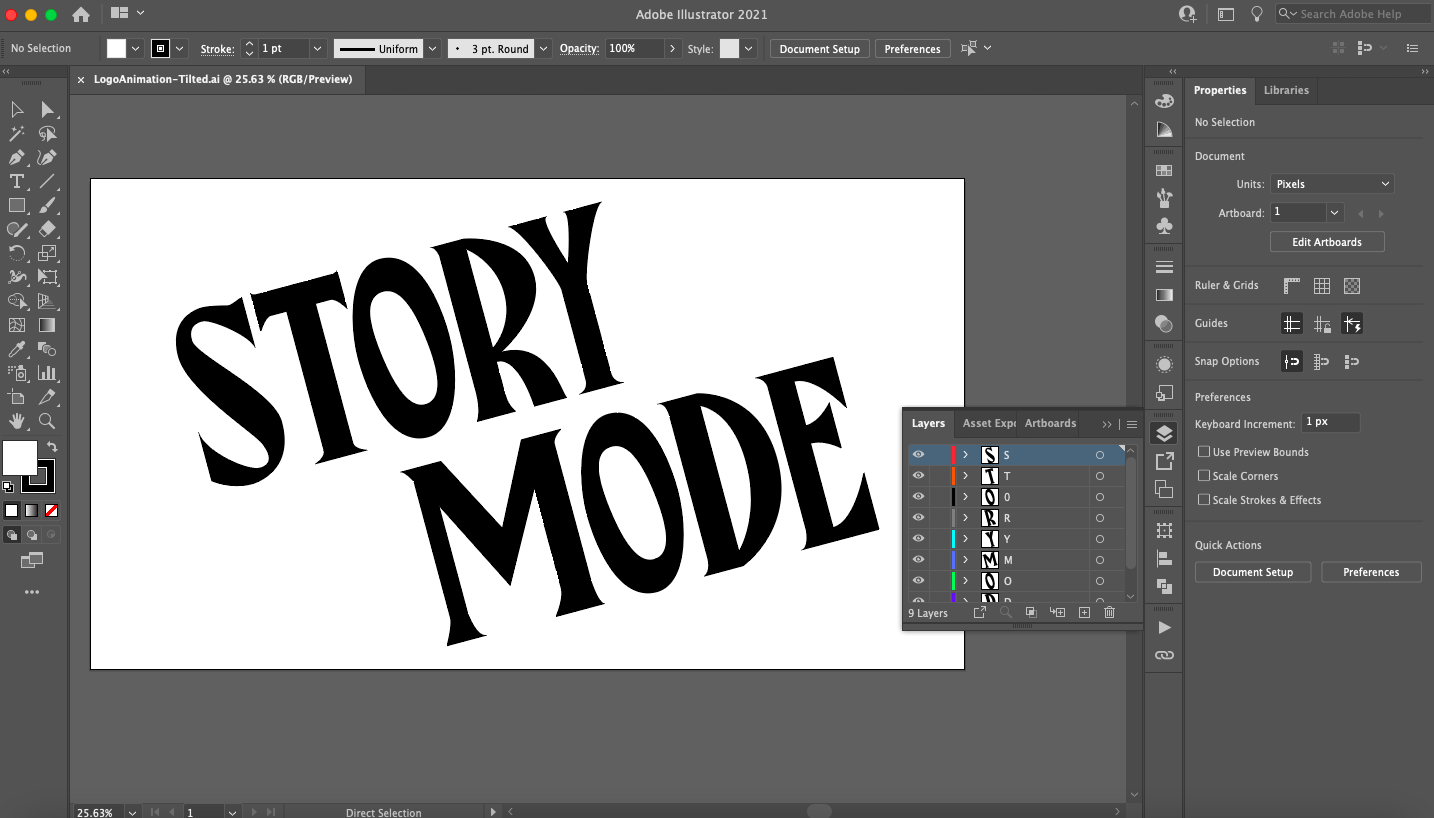
დარწმუნდით, რომ თქვენი ლოგო იყოფა ფენებად ფენების პანელის გამოყენებით.
ლოგო ასევე უნდა იყოს მრავალ ფენიანი და არა დაჯგუფებული ერთ ობიექტად. ეს აადვილებს უფრო რთული ანიმაციების შექმნას ლოგოს ცალკეული ნაწილების ანიმაციით. თქვენ შეგიძლიათ შექმნათ ახალი ფენები ""-ის გამოყენებით ახალი ფენის დამატება" ფენების პანელის ბოლოში და შემდეგ დააკოპირეთ და ჩასვით თქვენი ლოგოს ნაწილები მათში.
და ბოლოს, ვინაიდან ანიმაცია ციფრული ხასიათისაა, ჩვენ ასევე ვმუშაობთ RGB ფერებთან. თუ თქვენი Illustrator ფაილი დაყენებულია CMYK-ზე, შეგიძლიათ შეცვალოთ ეს თქვენი ლოგოს არჩევით და გადადით რედაქტირება > ფერების რედაქტირება > RGB-ში გადაყვანა.
როცა მზად იქნებით, თქვენი ლოგოს ექსპორტი მთლიანად ფენიანი ვექტორული ფაილის სახით. ვინაიდან After Effects ფაილის ტიპები არის Adobe ოჯახის პროგრამული უზრუნველყოფის ნაწილი, მე ვაპირებ ჩემს მიერ შექმნილი ლოგოს შენახვას AI ფაილად (Adobe Illustrator), მაგრამ არსებობს რამდენიმე სხვადასხვა ტიპის ვექტორული ფაილი, რომელთაგან შეგიძლიათ აირჩიოთ, თუ იყენებთ სხვა პროგრამულ უზრუნველყოფას.
ნაბიჯი 2: შემოიტანეთ თქვენი ლოგო After Effects-ში. ლოგოს ანიმაცია
გახსენით After Effects. ინტერფეისი ერთი შეხედვით შეიძლება რთული ჩანდეს, ასე რომ, მოდით დავყოთ საფუძვლები:
- Toolbar : აქ შეგიძლიათ შეხვიდეთ მთავარზე გრაფიკული ხელსაწყოებიროგორიცაა Pen tool, Type tool და ა.შ.
- პროექტის პანელი : აქ თქვენ მართავთ და აწყობთ მედია ფაილებს მთელი პროექტისთვის.
- კომპოზიციის ფანჯარა : ეს არის ვიდეოს გადახედვის ფანჯარა, სადაც შეგიძლიათ გადახედოთ ანიმაციას მიმდინარე კომპოზიციისთვის (ხშირად უწოდებენ კომპოზიციას), რომელზეც მუშაობთ. კომპოზიციები არსებითად სცენებია, თითოეულს აქვს საკუთარი ცალკეული ანიმაციის ვადები. კომპოზიციებს უფრო დეტალურად განვიხილავთ შემდეგ ნაწილში.
- Ვადები : სწორედ აქ შექმნით თქვენს ანიმაციას. იგი შედგება ორივე პირდაპირი მნიშვნელობით ქრონოლოგიისგან მარჯვნივ (სადაც დააყენებთ ანიმაციურ მოვლენებს ქრონოლოგიის გასაშვებად) და განლაგების ზონისგან მარცხნივ (სადაც გადაფარავთ და დაარედაქტირებთ თქვენი მედია აქტივების ატრიბუტებს).
- მართვის პანელი : აქ შეგიძლიათ მიიღოთ წვდომა სხვადასხვა დამხმარე ფუნქციებზე, როგორიცაა მედია ინფორმაცია, აბზაცის და გასწორების ვარიანტები და წინასწარ ჩაშენებული ანიმაციისა და ვიზუალური ეფექტების ბიბლიოთეკები, რომლებიც ჩაშენებულია After Effects-ში.
თუ არ ხართ დარწმუნებული ხელსაწყოს ან ღილაკის შესახებ, მასზე მაუსის გადატანა მოგცემთ აღწერას.
ლოგოს ფაილის იმპორტისთვის, უბრალოდ გადაიტანეთ იგი პროექტის პანელში ან აირჩიეთ ფაილი " > " იმპორტი" > " ფაილი " . შემდეგ დიალოგურ ფანჯარაში აირჩიეთ მედიის იმპორტი როგორც კადრები და გაერთიანებული ფენები .
ნაბიჯი 3: დააყენეთ თქვენი შემადგენლობა. ლოგოს ანიმაცია.
კომპოზიცია (comp) არის კონტეინერი, რომელიც საშუალებას გაძლევთ შეადგინოთ, დაარედაქტიროთ და გამოიყენოთ ანიმაცია მედია ფაილებზე. უფრო დიდი პროდუქცია, როგორიცაა ფილმი, შეიცავს პროექტების პანელში ორგანიზებულ მრავალ ტრეკს. ასე რომ, თქვენ შეგიძლიათ წარმოიდგინოთ ტრეკები, როგორც ერთი სცენა ამ ფილმში, და თითოეულ ტრეკს ექნება თავისი ცალკე ვადები. ჩვენს შემთხვევაში, ლოგოს ანიმაცია, რომელიც ხუთ წამზე ნაკლებს გრძელდება, ძალიან ცოტა კომპოზიციას მოითხოვს.

თქვენი კომპოზიციის მოსარგებად, გადაიტანეთ მედია ფაილები ქრონოლოგიის პანელის მარცხენა მხარეს.
დავიწყოთ მარტივი ფონით. დააწკაპუნეთ მაუსის მარჯვენა ღილაკით განლაგების პანელზე და აირჩიეთ " Შექმნა" > " Მყარი" . ვინაიდან ჩემი ლოგო თეთრია, მე ავირჩიე მყარი შავი ფერი, მაგრამ თქვენ შეგიძლიათ აირჩიოთ ნებისმიერი ფერი. შემდეგ ფანჯარაში დაასახელეთ მყარი (ჩემს შემთხვევაში "BG"), დააწკაპუნეთ " გააკეთე ზომა კომპიუტერი" და აირჩიეთ " ᲙᲐᲠᲒᲘ" . ახლა გადაიტანეთ თქვენი ლოგო ფაილი პროექტის პანელიდან Timeline პანელში და თქვენ უნდა ნახოთ თქვენი ლოგო წინასწარ დათვალიერებული კომპოზიციის ფანჯარაში. თუ არა, დარწმუნდით, რომ გადაანაწილეთ ფენები ლოგოს ფაილის ქვეშ მყარი ფონის გადატანით.
დააწკაპუნეთ მარჯვენა ღილაკით ლოგოს ფაილზე განლაგების პანელში და აირჩიეთ Შექმნა" > " გადაიყვანეთ მრავალშრიან კომპოზიციად" . ეს გადააქცევს თქვენს ლოგო ფაილს სხვა კომპოზიციად (თქვენ დაინახავთ, რომ ხატულა შეიცვალა). ლოგოს ფაილზე ორჯერ დაწკაპუნებით ახლა გაიხსნება ახალი ჩანართი და გადაგიყვანთ ამ ახალ კომპოზიციაში, რომელიც შეიცავს Illustrator-ში დაყენებულ ყველა ცალკეულ ფენას. ახლა თქვენ ხედავთ, როგორ მუშაობს კომპები: ისინი არსებითად ქვესაქაღალდეებს ჰგავს.
ლოგოს ანიმაცია
თუ გსურთ, შეგიძლიათ გადაიყვანოთ თითოეული ეს ფენა ცალკეულ კომპოზიციებად მარჯვენა ღილაკით და არჩევით წინასწარი შემადგენლობა" . ეს ამ ფენას მისცემს საკუთარ ანიმაციურ ვადებს, ჩადგმულ წინა კომპოზიციაში. და თუ გსურთ მთლიანი ლოგოს ერთდროულად ანიმაცია, უნდა გამოიყენოთ ძირითადი კომპოზიციასთან დაკავშირებული ვადები.
ამის გამო, მოდით გავიგოთ, როგორ მუშაობს ეს ვადები ანიმაციისთვის.
ნაბიჯი 4: ლოგოს ანიმაცია Keyframes-ის გამოყენებით
After Effects (და ანიმაციური პროგრამების უმეტესობა) მუშაობს საკვანძო კადრების გამოყენებით. საკვანძო ჩარჩოები არსებითად არის მარკერები, რომლებიც შეგიძლიათ დააყენოთ ვადებში, რათა დადგინდეს, როდის უნდა მოხდეს თქვენი ანიმაციის საწყისი და დასასრული მდგომარეობა.
მაგალითად, დავიწყოთ ძალიან მარტივი ანიმაციით: fading in. ობიექტს აქვს მასზე მიმაგრებული სხვადასხვა ატრიბუტები და ატრიბუტები, რომლებიც იცვლება დროის მოცემულ პერიოდში, არსებითად ანიმაციაა. ამ ატრიბუტების სანახავად დააწკაპუნეთ გაფართოების ხატულაზე ლოგოს გვერდით, რასაც მოჰყვება ქონება "კონვერტირება" .
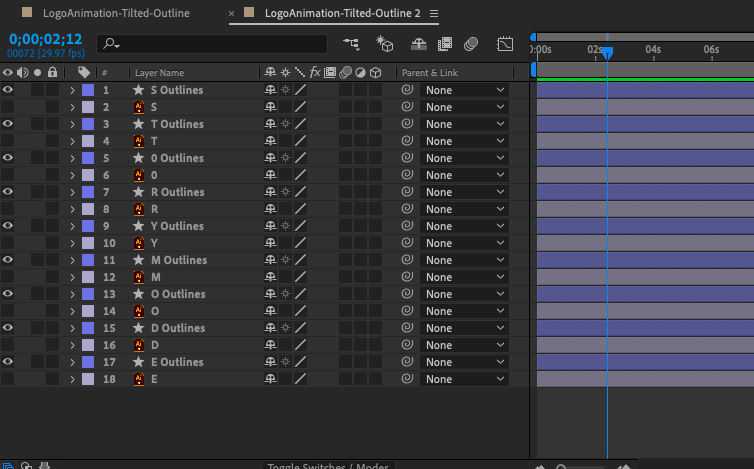
შექმენით საკვანძო კადრები დროის ხაზის პანელში თვისებების გვერდით წამზომის ხატულაზე დაწკაპუნებით.
გაცვეთილი ანიმაციისთვის, გსურთ იმუშაოთ ატრიბუტთან, რომელიც ზომავს ობიექტის ხილვადობას: გამჭვირვალობა. გამჭვირვალობა დაყენებულია 100%-ზე, რადგან ნაგულისხმევად ლოგო მთლიანად ჩანს.
დააწკაპუნეთ წამზომის ხატულაზე Opacity ოფციის გვერდით და დაინახავთ ბრილიანტს, სადაც დაყენებულია დასაკრავის მარკერი (მკრთალი ლურჯი ხაზი კვეთს ვადებს). ეს არის ძირითადი ჩარჩო, ძირითადად მითითებული ატრიბუტის მიმდინარე მნიშვნელობის ანაბეჭდი. გადაიტანეთ საკვანძო ფრეიმი დაწკაპუნებით და გადაიტანეთ იგი ვადაზე 2 წამის ნიშნულზე. გადაიტანეთ სლაიდერი უკან 0 წამის ნიშნულზე, შემდეგ შექმენით სხვა საკვანძო ჩარჩო და დააყენეთ გამჭვირვალობა 0%-ზე. დააჭირეთ Spacebar-ს კომპოზიციის ფანჯარაში ანიმაციის სანახავად.
ეფექტების შემდეგ
თქვენ დაინახავთ, რომ შექმენით გლუვი გაქრობის ანიმაცია გაუმჭვირვალობის 0%-დან 100%-მდე შეცვლით 2 წამში მხოლოდ ორი საკვანძო კადრით. ასე კეთდება ყველა ანიმაცია After Effects-ში. თქვენ შეგიძლიათ შექმნათ საწყისი საკვანძო და დასასრული საკვანძო კადრები სხვადასხვა ინტერვალებით, დროის ხაზის გასწვრივ და After Effects ავტომატურად ითვლის აუცილებელ კადრებს A წერტილიდან B წერტილამდე მისასვლელად (ტრადიციულად უწოდებენ tween frames ანიმაციის ბიზნესში).
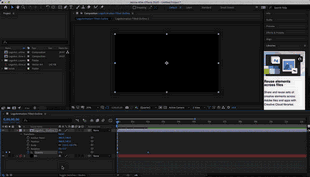
მარტივი გლუვი ანიმაცია იქმნება ორი საკვანძო კადრის გამოყენებით Opacity თვისებისთვის.
თქვენ ხედავთ, რომ არსებობს მთელი რიგი ატრიბუტები, რომლებთანაც შეგიძლიათ მუშაობა ქონების გარდაქმნა, რომელსაც აქ მოკლედ განვმარტავთ. მოგერიდებათ ექსპერიმენტი საკვანძო კადრებით და შეცვალეთ თითოეული მათგანი, რათა იგრძნოთ მათი ანიმაციური შესაძლებლობები:
- თანამდებობა : ეს ატრიბუტი აღწერს ლოგოს პოზიციას X, Y სივრცეში განლაგების ეკრანზე და იძლევა ხაზოვანი მოძრაობის ანიმაციის საშუალებას.
- ზუმი : ეს ატრიბუტი აღწერს ლოგოს ზომას (ორიგინალური ფაილის სრული ზომის პროცენტულად) და საშუალებას გაძლევთ შექმნათ მასშტაბირება ან შემცირების ანიმაციები.
- როტაცია : ეს ატრიბუტი აღწერს ორიენტაციას გრადუსით და საშუალებას გაძლევთ შექმნათ ბრუნვის ანიმაციები.
პროფესიონალური რჩევა :
როდესაც საქმე ეხება ლოგოს ანიმაციას, აზრი აქვს იმუშაოთ უკან (როგორც ჩვენ გავაკეთეთ Fade-in-ის დროს), რადგან ანიმაცია უნდა დასრულდეს დასრულებულ, სრულ ლოგოზე. ეს ნიშნავს, რომ თქვენ უნდა შექმნათ საკვანძო ჩარჩოები, სანამ რამეს შეცვლით, რათა გქონდეთ ატრიბუტების მნიშვნელობების სნეპშოტები ნაგულისხმევ მდგომარეობაში. ამის შემდეგ შეგიძლიათ გადაიტანოთ ეს საკვანძო კადრები ვადებში სასურველ ბოლო წერტილში (რამდენადაც გსურთ ანიმაცია გაგრძელდეს) და შექმნათ ახალი საკვანძო კადრები ქრონოლოგიის დასაწყისში ცვლილებებისთვის.
ნაბიჯი 5. ლოგოს ანიმაცია ფორმის ფენების გამოყენებით.
ახლა მოდით გადავიდეთ უფრო საინტერესო ანიმაციის ტექნიკაზე ფორმის ფენების გამოყენებით. ფორმის ფენები არის ობიექტები, რომლებიც შეიცავს ინფორმაციას ბილიკის შესახებ, როგორიცაა წამყვანი წერტილები და დამაკავშირებელი ხაზები (მსგავსია ვექტორულ პროგრამებში), და მათი მანიპულირება ხსნის კარს ანიმაციის შესაძლებლობების მთელ დიაპაზონში. თვისებების გარდაქმნა .
როგორ ავირჩიოთ სწორი ფერი თქვენი ლოგოსთვის?
ჯერ ლოგოს ფორმის ფენად გადავიყვანთ. ფენიანი კომპოზიციის პანელში (ფენები შექმნილია მე-3 საფეხურზე), აირჩიეთ ყველა თქვენი ფენა, დააწკაპუნეთ მარჯვენა ღილაკით და აირჩიეთ " Შექმნა" > " შექმენით ფორმები ვექტორული ფენიდან" . თქვენ ნახავთ, რომ თითოეული ფენა დუბლირებულია ვარსკვლავით მის გვერდით - ეს არის ფორმის ფენა. ფორმის ფენის ქვეშ მოთავსებულს ნახავთ შინაარსის საკუთრება გარდა ამისა ქონების გარდაქმნა . Მარჯვნივ შინაარსის თვისებები თქვენ ასევე ნახავთ ღილაკს " დამატება " , რომელიც საშუალებას მოგცემთ აირჩიოთ კიდევ უფრო მეტი ატრიბუტი ანიმაციისთვის.
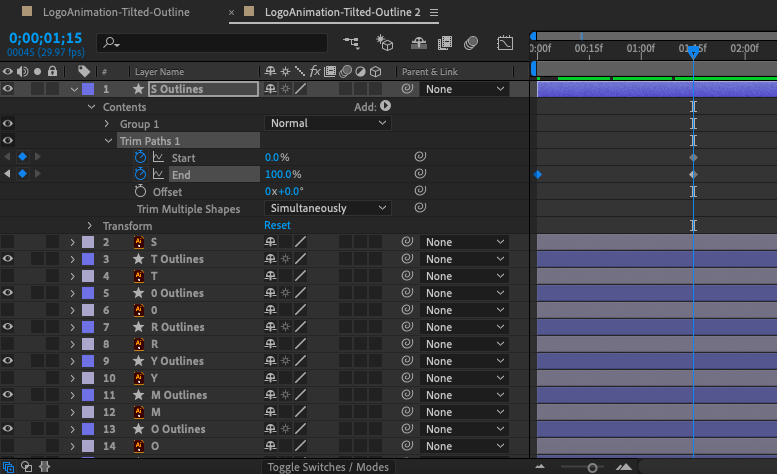
ფორმის ფენები შეიცავს Add ღილაკს (შინაარსის თვისების მარჯვნივ), რომელიც საშუალებას გაძლევთ დაამატოთ ყველა სახის ანიმაციური თვისება, როგორიცაა ამოკვეთის ბილიკები.
ობიექტის მასშტაბირება Adobe Illustrator-ში
მორთვა ბილიკები
ჩემი ლოგოსთვის მე გამოვიყენე საკმაოდ გავრცელებული და სასარგებლო ანიმაცია Trim Paths თვისების გამოყენებით. ამისათვის მე დავამატე "Crop Paths" ღილაკის გამოყენებით " დამატება " თითოეული ასოს ფორმის ფენებზე დააყენეთ ბოლო ატრიბუტი საკვანძო კადრი 0%-ზე ქრონოლოგიის დასაწყისში და 100%-ზე დაახლოებით 1 წამის შემდეგ. როგორც ხედავთ, ასოების კონტური, როგორც ჩანს, რეალურ დროში უხილავი ხელით არის დახატული.

Trim Paths თვისების გამოყენება საშუალებას გაძლევთ ხაზების ანიმაცია ისე, რომ ისინი თავად დახატონ რეალურ დროში.
გარდა ამისა, მინდოდა ფონზე რამდენიმე აქცენტიანი ანიმაციის დამატება. ვინაიდან შავ-თეთრ ფერებში ვმუშაობ, ავირჩიე მარყუჟის გვირაბის ეფექტი, რომელიც მოგვაგონებს ბინდის ზონას. ამისთვის მე გამოვიყენე პოლიგონის ხელსაწყოები ხელსაწყოების პანელში, რათა დავხატო ფორმა ჩემი კომპოზიციის ცენტრში და შევქმნა ახალი ფორმის ფენა.
შემდეგ დავამატე Repeater თვისება, გავამახვილე პოზიცია და გავზარდე ასლების რაოდენობა. ეს აორმაგებს ფორმას, ქმნის ერთი შეხედვით გაუთავებელ გვირაბს. მასშტაბის კორექტირება ზრდის სივრცეს თითოეულ ასლს შორის, ხოლო ბრუნვის შეცვლა ასლებს ორიენტირებს სხვადასხვა მიმართულებით ვიზუალური ინტერესისთვის.
დაბოლოს, მის გასაუმჯობესებლად, ქრონოლოგიის დასაწყისში დავაყენე 0-ის ოფსეტური და მოგვიანებით დავაყენე იგი უარყოფით მნიშვნელობაზე ქრონიკაზე.
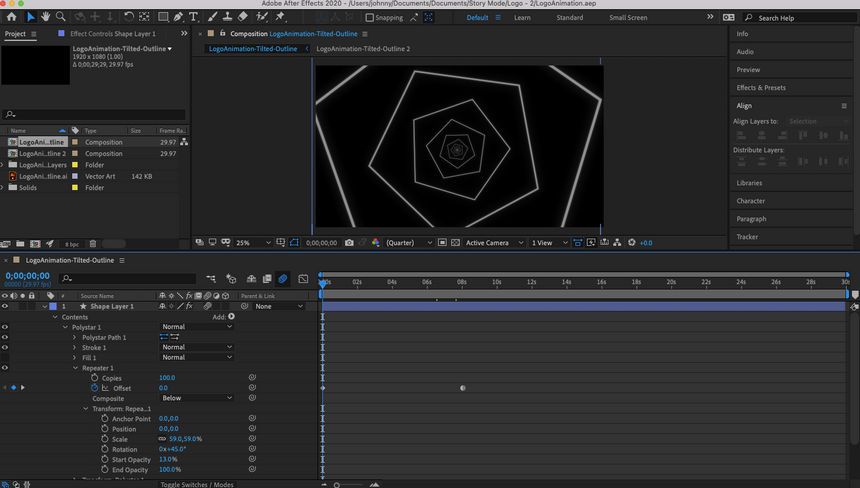
პოლიგონური ფორმის ფენისა და Repeater თვისების გამოყენებით, მე შევძელი ანიმაციური ფონის შექმნა.
თქვენ ალბათ მიხვდით, რომ ფორმის ფენების მრავალი ვარიანტი არსებობს. მართალია: ინტერნეტში არის სრული ონლაინ კურსები ამ თემაზე და თქვენ უნდა დაუთმოთ დრო ექსპერიმენტებს, პრაქტიკას და სწავლას.
ასევე ვერ გეტყვით, რომელი ანიმაციის სტილი მოგეწონებათ ლოგო ან რა კონკრეტული ინსტრუმენტები ანიმაციები, რომლებიც დაგჭირდებათ ამ სტილის მისაღწევად. თუმცა, შემიძლია მოგცეთ რჩევა, როგორ აღმოაჩინო ის შენთვის. მოიძიეთ შთაგონება სხვა ანიმაციური ლოგოებიდან, როგორიცაა თქვენი კონკურენტები, ბრენდები, რომლებსაც აღფრთოვანებული ხართ და/ან საიტები, როგორიცაა Pinterest ან Dribbble - ისევე, როგორც ლოგოს შექმნისას.
თქვენ ნახავთ, რომ როგორც კი დაიწყებთ მათ ანალიზს თქვენი ახალი ცოდნის გამოყენებით ლოგოს ანიმაციის შესახებ, ბევრი მათგანი დაფუძნებულია მარტივზე. მანიპულაციები ფორმებითა და გარდაქმნებით (თუნდაც ისეთები, რომლებიც აშკარად ფენიანია მოწინავე სტილიზებული ეფექტებით). როგორც კი იპოვით რამდენიმეს, რაც მოგწონთ, შეგიძლიათ უკან იმუშაოთ After Effects-ში, რათა სცადოთ ამ ანიმაციების შებრუნება პრაქტიკისთვის.
ნაბიჯი 6: დააყენეთ დრო.
მოდით ვისაუბროთ დროზე, რომელიც აღწერს ანიმაციის კადრების ტემპს მთელი ანიმაციის განმავლობაში. თქვენ შეგიძლიათ ნახოთ დროის ვიზუალური წარმოდგენა გრაფიკის რედაქტორზე გადასვლით. ამისათვის დააწკაპუნეთ გრაფის ხატულაზე (როდესაც მასზე გადახვევთ, დააწკაპუნეთ გრაფიკის ხატულაზე) და ეს შეცვლის დროის ხაზს ხაზოვან გრაფიკად.
თუ დააწკაპუნებთ საკვანძო კადრის ერთ-ერთ ატრიბუტზე, დაინახავთ სწორ ხაზს ერთი საკვანძო კადრიდან მეორეზე. ახლავე, რადგან ჩვენ მხოლოდ საწყისი და დასასრული პუნქტების საკვანძო ფრეიმირებას ვაწარმოებდით, ჩვენ დავტოვეთ After Effects, რომ დრო გამეკეთებინა. მიმართულების გარეშე, After Effects მოძრაობს ანიმაციის თითოეულ კადრს თანაბრად, რის შედეგადაც ხდება იდეალურად სწორი ხაზი.

გრაფიკის რედაქტორი აჩვენებს საკვანძო კადრების დროებს, როგორც ეს ნაჩვენებია ხაზოვან გრაფიკზე.
თუმცა, დროის მიზანმიმართული ცვლილება არის ის, რაც ანიმაციას აძლევს რეალიზმის განცდას. მაგალითად, მბრუნავი ბურთის ანიმაციაში ბურთი უფრო ნელა მოძრაობს გადახტომის სიმაღლეზე და უფრო სწრაფად, როდესაც ის უახლოვდება მიწას იმპულსის და გრავიტაციის გამო. სხვა სიტყვებით რომ ვთქვათ, ის არ მოძრაობს ერთი და იგივე სიჩქარით მთელი ანიმაციის განმავლობაში და თუ მოძრაობდა, გამოირჩეოდა როგორც რობოტი.

Bezier ინსტრუმენტები, რომლებიც მდებარეობს გრაფიკის რედაქტორის ბოლოში, საშუალებას გაძლევთ დაარეგულიროთ გრაფიკის ხაზის გამრუდება.
გადაიყვანეთ Keyframes Auto Bezier-ში
გრაფიკის რედაქტორი საშუალებას გაძლევთ დაარეგულიროთ თქვენი ანიმაციის დრო ეგრეთ წოდებული Bezier სახელურების გამოყენებით გრაფიკის ხაზის მრუდად გადაქცევისთვის. გრაფიკის რედაქტორის ქვედა მარჯვენა კუთხეში დაინახავთ რამდენიმე კვადრატული წერტილის ხატულას, რომელიც მიმაგრებულია ხაზებზე - ეს არის Bezier ინსტრუმენტები.
დააწკაპუნეთ ერთ-ერთ საკვანძო კადრზე და გადაიტანეთ Bezier ხელსაწყოებზე, სანამ არ იპოვით ეტიკეტს " გადაიყვანეთ Keyframe Auto Bezier-ში" . როდესაც დააწკაპუნებთ მასზე, დაინახავთ, რომ ყვითელი მარკერი გამოჩნდება გრაფიკზე. ამ სახელურის გადათრევა გამოიწვევს ხაზის მოხრას და ეს შეცვლის თქვენი ანიმაციის დროს. სადაც მრუდი უფრო გამოხატულია, ჩარჩოები უფრო სწრაფად ითამაშებენ, ხოლო სადაც მრუდი უფრო გლუვია, ჩარჩოები უფრო ნელა ითამაშებენ.
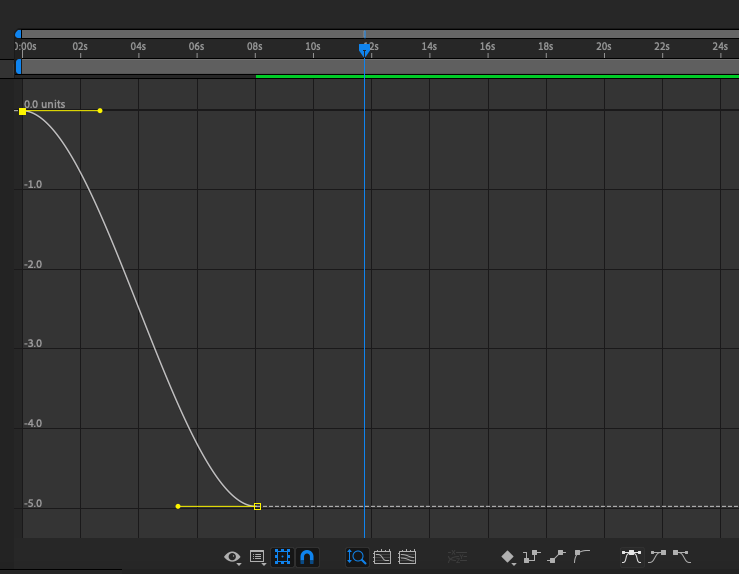
უფრო მკვეთრი მრუდი შეესაბამება სწრაფ სინქრონიზაციას, ხოლო უფრო გლუვი მრუდი შეესაბამება ნელ სინქრონიზაციას.
საკუთარი დროის კორექტირების ნიუანსების ჭეშმარიტად გასაგებად საჭიროა ანიმაციის გამოცდილება, რის გამოც Bezier მოსახვევების ხელით რეგულირება უფრო მოწინავე თემაა. დამწყებთათვის ამ სახელმძღვანელოში გირჩევთ გამოიყენოთ Bezier ინსტრუმენტი მარტივი სიმარტივე (რომელიც იყენებს ავტომატურ მრუდს თქვენს მიერ არჩეულ საკვანძო კადრზე) ყველა ანიმაციის დროის ინტერვალებისთვის. შეგიძლიათ მიმართოთ მარტივი სიმარტივე დიაგრამის რედაქტორის გარეთ საკვანძო კადრზე, საკვანძო კადრის არჩევით და მარჯვენა ღილაკით.
ნაბიჯი 7: თქვენი ლოგოს ექსპორტი.
როდესაც მზად იქნებით თქვენი მზა ანიმაციური ლოგოს ექსპორტისთვის, აირჩიეთ " ფაილი " > " ექსპორტი" > " რიგში დაამატეთ Adobe Media Encoder" . After Effects ექსპორტი ხდება ნაგულისხმევად ფაილი ფორმატში mp4, რომელიც შესაფერისია ვიდეოსთვის. იმის გამო, რომ ჩვენ გვინდა შევქმნათ ჩვენი ლოგოს გამოსახულების გასაზიარებელი ფაილი, ჩვენ გამოვიტანთ მას ანიმაციური GIF-ის სახით. მედია Encoder-ის ფანჯარაში დააწკაპუნეთ ისარს ტექსტის მონიშნული ლურჯი ხაზის გვერდით სიტყვის "ფორმატი" ქვეშ და აირჩიეთ " ანიმაციური GIF" . თქვენ ასევე შეგიძლიათ დააყენოთ დანიშნულების საქაღალდე თქვენი დასრულებული ფაილისთვის ლურჯ ტექსტზე დაწკაპუნებით სიტყვების ქვეშ „გამომავალი ფაილი“.
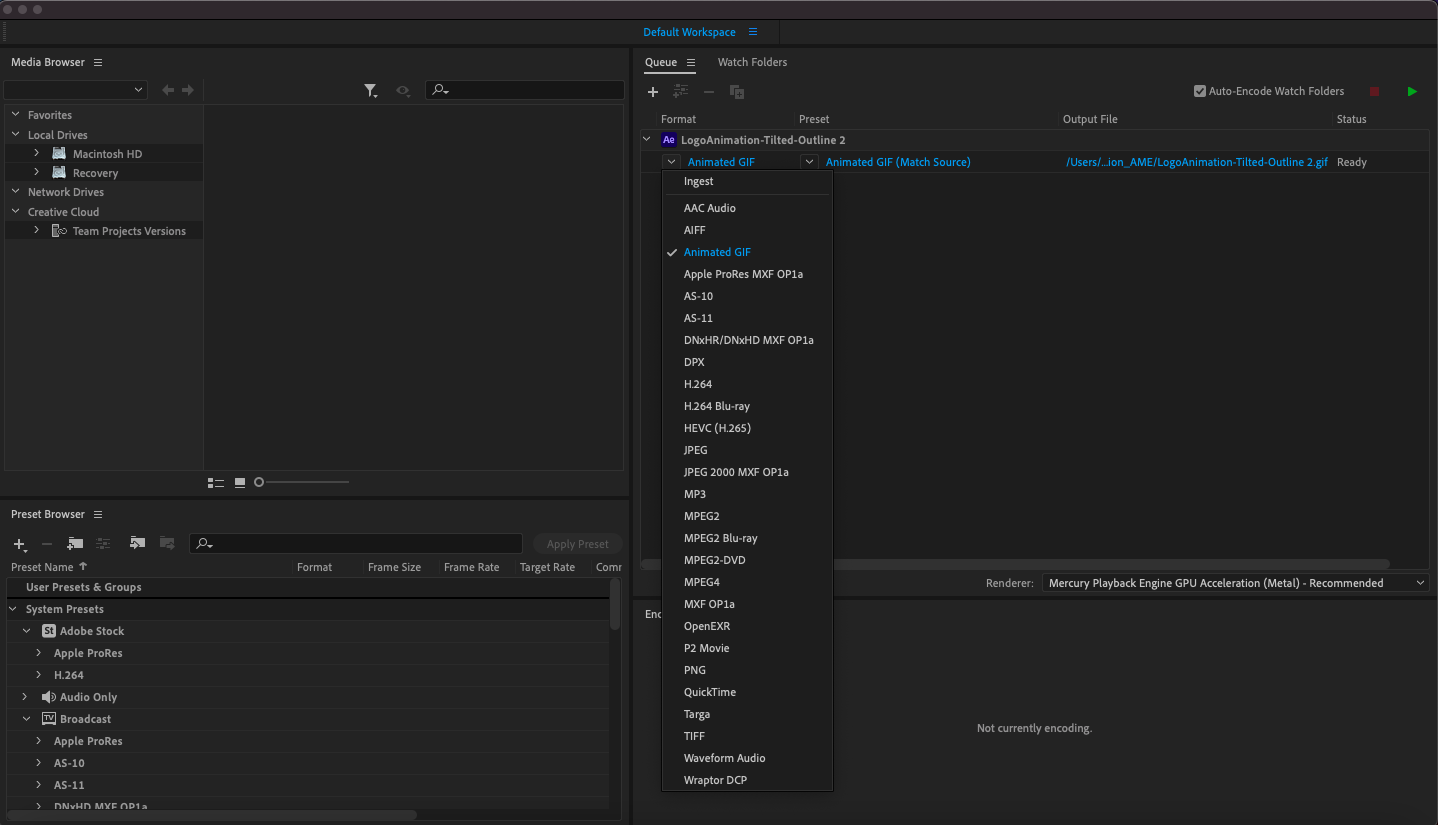
ფაილის ექსპორტისთვის გადადით File > Export > Add to Adobe Media Encoder Queue და აირჩიეთ Animated Gif ჩამოსაშლელი სიიდან Format სვეტში.
ორჯერ დააწკაპუნეთ მონიშნულ ლურჯ ტექსტზე წინასწარ დაყენების ქვემოთ, რათა გაიხსნას ექსპორტის პარამეტრების ფანჯარა. არსებობს რამდენიმე ვარიანტი, რომელთა ნახვაც გსურთ თქვენი ფაილის ზომის შესამცირებლად: ხარისხი (მე დავაყენე 20-ზე), კადრების სიხშირე (მე დავაყენე 10-ზე, თუმცა უფრო მაღალი კადრების სიხშირე (fps) რეკომენდებულია ვიდეოსთვის) და ხანგრძლივობა, რომელიც არის ლურჯი ზოლი წინასწარ გადახედვისას (მე შევამცირე ჩემი 4 წამამდე). აირჩიეთ ᲙᲐᲠᲒᲘ, ამ ფანჯრის დახურვა.
როდესაც დაასრულებთ, აირჩიეთ მწვანე Play ხატულა Media Encoder-ის ზედა მარჯვენა კუთხეში და თქვენი ფაილი გამოჩნდება თქვენს მიერ არჩეულ დანიშნულების საქაღალდეში. ეს არის ის: დასრულდა ლოგოს ანიმაცია!
გააცოცხლეთ თქვენი ბრენდი ლოგოს ანიმაციით.
-
ლოგოს ანიმაცია უფრო მეტია, ვიდრე უბრალოდ პოპულარული ტენდენცია, რომელსაც ბრენდები იძულებულნი არიან მიჰყვნენ. ლოგოს ანიმაციას ასევე აქვს უდაო ჯადოქრობა და ეს შესანიშნავი გზაა ვიზუალური სიამოვნების მომენტის შესაქმნელად ყველასთვის, ვინც ურთიერთქმედებს თქვენს ბრენდთან. და საბედნიეროდ, ანიმაციური პროგრამული უზრუნველყოფა ისე განვითარდა, რომ თითქმის ნებისმიერს, განურჩევლად უნარებისა, შეუძლია ამ მაგიის ცოტაოდენი დამატება საკუთარ ლოგოზე.
ამასთან, მიუხედავად იმისა, რომ ეს გაკვეთილი გამიზნულია ლოგოს ანიმაციის საფუძვლების დასაწყებად, საჭიროა ბევრი ცდა და შეცდომა, პრაქტიკა და ექსპერიმენტები, რომ მიიღოთ რაიმე ძირითადი ანიმაციის მიღმა. თუ ნამდვილად გჭირდებათ ლოგოს განსაკუთრებული ანიმაცია, პროფესიონალი ლოგოს ანიმატორი ღირს ინვესტიცია.


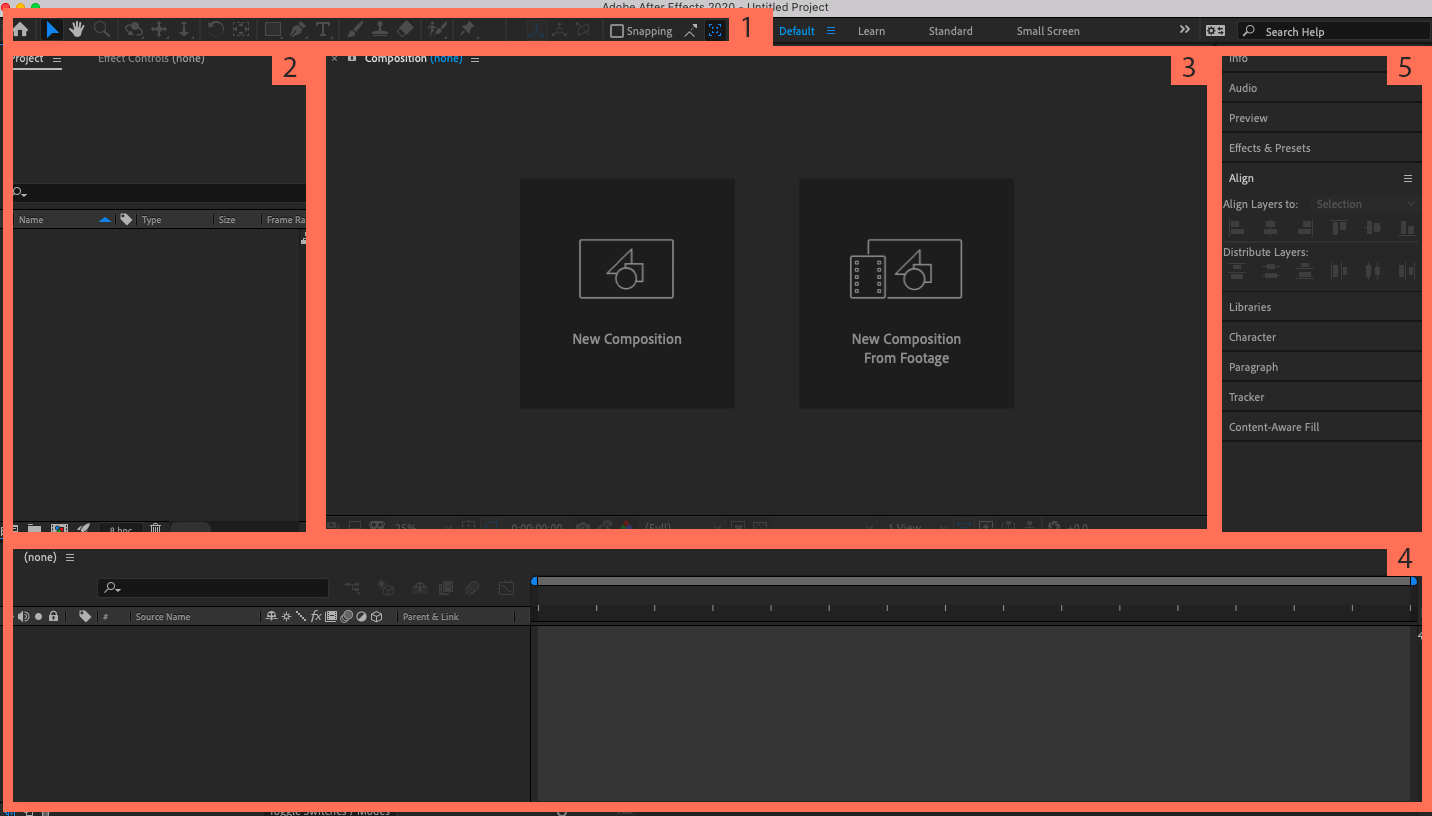






დატოვე კომენტარი