Photoshop (Photoshop) программасында фонду кантип алып салуу керек?
Photoshop сүрөттөн керексиз фонду алып салуу үчүн көптөгөн ар кандай ыкмаларды сунуш кылат. Жөнөкөй фон үчүн стандарттуу куралды колдонуңуз сыйкырдуу таякча фонду бөлүп көрсөтүү жана алып салуу жетиштүү болушу мүмкүн.
Татаал фон үчүн " резинка үчүн фон" . Бул курал щетканын борборундагы түстү тандап, андан кийин сиз "боёгон" түстөгү пикселдерди жок кылат. Бул кислота менен боёгондой. Анын кантип иштээрин көрсөтүп берейин.
Photoshopто анимацияланган GIF. Кантип жасайм?
1. Сүрөтүңүздү ачыңыз. Photoshop (Photoshop) программасында фонду кантип алып салуу керек?
Фонду алып салгыңыз келген сүрөттү тартып баштаңыз. Мен бул сүрөттү колдоном, анткени анда жөнөкөйдөн татаалга чейинки аймактар бар.
2. Фон өчүргүчтү тандаңыз
Панелден Фон өчүргүч куралын тандаңыз Photoshop куралдары. Ал Eraser куралынын астында жашырылышы мүмкүн. Эгер ошондой болсо, аны ачуу үчүн Eraser куралын басып, кармап туруңуз. Photoshop (Photoshop) программасында фонду кантип алып салуу керек?
3. Курал параметрлерин конфигурациялаңыз. Photoshop (Photoshop) программасында фонду кантип алып салуу керек?
Экрандын жогору жагындагы Курал параметрлери тилкесинде Катуу тегерек щетканы тандаңыз. Эң ылайыктуу щетка өлчөмү сиз иштеп жаткан сүрөткө жараша болот. Чарчы кашааны колдонуңуз ( [же ]) щетка өлчөмүн тез өзгөртүү үчүн.
Андан кийин Курал параметрлеринин тилкесинде тандап алуу к Continuousбоюнча чектери к Find Edgesи чыдамкайлык ортосунда бир жерде 20-25%жакшы башталыш пункту болуп саналат.
Эскертүү. Төмөн сабырдуулук өчүргүчтү сиз тандаган түскө абдан окшош жерлер менен чектейт. Жогорку толеранттуулук өчүргүч тандай турган түстөрдүн диапазонун кеңейтет.
4. Жууну баштаңыз. Photoshop (Photoshop) программасында фонду кантип алып салуу керек?
Щёткаңызды фонго алып, өчүрүп баштаңыз. Ортосунда кичинекей кайчылаш штрих менен щетка өлчөмүндөгү тегеректи көрүшүңүз керек. Кайчылаш сызык "ысык жерди" көрсөтүп, щетка аймагында пайда болгон жерде ошол түстү алып салат. Ал ошондой эле ар кандай алдыңкы пландагы объекттердин четтеринен акылдуу түс чыгарууну ишке ашырат, эгерде алдыңкы пландагы объект башка фондун үстүнө жайгаштырылса, башкача түрдө көрүнүп калышы мүмкүн болгон "түстөрдүн элесин" жок кылат.
Эскертүү: мисалы үчүн мен чындыгында абдан жогору колдонгон кабыл алуу, сунуш кылынган жогору 20-25% караганда, бул объектинин артында көк көп диапазонуна байланыштуу.
Өчүрүп жатканда, жумуш аймагын чоңойтуп, кайчылаш сызыктар алдыңкы пландын четине дал келбегенге аракет кылыңыз. Алдыңкы пландагы объекттин бир бөлүгүн кокустан өчүрүп жибербөө үчүн кээ бир жерлерде щетка өлчөмүн кичирейтүүгө туура келет.
5. Эффективдүү чекти жана тандоо орнотууларын тандоо
Чачтын жана моюндун аймагы үчүн кичирээк щетка колдонсом да, фон өчүргүч дагы эле чачтын жана көйнөктүн бир нече бөлүктөрүн оюп алды. Photoshop (Photoshop) программасында фонду кантип алып салуу керек?
Фон менен түстөрдү бөлүшкөн алдыңкы пландагы сүрөттүн аймактары үчүн (ушуга окшош), сизге тууралоо керек болушу мүмкүн үлгү алуу и чектери . Бул сүрөттө мен которулдум үлгү: бир жолу , орнотулган менин чектери үстүндө, Discontinguousа кабыл алуу - боюнча 30%.
Үлгү алуу: кийин кайчылаш астындагы кошумча түс үлгүлөрү баскычын басуу бир көз ирмем , жана щетканы жылдырганда кайра үлгүлбөйт. Параметр Discontiguous Чектөө сиз өчүрүп жаткан тандалган түскө тиешелүү бардык пикселдерди өчүрүүгө мүмкүндүк берет. Бул мага чачтын кылдарын чечпестен арасына өтүүгө мүмкүндүк берди.
Фонду алып салуу куралы тапшырмаңызды бүтүрүү үчүн зарыл болгон бардык нерсе болушу мүмкүн.
6. Ыкчам маска же калем куралы. Photoshop (Photoshop) программасында фонду кантип алып салуу керек?
Биздин фонубузду алып салуу да мисал сүрөт негизинен жетишерлик бекем фондун аркасында жөнөкөй, биз алдыңкы пландын четтерине жакын иштегенде, сөзсүз түрдө алдыңкы пландагы объектибиздин аймактары бар.
Биздин мисалда алдыңкы план менен фон жарыктан улам окшош түскө ээ. Муну оңдоонун эң оңой жолу - Photoshop программасында Калем куралын колдонуу. Менде кичине гана жерим бар, аны жөндөшүм керек, ошондуктан мен калемди таза тандоо үчүн колдонуп, керексиз фонду алып салам.
жыйынтыктоо
Эгер сиз предмет менен фондун ортосунда жетиштүү визуалдык контраст менен негизги сүрөт менен иштеп жатсаңыз, сиз жөн гана Фон өчүргүч куралын колдоно аласыз.
Татаал сүрөттөр үчүн куралдардын, үлгүлөрдүн жана толеранттуулуктун айкалышы, ошондой эле маал-маалы менен кол менен тууралоо керек болот. Алдыңкы план менен фондун ортосунда эч кандай визуалдык айырма жок болгон учурлар болот. Бул айырманы кол менен киргизишибиз керек.
Жана эгер сиз сүрөттү жаңы фон кошпостон сактасаңыз, ачык-айкындуулукту сактоо үчүн аны PNG катары сакташыңыз керек экенин унутпаңыз.

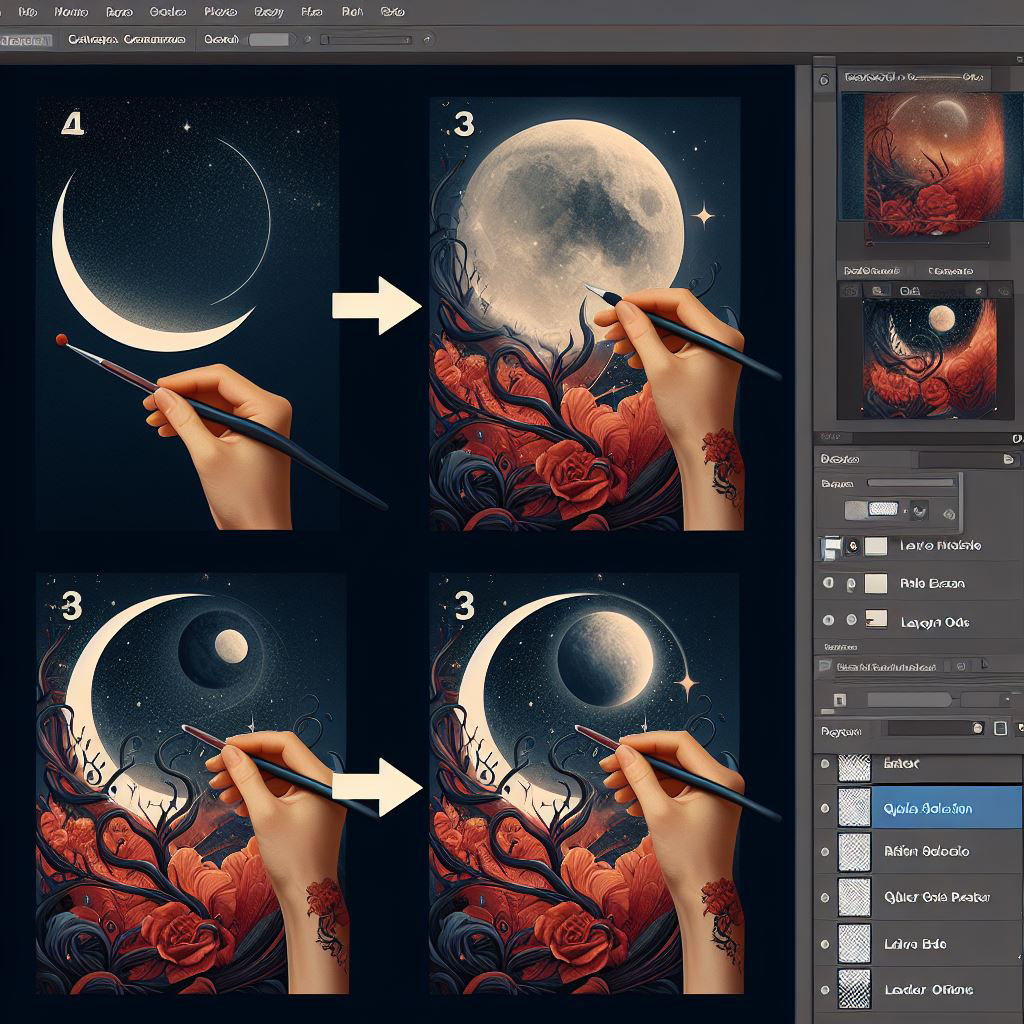
















Комментарий калтыруу