Adobe Illustrator программасындагы Clipping Mask - бул кенепте объекттин же объекттердин тобунун көрүнүүчү аянтын чектөө үчүн колдонулган курал жана ыкма. Бул объекттин белгилүү бир форманын же аймактын чегинен чыккан бөлүгүн жашырууга же кыркууга мүмкүндүк берет.
Ассалому алейкум дизайнерлер! Коомчулуктун директору жана Джейсон Айкендин таттуу жана абдан сүйкүмдүү иттери Аюб жана Лили менен таанышыңыз.
Жоб менен Лили профессионалдуу сууда сүзүүнү жакшы көрүшөт жана биз эң сонун куралдардын бирин колдонобуз дизайн Көрсөтүү үчүн иллюстратор алардын чеберчилиги - кыркуучу маска.
Illustratorдо кыркуучу маска деген эмне?
Кыркуучу маска анын астындагы кандайдыр бир объектилерди жаап-жашыруучу форма (кесүү жолу деп аталат), андыктан кыркуучу жолдун ичинде гана көрүнүп турат. Кесүү жолу Бул сүрөт эмес, вектордук объект гана болушу мүмкүн. Бирок, анын астында кандайдыр бир нерсе болушу мүмкүн - растрдык сүрөт, вектордук чийме ж.б.
Маскаларды кесүү жөнүндө бир нече эскертүүлөр:
- Кесүү жолу дайыма болушу керек бүттү сиз кесүүнү каалаган объект.
- Сизде гана болот один кесүү контур.
- Бирок, сиз кырксаңыз болот бир же бир нече объект .
- Кесилген объекттер ичинде болушу керек бир катмар же топ .
Сиз азыр ойлонуп жаткандырсыз... «Эмне? Мен визуалдык үйрөнүүчүмүн". Мейли, мен да... анда көрсөтөлү.
Lasso куралы. Photoshop программасында тандоолорду өздөштүрүү
Кантип жасайм? Иллюстратордо кыркуучу маска
Бул демонстрацияда кесүү жолу Лили менен Аюбдун ысымдарынын тексти болот. Биз кесип сала турган объекттер алардын калкып жүрүүчү сүрөттөрү болот. Биринчиден, Аюб үчүн кыркуучу масканы түзөлү.
Кесүүчү маска бир нече жол менен жасалышы мүмкүн:
- Ашылма меню : Object > Clipping Mask > Create.
- баскыч : команда > 7
- Катмарлар панели : Төмөндөгү Клиптүү масканын сүрөтчөсүн жасоо/чыгаруу
- Оң чыкылдатуу : Бардык объекттерди тандап, Клиптин маскасын түзүү тандаңыз.
Бир катмарда мен Аюбдун атын анын сууда сүзүп жаткан сүрөтүнүн үстүнө койдум. Объекттин текстин жана сүрөтүн өзүнчө көрүү үчүн катмар көрүнүшүн кеңейте аласыз:
Сүрөттөр туура жайгаштырылгандан кийин, Объект > Клиптүү маска > Жаса. Кесүү жолунда (долбоордун аталышы) ичиндеги нерселерден башкасынын баары жок болорун байкайсыз. Иллюстратордо кыркуучу маска
Салкын жана жөнөкөй, туурабы?
Эки же андан көп кесүү жолдорун колдонуу
Эми Лилия менен да ошондой кылалы. Лилинин атын өзгөртүү керек, анын образына жакшы жарашат. Кесүүчү маскалар менен иштөөдө сиз көбүнчө кесүү жолун же анын астындагы объектти бири-бирине дал келүү үчүн өзгөртүү керек экенин байкайсыз.
Бул учурда мен тамгаларды өзүнчө түзөткүм келет. Адегенде текстти контурга айланттым, ар бир тамганы оңдоп түзөө үчүн. Текстти контурга айландыруу үчүн, Тип > Контурларды түзүү (Shift > Буйрук > O) же текстти оң баскыч менен чыкылдатып, Контурларды жасоону тандаңыз. Иллюстратордо кыркуучу маска
Ар бир тамга азыр кадимки текст сыяктуу эмес, түзөтүүгө мүмкүн болгон объект болуп калды. Ар бир тамгада анкердик чекиттер пайда болгонун байкайсыз - аларды өзүнчө жылдырууга жана түзөтүүгө болот:
Бактыга жараша, татаал жол бир нече жолду бириктирүүгө мүмкүндүк берет. Лилияны тандап, Объект > Курама жол > Жасатуу (Буйрук > 8) тандап, аны бир жолго айланта алабыз.
Эми татаал жолду жана сүрөттү тандаңыз, андан кийин Объект > Клиптүү маска > Жасаңыз:
Комплекстүү жолдор. Иллюстратордо кыркуучу маска
Сиз көргөндөй, татаал жолдор бардык тандалган жолдорду бириктирүү. Сиз ошондой эле бул куралды тез эле кээ бир кооз дизайндарды түзүү үчүн колдоно аласыз.
Аны менен ойноп, кээ бир негизги фигураларды алып, аларды бири-биринин үстүнө тизиңиз. Андан кийин Объект > Курама жол > Жаңы тандаңыз (Буйрук > 8):
Эки же андан көп объектти кесиңиз
Эки же андан көп кесүү жолуна ээ боло албасаңыз да (татаал жолду түзбөстөн), сиз ылдый жагында эки же андан көп объектти кырксаңыз болот. Иллюстратордо кыркуучу маска
Лили менен Аюбдун сүрөттөрү бир катмарда экенине ынандым. Мен ошондой эле алардын кесилген жолдун астына коюлганын текшердим: DOG LOVE.
Объект > Клиптүү маска > Жаса тандаңыз. Сүрөттөрдү кара фон кошуу менен өзгөчө кылып койдум.
Кесүү маскасын жана татаал жолду чыгарыңыз же түзөтүңүз
Кесүү маскасын жокко чыгаруу же түзөтүү үчүн, сиз:
- Object > Clipping Mask > Edit/Release тандаңыз.
- Же кыркуучу масканы изоляциялоо менен түзөтүңүз: аны эки жолу чыкылдатыңыз же катмарлар панелинен табыңыз.
Татаал жолду бошотуңуз же түзөтүңүз:
- Объект > Курама жол > Чыгарууну тандаңыз.
- Же татаал жолду изоляциялоо менен түзөтүңүз: аны эки жолу чыкылдатыңыз же катмарлар панелинен табыңыз.
Көрүнүп тургандай, кыркуучу маскалар жана татаал жолдор дизайнды бир топ кызыктуураак кылган абдан сонун жана жөнөкөй куралдар.


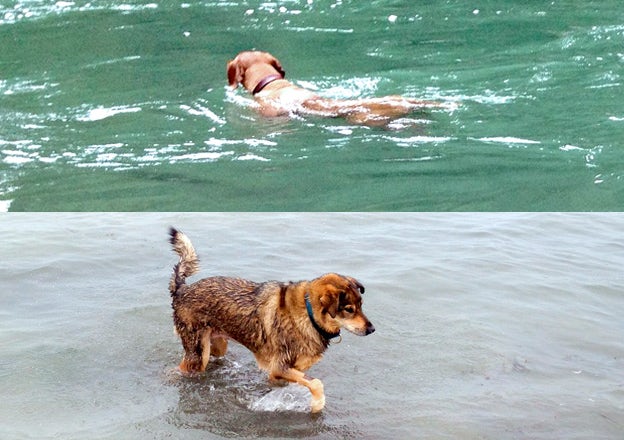
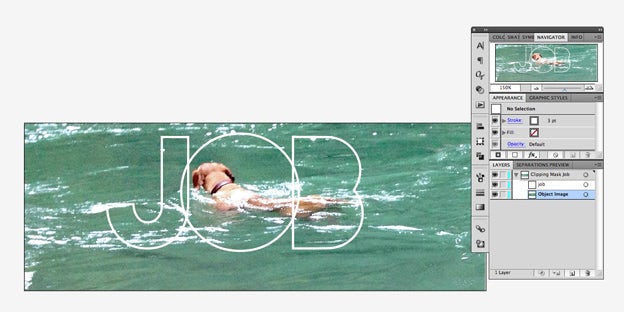
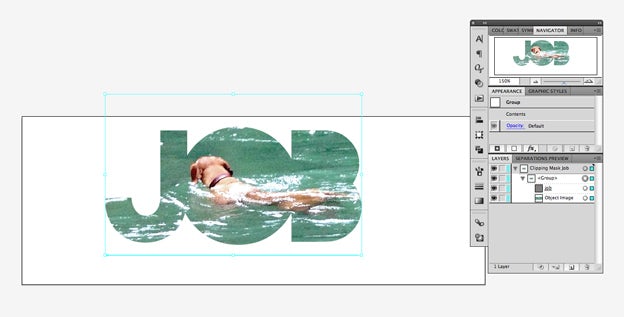
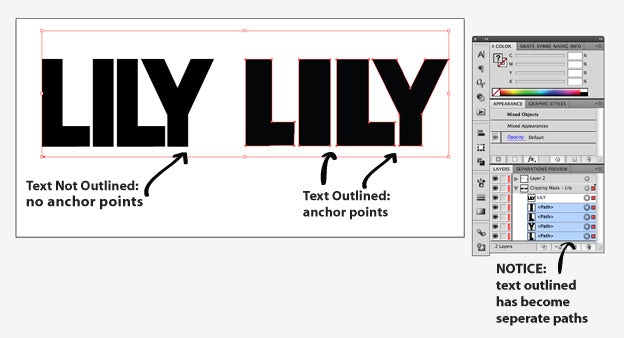
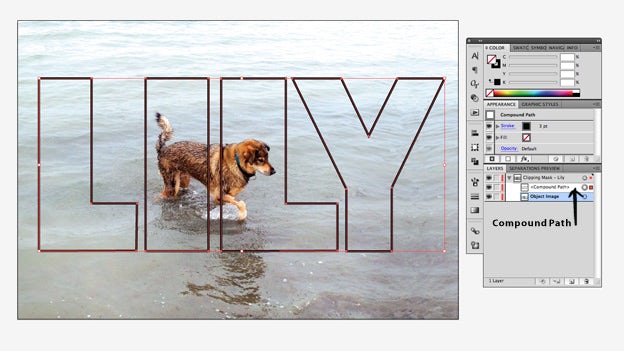
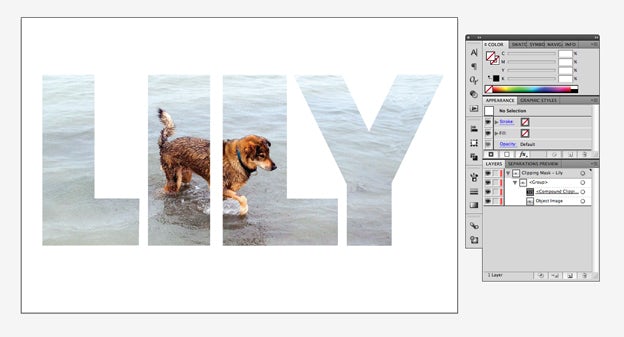
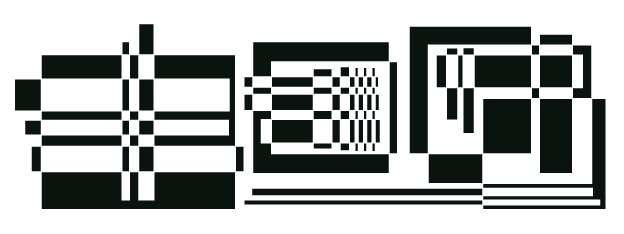
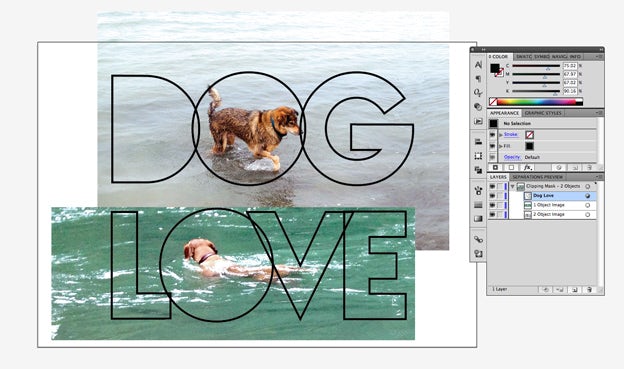
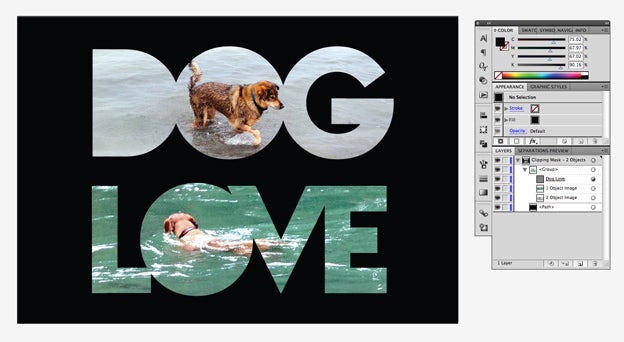





Комментарий калтыруу