Hoe achtergrond verwijderen in Photoshop (Photoshop)?
Photoshop biedt veel verschillende methoden om ongewenste achtergrond uit een afbeelding te verwijderen. Gebruik voor eenvoudige achtergronden de standaardtool Magic Wand voor het markeren en verwijderen van de achtergrond is wellicht meer dan voldoende.
Voor complexere achtergronden kunt u de optie " gom voor achtergrond" . Dit gereedschap selecteert een kleur in het midden van het penseel en verwijdert vervolgens pixels van dezelfde kleur als waarmee u "schildert". Het is net als schilderen met zuur. Ik zal je laten zien hoe het werkt.
Geanimeerde GIF in Photoshop. Hoe je dat doet?
1. Open je afbeelding. Hoe achtergrond verwijderen in Photoshop (Photoshop)?
Begin met het vastleggen van de afbeelding waarvan u de achtergrond wilt verwijderen. Ik zal deze afbeelding gebruiken omdat deze gebieden bevat die variëren van eenvoudig tot complexer.
2. Selecteer Achtergrondgummetje
Selecteer het gereedschap Achtergrondgummetje in het paneel Photoshop-hulpmiddelen. Het is mogelijk verborgen onder het gummetje. Als dat het geval is, klikt u gewoon op het gummetje en houdt u dit vast om het te openen. Hoe achtergrond verwijderen in Photoshop (Photoshop)?
3. Configureer de gereedschapsparameters. Hoe achtergrond verwijderen in Photoshop (Photoshop)?
Selecteer in de balk met gereedschapsopties bovenaan het scherm het harde ronde penseel. De meest geschikte penseelgrootte is afhankelijk van de afbeelding waaraan u werkt. Gebruik vierkante haakjes ( [of ]) om de penseelgrootte snel te wijzigen.
Vervolgens in de Gereedschapsoptiebalk ingesteld monsterneming к ContinuousIn Grenzen к Find Edgesи Tolerantie ergens tussen 20-25%vormt een goed uitgangspunt.
Opmerking. Een lage tolerantie beperkt de gum tot gebieden die sterk lijken op de kleur die u kiest. Een hogere tolerantie vergroot het kleurenbereik dat uw gum zal selecteren.
4. Begin met wassen. Hoe achtergrond verwijderen in Photoshop (Photoshop)?
Breng je penseel naar de achtergrond en begin met wissen. Je zou een cirkel moeten zien ter grootte van een penseel met een klein draadkruis in het midden. Het draadkruis toont de "hotspot" en verwijdert die kleur waar deze ook binnen het penseelgebied verschijnt. Het voert ook intelligente kleurextractie uit van de randen van voorgrondobjecten om "kleurspookbeelden" te verwijderen die anders zichtbaar zouden kunnen zijn als een voorgrondobject op een andere achtergrond wordt geplaatst.
Opmerking: voor de voorbeeldafbeelding heb ik eigenlijk behoorlijk hoog gebruikt erkenning, dan de aanbevolen hogere 20-25%, vanwege het brede scala aan blauw achter dit object.
Zoom tijdens het wissen in op het werkgebied en zorg ervoor dat het draadkruis de rand van de voorgrond niet overlapt. Waarschijnlijk zult u op sommige plaatsen de penseelgrootte moeten verkleinen om te voorkomen dat u per ongeluk een deel van het voorgrondobject wist.
5. Selecteren van de effectieve limiet en bemonsteringsinstellingen
Hoewel ik een kleinere borstel gebruikte voor het haar en de nek, slaagde de achtergrondgum er nog steeds in om een paar stukjes uit het haar en het shirt te gutsen. Hoe achtergrond verwijderen in Photoshop (Photoshop)?
Voor delen van de voorgrondafbeelding die dezelfde kleur hebben als de achtergrond (zoals deze), moet u mogelijk aanpassingen doen bemonstering и grenzen . In deze afbeelding ben ik overgeschakeld naar voorbeeld: een keer , installeerde mijn grenzen op de, Discontinguousа erkenning - op 30%.
Bemonstering: daarna optionele kleurstalen onder draadkruis slechts een moment van het indrukken van de knop , en er wordt niet opnieuw gesampled als u de borstel beweegt. Parameter Niet aangrenzend Met Limiet kunt u alle pixels wissen die overeenkomen met de geselecteerde kleur die u wilt wissen. Hierdoor kon ik tussen de haarlokken komen zonder ze te strippen.
De kans is groot dat een hulpmiddel voor het verwijderen van de achtergrond alles is wat u nodig heeft om uw taak te voltooien.
6. Snelmasker of pengereedschap. Hoe achtergrond verwijderen in Photoshop (Photoshop)?
Hoewel het verwijderen van de achtergrond in onze voorbeeldafbeelding voornamelijk Door de redelijk effen achtergrond zijn er onvermijdelijk delen van ons onderwerp op de voorgrond die niet goed vervagen als we dicht bij de randen van de voorgrond werken.
In ons voorbeeld hebben de voorgrond en de achtergrond vergelijkbare kleuren vanwege de belichting. De eenvoudigste manier om dit op te lossen is door het gereedschap Pen in Photoshop te gebruiken. Ik heb maar een klein gebied dat ik moet bijwerken, dus ik gebruik de pen om een zuivere selectie te maken en eventuele ongewenste achtergronden te verwijderen.
Conclusie
Als u met een basisafbeelding werkt met voldoende visueel contrast tussen het onderwerp en de achtergrond, kunt u waarschijnlijk alleen het gereedschap Achtergrondgummetje gebruiken.
Complexere afbeeldingen vereisen waarschijnlijk een combinatie van gereedschappen, monsters en toleranties, evenals incidentele handmatige aanpassingen. Er zijn momenten waarop er geen visueel verschil is tussen de voorgrond en de achtergrond. Dit verschil moeten we handmatig invoeren.
En vergeet niet dat als u de afbeelding opslaat zonder een nieuwe achtergrond toe te voegen, u deze als PNG moet opslaan om de transparantie te behouden.

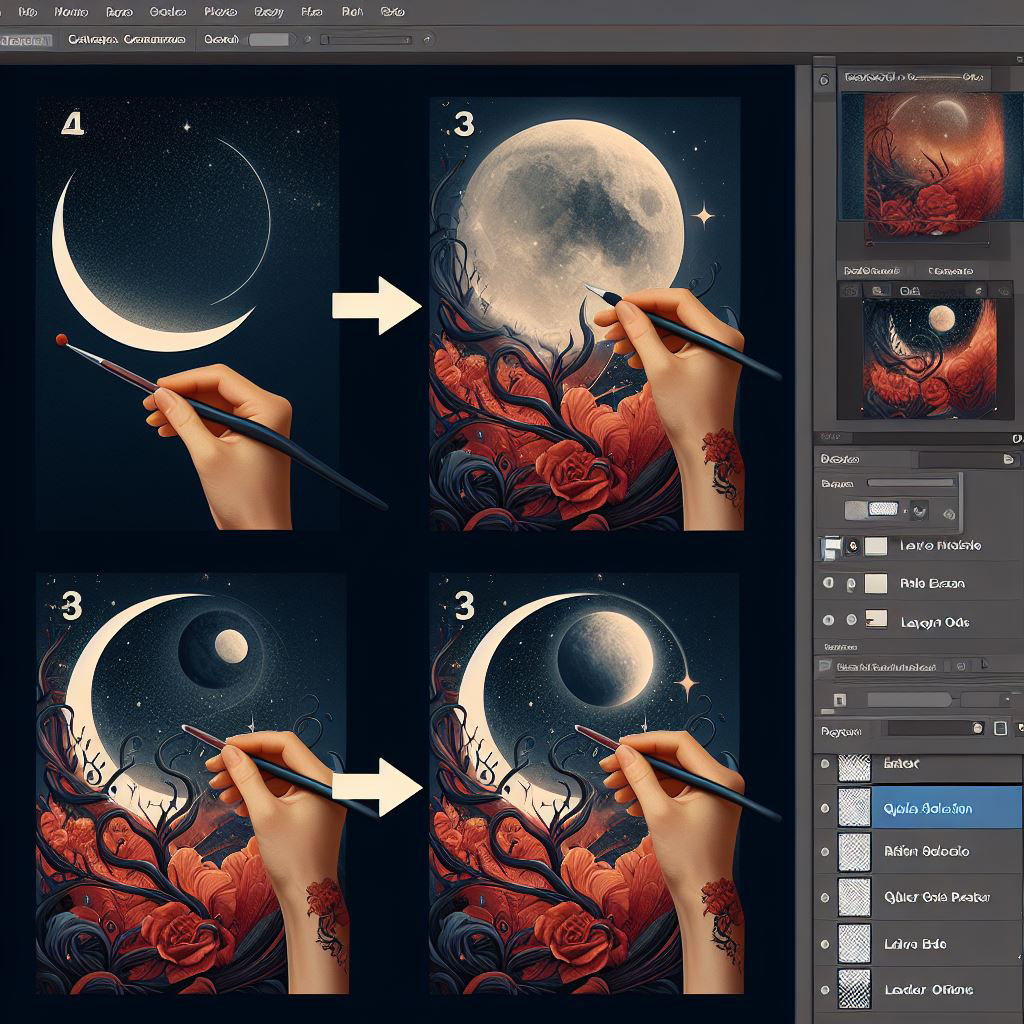
















Laat een reactie achter