Обтравочная маска (Clipping Mask) в Adobe Illustrator – это инструмент и техника, используемая для ограничения видимой области объекта или группы объектов на холсте. Это позволяет скрыть или обрезать часть объекта, которая выходит за определенную форму или область.
Алоха, дизайнеры! Пожалуйста, познакомьтесь с директором сообщества, милыми и совершенно симпатичными собаками Джейсона Эйкена, Джобом и Лили.
Джоб и Лили любят профессиональное плавание, и мы собираемся использовать один из блестящих инструментов дизайна Illustrator, чтобы продемонстрировать их навыки – обтравочную маску.
Что такое обтравочная маска в Illustrator?
Маска отсечения является формой ( так называемым отсечением путем) , который маскирует любой объект под ним, так только то , что внутри отсеченным виден. Путь отсечения может быть только векторный объект, а не фото. Однако под ним может быть что угодно – растровая фотография, векторный рисунок и т. Д.
Несколько замечаний по поводу обтравочных масок:
- Путь обрезки всегда должен находиться поверх объекта, который вы хотите обрезать.
- У вас может быть только один контур обрезки.
- Однако можно обрезать один или несколько объектов .
- Обрезанные объекты должны находиться в одном слое или группе .
К настоящему времени вы, возможно, думаете… «Что? Я визуально обучаюсь ». Ну, я тоже… так что давайте продемонстрируем.
Инструмент лассо. Освоение выделения в Photoshop
Как сделать? Обтравочная маска в Illustrator
В этой демонстрации обтравочным контуром будет текст их имен, Лили и Джоб. Объекты, которые мы собираемся вырезать, будут их плавающими изображениями. Для начала сделаем обтравочную маску для Job.
Обтравочную маску можно сделать несколькими способами:
- Выпадающее меню : Объект> Обтравочная маска> Создать.
- Сочетание клавиш : команда> 7
- Панель слоев : значок Make / Release Clipping Mask внизу
- Щелкните правой кнопкой мыши : выделите все объекты и выберите «Создать обтравочную маску».
В одном слое я поместил имя Джоба поверх его фотографии в плавании. Вы можете развернуть вид слоя, чтобы видеть текст и изображение объекта по отдельности:
Как только изображения будут правильно расположены, нажмите Object> Clipping Mask> Make. Вы заметите, что все исчезает, кроме того, что находится внутри обтравочного контура (имя проекта). Обтравочная маска в Illustrator
Круто и просто, а?
Использование двух или более контуров обрезки
А теперь давайте сделаем то же самое с Лили. Имя Лили нужно изменить, чтобы ее образ хорошо подходил. Имея дело с обтравочными масками, вы часто обнаруживаете, что либо обтравочный контур, либо находящийся под ним объект нужно изменить, чтобы они соответствовали друг другу.
В этом случае я хочу редактировать буквы по отдельности. Сначала я преобразовал текст в контур, чтобы каждую букву можно было редактировать. Чтобы преобразовать текст в контуры, нажмите «Тип»> «Создать контуры» (сдвиг> команда> O) или щелкните текст правой кнопкой мыши и выберите «Создать контуры». Обтравочная маска в Illustrator
Каждая буква теперь стала объектом, который можно редактировать, но не как обычный текст. Вы заметите, что точки привязки появляются на каждой букве – их можно перемещать и редактировать индивидуально:
К счастью, составной путь позволяет объединить несколько путей в один. Мы можем преобразовать его в один контур, выделив Лили и выбрав «Объект»> «Составной контур»> «Создать» (Command> 8).
Теперь выделите составной контур и фотографию, затем выберите «Объект»> «Обтравочная маска»> «Создать»:
Составные пути. Обтравочная маска в Illustrator
Как вы видели, составные пути объединяют все выбранные пути в один. Вы также можете использовать этот инструмент, чтобы быстро создавать довольно крутые дизайны.
Поиграйте с ним, возьмите несколько базовых фигур и сложите их друг на друга. Затем выберите Объект> Составной путь> Создать (Command> 8):
Обрезка двух или более объектов
Хотя не может быть двух или более контуров отсечения (без создания составного контура), вы МОЖЕТЕ отсечь два или более объекта внизу. Обтравочная маска в Illustrator
Я убедился, что фотографии Лили и Иова находятся на одном слое. Я также убедился, что они размещены под обтравочным контуром: СОБАКА ЛЮБОВЬ.
Выберите «Объект»> «Обтравочная маска»> «Создать». Я сделал изображения более заметными, добавив черный фон.
Освобождение или редактирование обтравочной маски и составного контура
Чтобы отменить или отредактировать обтравочную маску, вы можете:
- Выберите Object> Clipping Mask> Edit / Release.
- Или отредактируйте, изолировав обтравочную маску: дважды щелкните по ней или найдите ее на панели слоев.
Освободите или отредактируйте составной путь:
- Выберите «Объект»> «Составной контур»> «Освободить».
- Или отредактируйте, изолировав составной путь: дважды щелкните по нему или найдите его на панели слоев.
Как видите, обтравочные маски и составные контуры – довольно крутые и простые инструменты, которые делают проектирование намного более увлекательным.
Книги по изучению . Обтравочная маска в Illustrator.
Обтравочная маска (Clipping Mask) – один из ключевых инструментов в Adobe Illustrator, который позволяет скрывать части объектов, оставляя видимой только нужную область. Для освоения этой темы есть несколько полезных книг и ресурсов.
📚 Книги по Illustrator с разбором обтравочных масок
-
“Adobe Illustrator CC. Официальный учебный курс” – Брайан Вуд
- Подробное объяснение обтравочных масок, работы с контурами и слоями.
-
“Графический дизайн с Adobe Illustrator CC” – Фес Антонио
- Есть глава, посвящённая маскам, обтравке и эффектам.
-
“Illustrator WOW! Book” – Sharon Steuer
- Расширенные техники работы с масками, градиентами и сложными композициями.
-
“Vector Basic Training: A Systematic Creative Process for Building Precision Vector Artwork” – Von Glitschka
- Хорошее объяснение принципов работы с векторными масками.
-
“Самоучитель Adobe Illustrator” – Максим Романов
- Доступно о всех видах масок, включая обтравочные.
🎨 Онлайн-ресурсы и видео.
- Adobe Help Center – официальное руководство
- YouTube-канал “Pixelbox” – есть уроки по обтравочным маскам

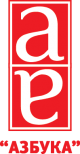

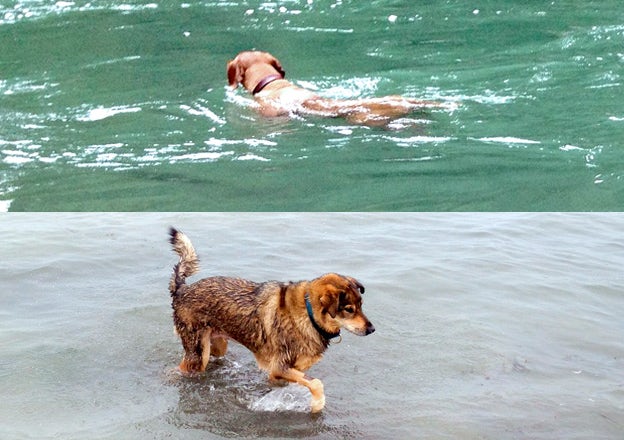
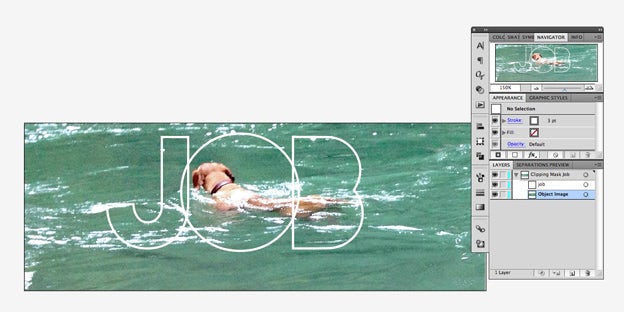
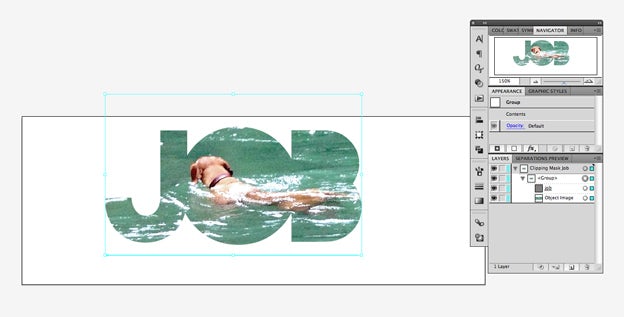
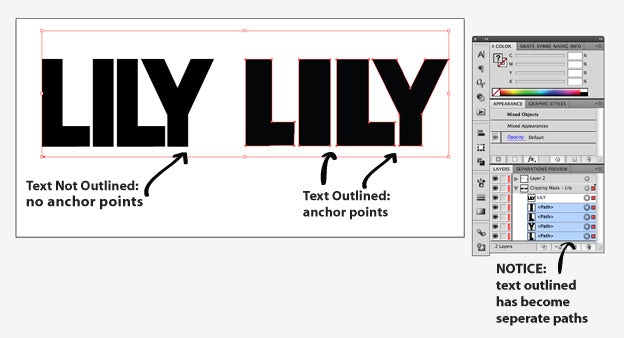
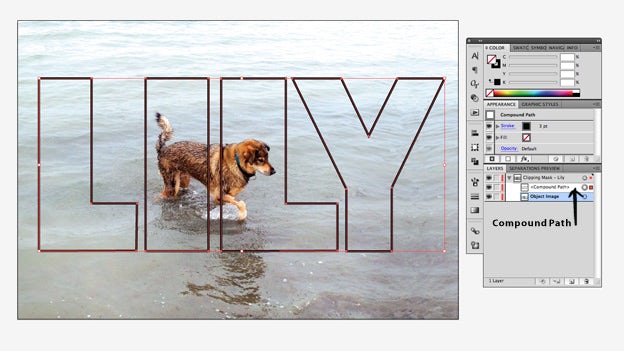
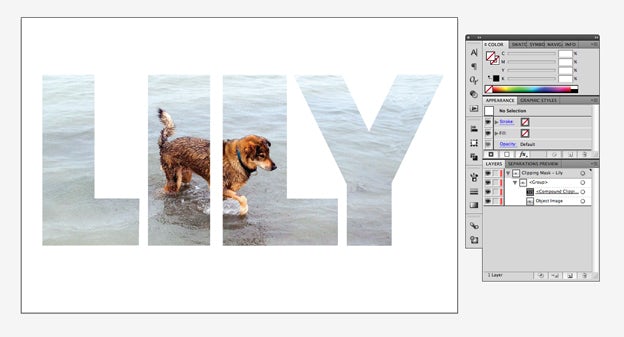
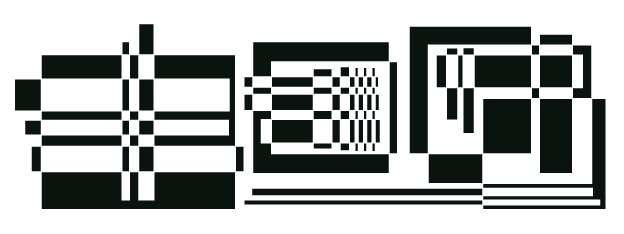
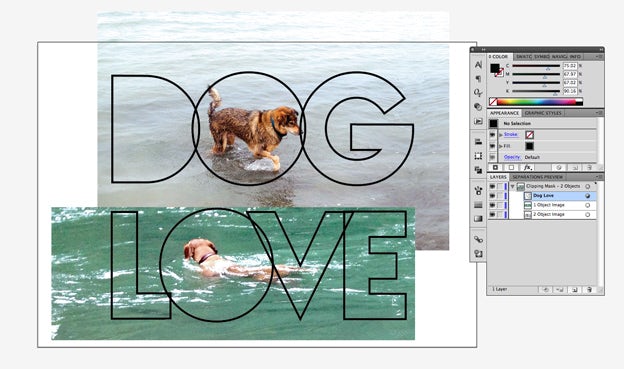
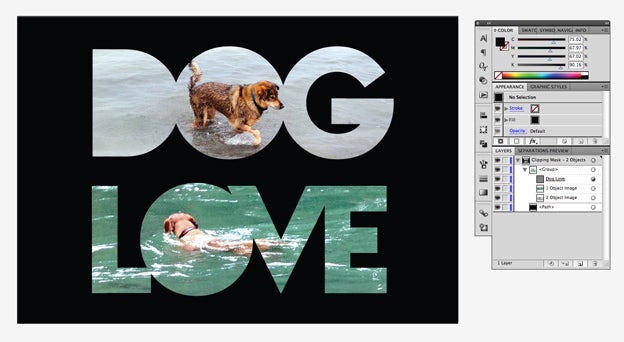
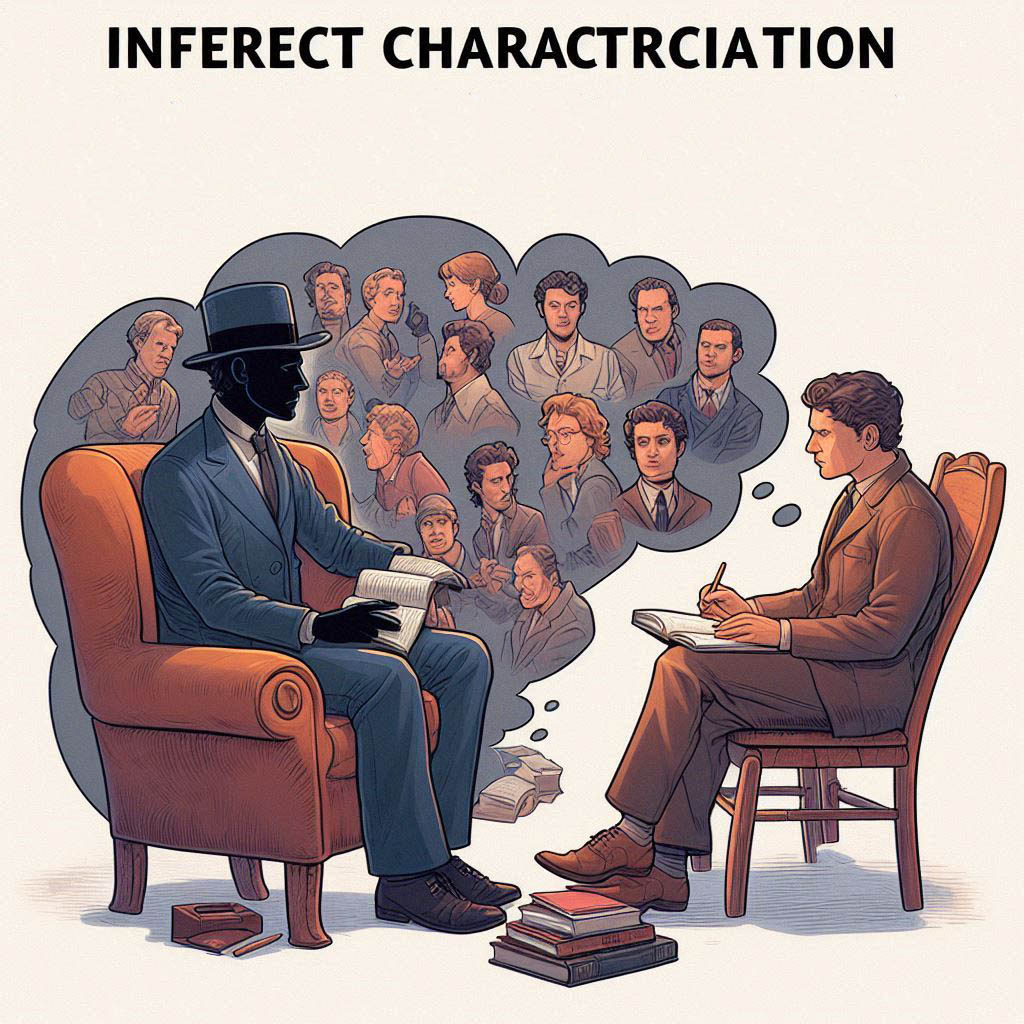



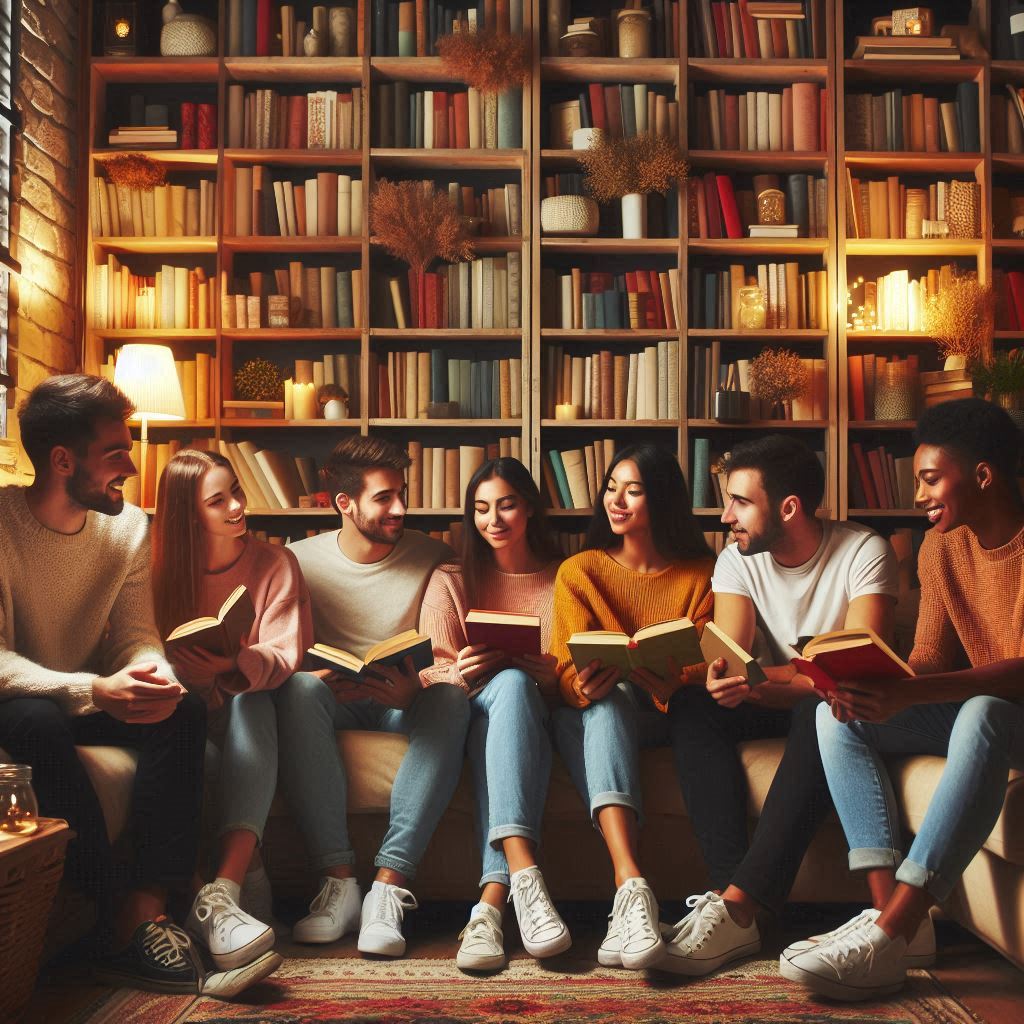
Leave A Comment
You must be logged in to post a comment.