Редактирование видео на YouTube может быть самой важной частью пост-продакшн. Если вы не можете плавно сплести свои кадры или сделать разрез, чтобы поразить нужный кадр, ваше видео будет казаться неполированным и отключит ваших зрителей.
Тем не менее, если вы работаете с ограниченным бюджетом, вы не сможете позволить себе программное обеспечение для редактирования видео. Так что же делать маркетологу без программного обеспечения для редактирования? К счастью, YouTube предлагает веб-редактор видео, который абсолютно бесплатный и доступен через его платформу.
Видеоредактор YouTube — это чрезвычайно простой инструмент для редактирования, но он все же может позволить вам вырезать клипы из любой части вашего видео, поэтому читайте дальше, чтобы узнать, как вырезать ваши видео прямо на видео платформе.
Как использовать видеоредактор YouTube
1. Войдите в YouTube Studio
2. На левой боковой панели нажмите «Видео»
3. В разделе «Загрузка» щелкните миниатюру видео, которое вы хотите отредактировать. Редактирование видео на YouTube
4. На левой боковой панели нажмите «Редактор».
5. Обрежьте начало или конец вашего видео. Редактирование видео на YouTube
Если вы хотите обрезать начало или конец вашего видео, выберите «Обрезать», которое находится рядом с таймером вашего видео и прямо над панелью шкалы времени.
Далее вы увидите сине-белую линию по бокам панели времени. Перетащите их, чтобы отрубить части начала или конца черновика, которые вы не хотите включать в окончательную версию. Нажмите «Предварительный просмотр», чтобы просмотреть отредактированное видео, и, если оно выглядит хорошо, нажмите «Сохранить».
6. Обрежьте клипы из середины вашего видео.
Если вы хотите обрезать определенный клип из середины видео, выберите «Обрезать». Затем на панели временной шкалы щелкните начало клипа, который вы хотите обрезать, и нажмите «Разделить»
Затем на панели временной шкалы щелкните конец клипа, который вы хотите вырезать, и снова нажмите «Разделить». Редактирование видео на YouTube
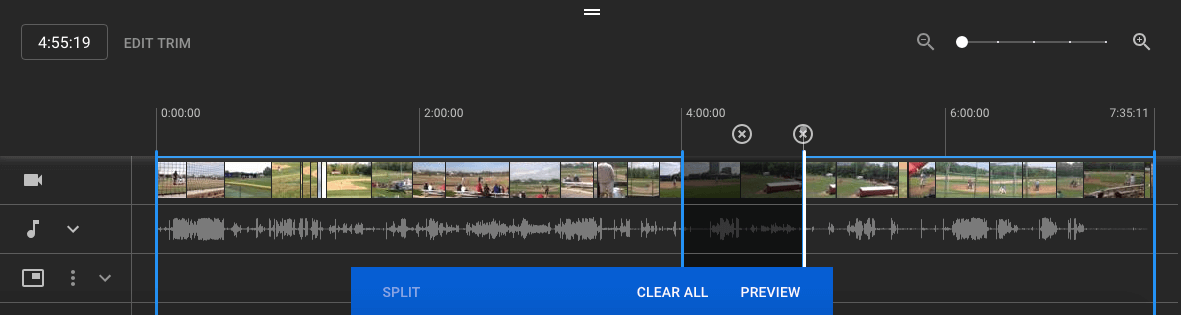
7. Добавьте экран завершения к вашему видео. Редактирование видео на YouTube
Если вы хотите, чтобы ваши зрители могли просматривать похожие видео, плейлисты или подписаться на ваш канал в конце вашего видео, нажмите «ДОБАВИТЬ И ЗАВЕРШИТЬ ЭКРАН» на панели временной шкалы.


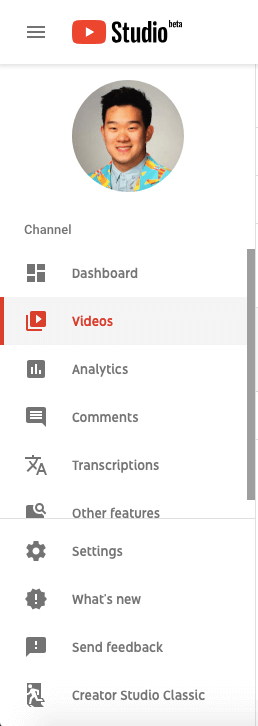
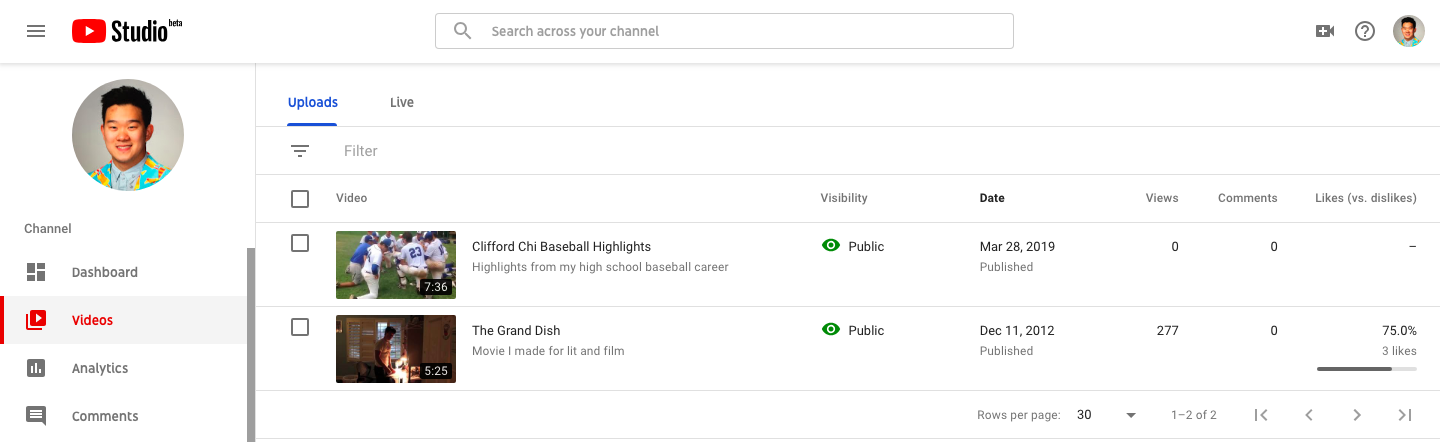
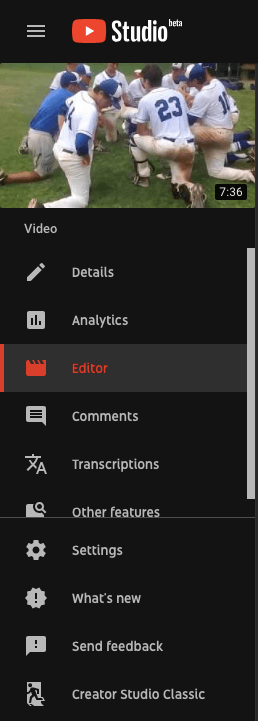
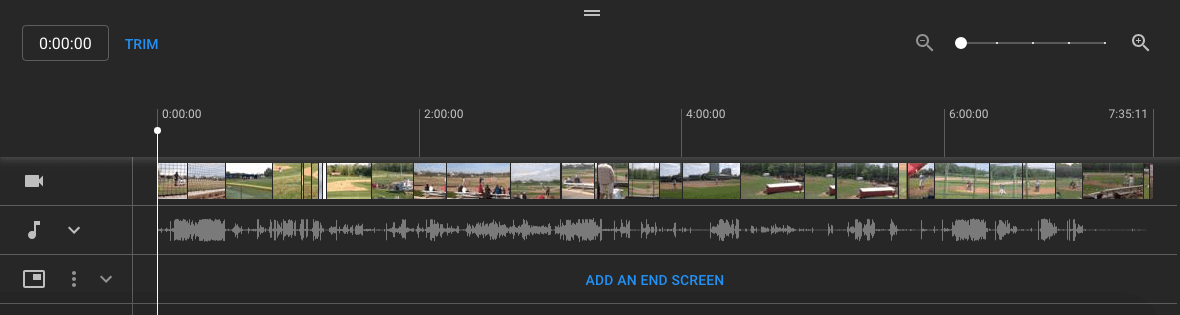
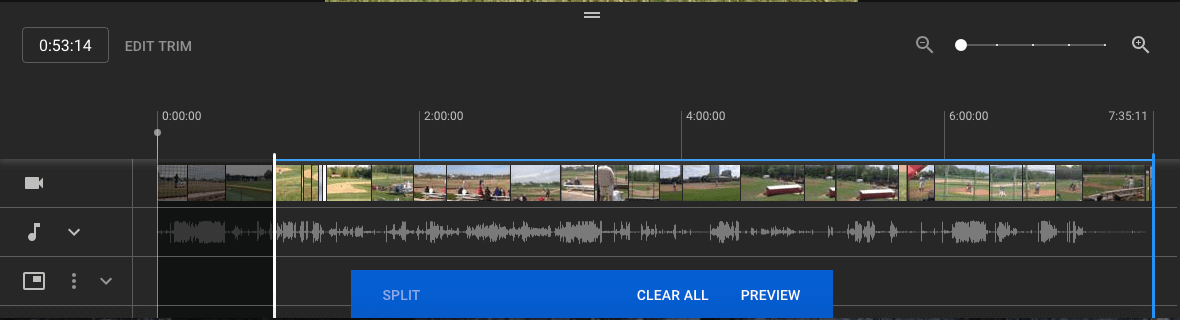
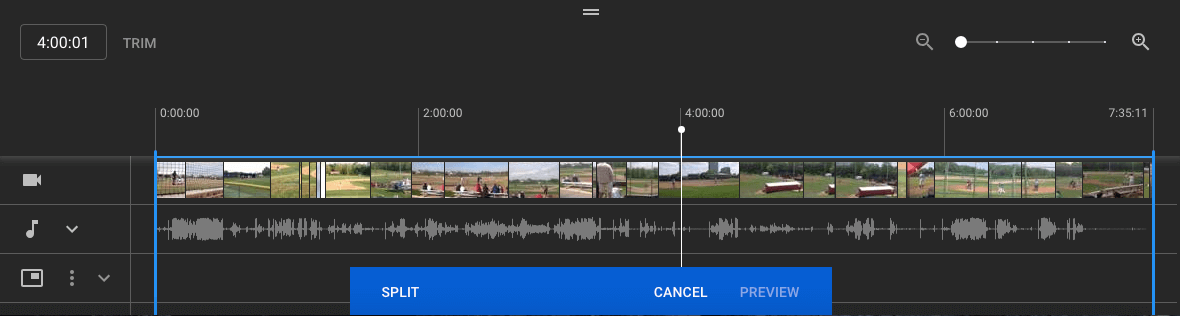
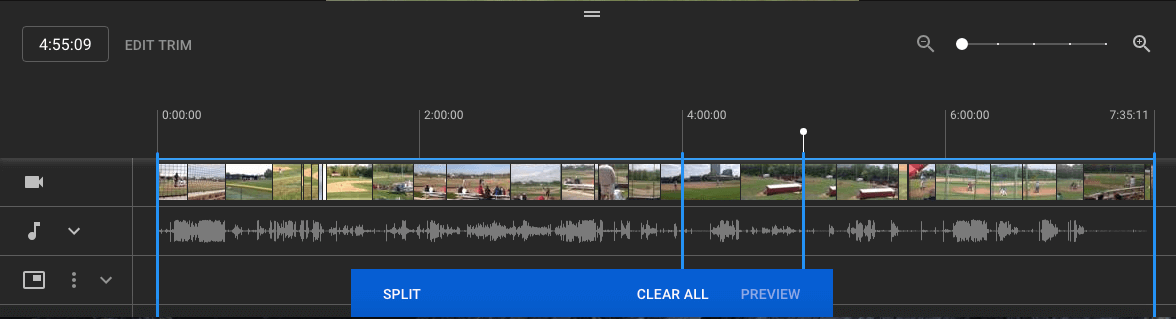
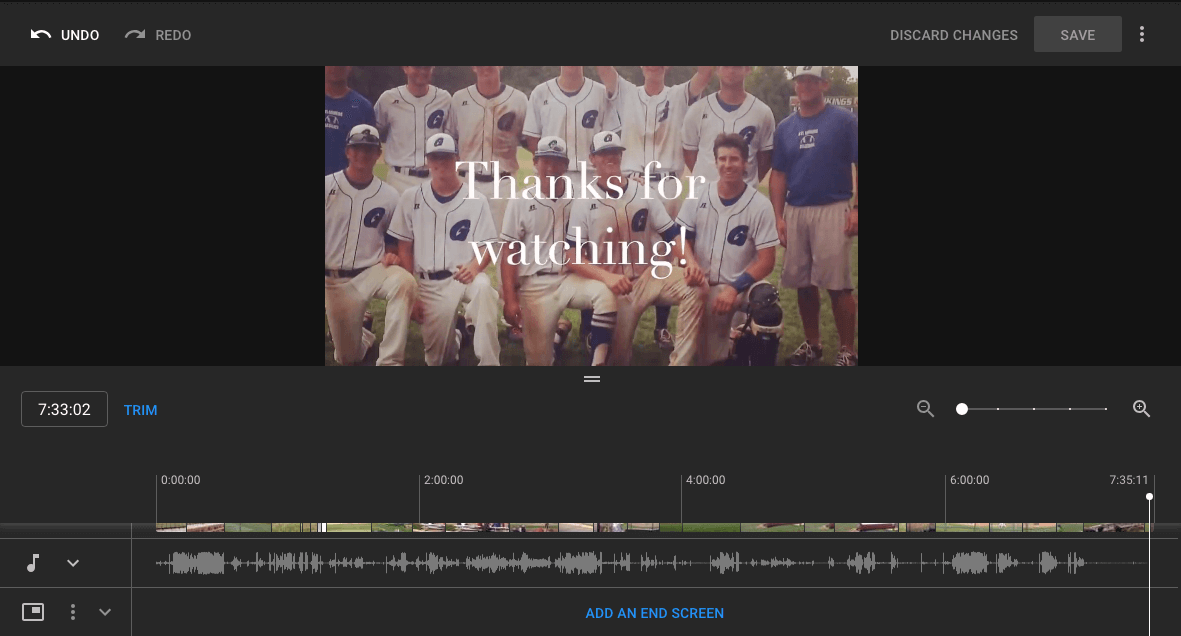



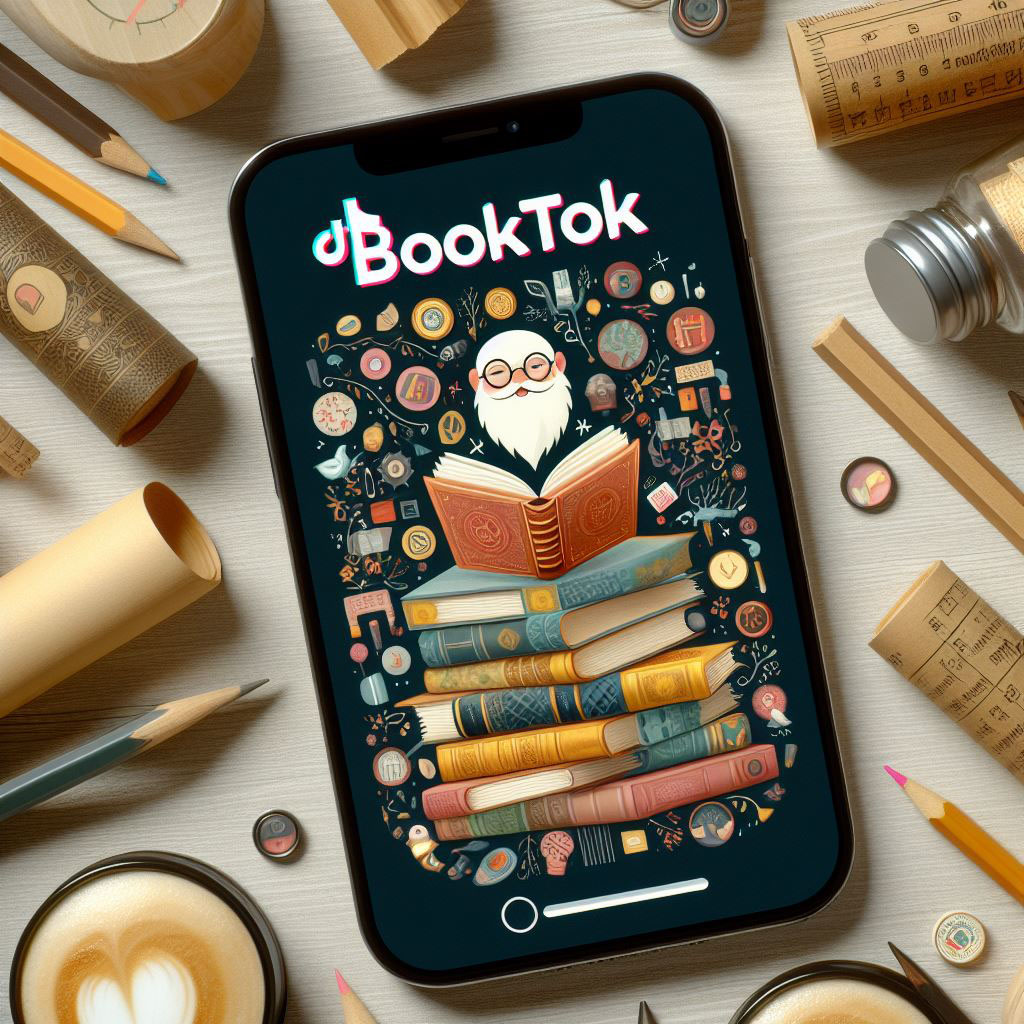

Оставить комментарий