Ako odstrániť pozadie vo Photoshope (Photoshop)?
Photoshop ponúka mnoho rôznych metód na odstránenie nežiaduceho pozadia z obrázka. Pre jednoduché pozadia použite štandardný nástroj kúzelná palička pre zvýraznenie a odstránenie pozadia môže byť viac než postačujúce.
Pre zložitejšie pozadia môžete použiť " guma pre pozadie" . Tento nástroj vyberie farbu v strede štetca a potom odstráni pixely rovnakej farby, akú „maľujete“. Je to ako maľovanie kyselinou. Ukážem vám, ako to funguje.
Animovaný GIF vo Photoshope. Ako to spraviť?
1. Otvorte svoj obrázok. Ako odstrániť pozadie vo Photoshope (Photoshop)?
Začnite nasnímaním obrázka, z ktorého chcete odstrániť pozadie. Použijem tento obrázok, pretože obsahuje oblasti, ktoré sa pohybujú od jednoduchých po zložitejšie.
2. Vyberte možnosť Guma na pozadí
Na paneli vyberte nástroj Guma na pozadí Nástroje Photoshopu. Môže byť skrytý pod nástrojom Guma. Ak áno, jednoducho kliknite a podržte nástroj Guma a otvorte ho. Ako odstrániť pozadie vo Photoshope (Photoshop)?
3. Nakonfigurujte parametre nástroja. Ako odstrániť pozadie vo Photoshope (Photoshop)?
Na paneli Možnosti nástroja v hornej časti obrazovky vyberte Tvrdú okrúhlu kefu. Najvhodnejšia veľkosť štetca závisí od obrázka, na ktorom pracujete. Použite hranatú zátvorku ( [alebo ]) na rýchlu zmenu veľkosti štetca.
Potom v sade panela možností nástroja vzorkovanie к ContinuousV Limity к Find Edgesи Tolerancia niekde medzi 20-25%je dobrým východiskovým bodom.
Poznámka. Nízka tolerancia obmedzuje gumu na oblasti, ktoré sú veľmi podobné farbe, ktorú si vyberiete. Vyššia tolerancia rozširuje rozsah farieb, ktoré vaša guma vyberie.
4. Začnite umývať. Ako odstrániť pozadie vo Photoshope (Photoshop)?
Preneste štetec na pozadie a začnite vymazávať. Mali by ste vidieť kruh veľkosti štetca s malým nitkovým krížom v strede. Zameriavací kríž ukazuje "horúce miesto" a odstraňuje túto farbu kdekoľvek sa objaví v oblasti štetca. Vykonáva tiež inteligentnú extrakciu farieb z okrajov akýchkoľvek objektov v popredí, aby sa odstránili „farebné duchovia“, ktoré by inak mohli byť viditeľné, ak by sa objekt v popredí prekrýval s iným pozadím.
Poznámka: pre ukážkový obrázok som skutočne použil dosť vysoko vstupné, než odporúčaných vyšších 20-25%, vzhľadom na široký rozsah modrej za týmto objektom.
Pri vymazávaní si priblížte pracovnú oblasť a snažte sa, aby nitkový kríž neprekrýval okraj popredia. Pravdepodobne budete musieť na niektorých miestach zmenšiť veľkosť štetca, aby ste predišli náhodnému vymazaniu časti objektu v popredí.
5. Výber efektívneho limitu a nastavení vzorkovania
Aj keď som použil menšiu kefu na oblasť vlasov a krku, guma na pozadí stále dokázala vytrhnúť niekoľko kúskov z vlasov a košele. Ako odstrániť pozadie vo Photoshope (Photoshop)?
Pre oblasti obrázka v popredí, ktoré zdieľajú farby s pozadím (ako je tento), možno budete musieť upraviť vzorkovanie и limity . Na tomto obrázku som prepol vzorka: raz , nainštalovaný môj limity na, Discontinguousа vstupné - na 30%.
Odber vzoriek: Po voliteľné vzorky farieb pod zameriavacím krížom stačí chvíľu stlačiť tlačidlo a pri pohybe štetcom nedochádza k prevzorkovaniu. Parameter Nespojité Limit vám umožňuje vymazať všetky pixely zodpovedajúce vybranej farbe, ktorú vymazávate. To mi umožnilo dostať sa medzi pramene vlasov bez toho, aby som ich vyzliekol.
Existuje veľká šanca, že nástroj na odstránenie pozadia môže byť všetko, čo potrebujete na dokončenie svojej úlohy.
6. Rýchla maska alebo nástroj pero. Ako odstrániť pozadie vo Photoshope (Photoshop)?
Aj keď odstránenie pozadia v našom hlavne ukážkový obrázok jednoduché vďaka pomerne pevnému pozadiu, nevyhnutne existujú oblasti nášho objektu v popredí, ktoré sa nerozmazávajú správne, keď pracujeme blízko okrajov popredia.
V našom príklade majú popredie a pozadie podobné farby v dôsledku osvetlenia. Najjednoduchší spôsob, ako to vyriešiť, je použiť nástroj Pen vo Photoshope. Mám len malú plochu, ktorú potrebujem doladiť, takže pomocou pera vytvorím čistý výber a odstránim nežiaduce pozadie.
Záver
Ak pracujete so základným obrázkom s dostatočným vizuálnym kontrastom medzi objektom a pozadím, pravdepodobne budete môcť použiť iba nástroj Guma na pozadí.
Zložitejšie obrázky budú pravdepodobne vyžadovať kombináciu nástrojov, vzoriek a tolerancií, ako aj občasné manuálne úpravy. Sú chvíle, keď medzi popredím a pozadím nie je žiadny vizuálny rozdiel. Tento rozdiel musíme zadať ručne.
A nezabudnite, že ak uložíte obrázok bez pridania nového pozadia, budete ho musieť uložiť ako PNG, aby ste zachovali priehľadnosť.

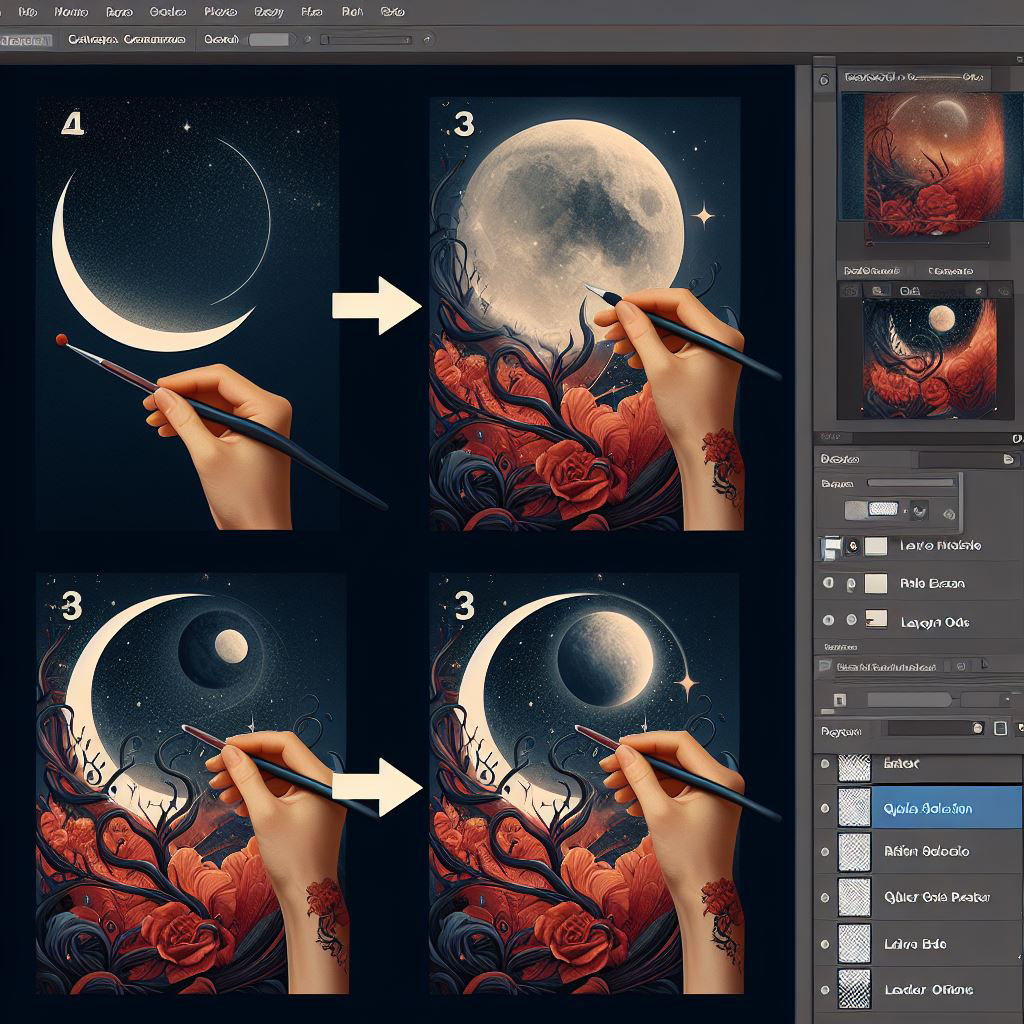
















Оставить комментарий