Orezová maska v aplikácii Adobe Illustrator je nástroj a technika používaná na obmedzenie viditeľnej oblasti objektu alebo skupiny objektov na plátne. To vám umožňuje skryť alebo orezať časť objektu, ktorý presahuje určitý tvar alebo oblasť.
Aloha, dizajnéri! Zoznámte sa s riaditeľom komunity a sladkými a úplne rozkošnými psami Jasona Aikena, Jobom a Lily.
Job a Lily milujú profesionálne plávanie a my použijeme jeden z brilantných nástrojov dizajn Ilustrátor na demonštráciu ich zručnosti - orezávacia maska.
Čo je to orezová maska v aplikácii Illustrator?
Orezávacia maska je tvar (nazývaný orezová cesta), ktorý maskuje akýkoľvek objekt pod ním, takže je viditeľný len ten vnútri orezovej cesty. Orezová cesta Môže to byť len vektorový objekt, nie fotografia. Pod ním však môže byť čokoľvek – rastrová fotografia, vektorová kresba atď.
Niekoľko poznámok o orezávacích maskách:
- Rezná dráha musí byť vždy cez objekt, ktorý chcete orezať.
- Môžete len mať jeden rezný obrys.
- Môžete však orezať jeden alebo viac objektov .
- Orezané predmety musia byť v jedna vrstva alebo skupina .
Teraz si možno myslíte... „Čo? Som vizuálny študent." No ja tiež... tak poďme demonštrovať.
Nástroj laso. Ovládanie výberov vo Photoshope
Ako to spraviť? Orezávacia maska v aplikácii Illustrator
V tejto ukážke bude orezovou cestou text ich mien, Lily a Jób. Predmety, ktoré ideme vystrihnúť, budú ich plávajúcimi obrázkami. Najprv vytvorte orezovú masku pre Job.
Orezovú masku je možné vyrobiť niekoľkými spôsobmi:
- Rozbaľovacia ponuka : Objekt > Orezová maska > Vytvoriť.
- klávesové skratky : príkaz > 7
- Panel vrstiev : Ikona Make/Release Clipping Mask v spodnej časti
- Kliknite pravým tlačidlom myši : Vyberte všetky objekty a zvoľte Vytvoriť orezovú masku.
V jednej vrstve som umiestnil Jóbovo meno na fotku, na ktorej pláva. Zobrazenie vrstvy môžete rozšíriť, aby ste videli text a obrázok objektu oddelene:
Keď sú obrázky správne umiestnené, kliknite na položku Objekt > Orezová maska > Vytvoriť. Všimnete si, že zmizne všetko okrem toho, čo je vo vnútri orezovej cesty (názov projektu). Orezávacia maska v aplikácii Illustrator
Skvelé a jednoduché, čo?
Použitie dvoch alebo viacerých orezových ciest
Teraz urobme to isté s Lily. Lilyino meno treba zmeniť, aby dobre zodpovedalo jej imidžu. Pri práci s orezovými maskami často zistíte, že orezovú cestu alebo objekt pod ňou je potrebné upraviť tak, aby sa navzájom zhodovali.
V tomto prípade chcem písmená upraviť jednotlivo. Najprv som text previedol na osnovu, aby sa každé písmeno dalo upraviť. Ak chcete previesť text na obrysy, kliknite na položku Text > Vytvoriť obrysy (Shift > Command > O) alebo kliknite pravým tlačidlom myši na text a vyberte položku Vytvoriť obrysy. Orezávacia maska v aplikácii Illustrator
Každé písmeno sa teraz stalo objektom, ktorý možno upravovať, ale nie ako bežný text. Všimnite si, že kotviace body sa zobrazujú na každom písmene – možno ich presúvať a upravovať jednotlivo:
Našťastie zložená cesta umožňuje spojiť niekoľko ciest do jednej. Môžeme ju previesť na jedinú cestu výberom Lily a výberom Object > Compound Path > Make (Command > 8).
Teraz vyberte zloženú cestu a fotografiu, potom vyberte Objekt > Orezová maska > Vytvoriť:
Zložené cesty. Orezávacia maska v aplikácii Illustrator
Ako si videl, zložené cesty spojiť všetky vybrané cesty do jednej. Tento nástroj môžete použiť aj na rýchle vytvorenie pekných návrhov.
Pohrajte sa s ním, vezmite niekoľko základných tvarov a poukladajte ich na seba. Potom vyberte Objekt > Zložená cesta > Nová (príkaz > 8):
Orežte dva alebo viac predmetov
Aj keď nemôžete mať dve alebo viac orezových ciest (bez vytvorenia zloženej cesty), MÔŽETE orezať dva alebo viac objektov v spodnej časti. Orezávacia maska v aplikácii Illustrator
Dbal som na to, aby boli fotky Lily a Jóba na rovnakej vrstve. Tiež som sa uistil, že boli umiestnené pod orezovú cestou: DOG LOVE.
Vyberte položku Objekt > Orezová maska > Vytvoriť. Obrázky som nechal vyniknúť pridaním čierneho pozadia.
Uvoľnite alebo upravte orezovú masku a zloženú cestu
Ak chcete vrátiť späť alebo upraviť orezovú masku, môžete:
- Vyberte položku Objekt > Orezová maska > Upraviť/Uvoľniť.
- Alebo upravte izolovaním orezovej masky: dvakrát na ňu kliknite alebo ju nájdite na paneli vrstiev.
Uvoľnite alebo upravte zloženú cestu:
- Vyberte Objekt > Zložená cesta > Uvoľniť.
- Alebo upravte izolovaním zloženej cesty: dvakrát na ňu kliknite alebo ju nájdite na paneli Vrstvy.
Ako vidíte, orezávacie masky a zložené cesty sú celkom skvelé a jednoduché nástroje, vďaka ktorým je navrhovanie oveľa zábavnejšie.


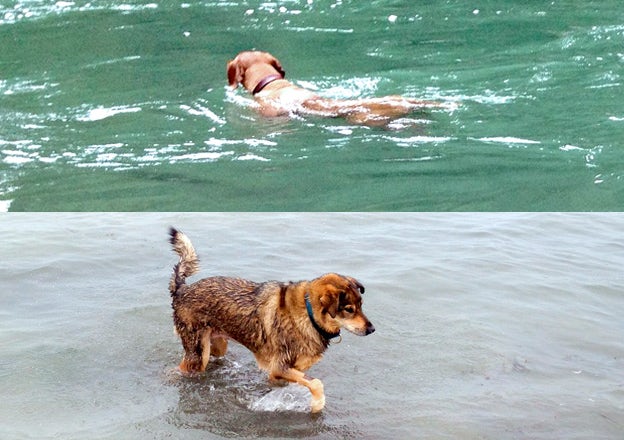
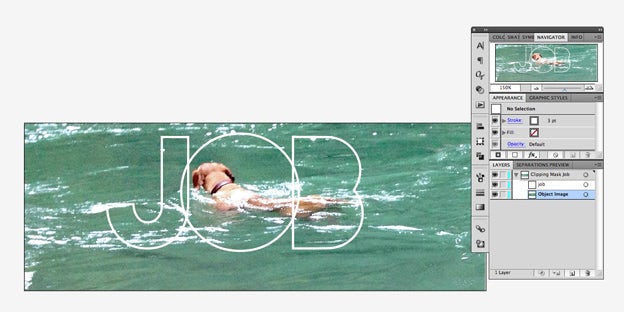
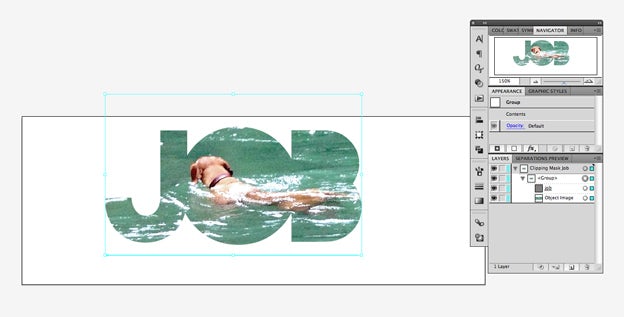
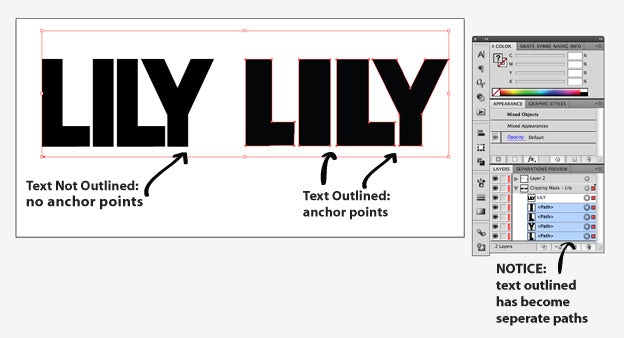
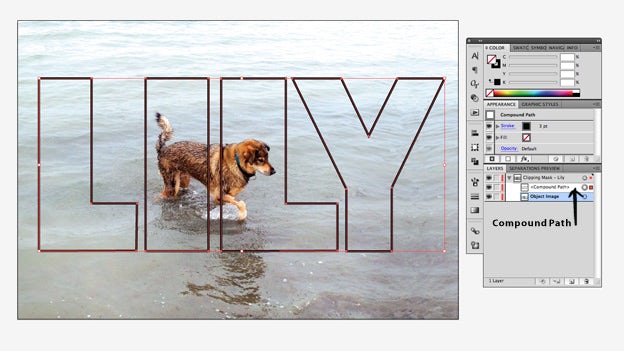
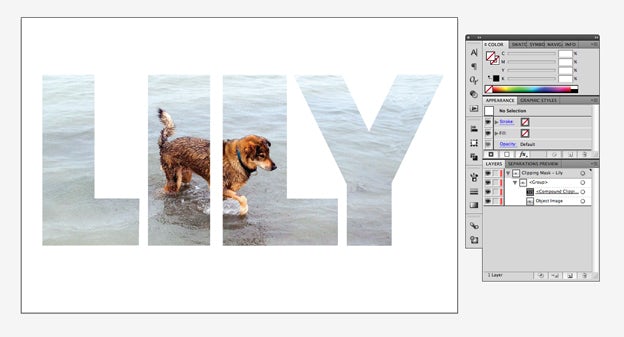
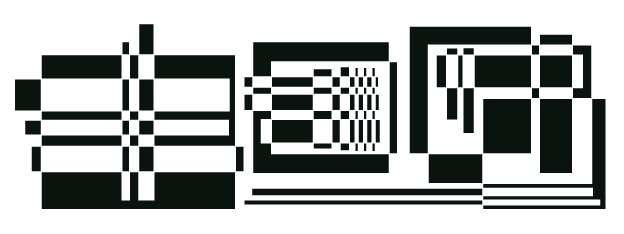
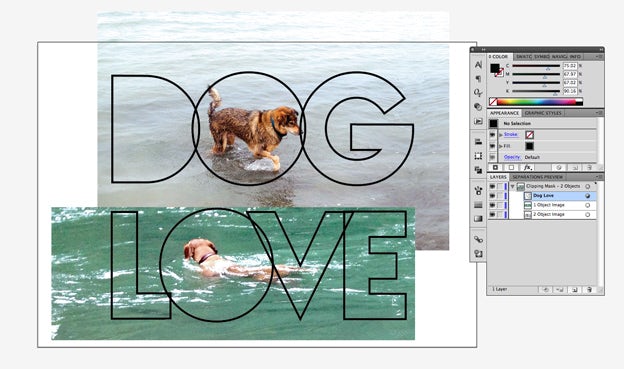
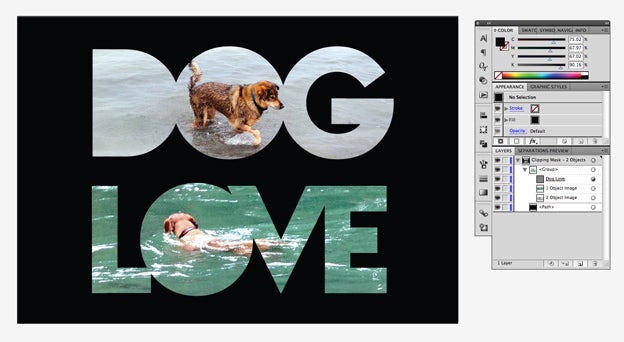





Оставить комментарий