Как да премахнете фона във Photoshop (Photoshop)?
Photoshop предлага много различни методи за премахване на нежелан фон от изображение. За прости фонове използвайте стандартния инструмент Магическа пръчка за подчертаване и премахване на фона може да е повече от достатъчно.
За по-сложни фонове можете да използвате " гума за заден план" . Този инструмент избира цвят в центъра на четката и след това премахва пиксели от същия цвят, докато „рисувате“. Все едно рисуваш с киселина. Нека ви покажа как работи.
Анимиран GIF във Photoshop. Как да го направим?
1. Отворете вашето изображение. Как да премахнете фона във Photoshop (Photoshop)?
Започнете, като заснемете изображението, от което искате да премахнете фона. Ще използвам това изображение, защото има области, които варират от прости до по-сложни.
2. Изберете Background Eraser
Изберете инструмента Background Eraser от панела Инструменти на Photoshop. Може да е скрит под инструмента за изтриване. Ако е така, просто щракнете и задръжте инструмента за изтриване, за да го отворите. Как да премахнете фона във Photoshop (Photoshop)?
3. Конфигурирайте параметрите на инструмента. Как да премахнете фона във Photoshop (Photoshop)?
От лентата с опции за инструменти в горната част на екрана изберете твърдата кръгла четка. Най-подходящият размер на четката зависи от изображението, върху което работите. Използвайте квадратни скоби ( [или ]), за да промените бързо размера на четката.
След това в лентата с опции на инструмента задайте Вземането на проби к Continuous, Аз Н Граници к Find Edgesи Толерантност някъде между 20-25%е добра отправна точка.
Забележка. Ниският толеранс ограничава гумичката до области, които са много подобни на избрания от вас цвят. По-високата толерантност разширява гамата от цветове, които вашата гумичка ще избере.
4. Започнете прането. Как да премахнете фона във Photoshop (Photoshop)?
Преместете четката си на заден план и започнете да изтривате. Трябва да видите кръг с размер на четка с малък мерник в центъра. Мерникът показва „горещата точка“ и премахва този цвят, където и да се появи в областта на четката. Той също така извършва интелигентно извличане на цветовете от краищата на всички обекти на преден план, за да премахне "призрачните цветове", които иначе биха могли да бъдат видими, ако обект на преден план е насложен върху друг фон.
Забележка: за примерното изображение всъщност използвах доста високо допускане, от препоръчителните по-високи 20-25%, поради широкия диапазон на синьото зад този обект.
Когато изтривате, увеличете работната зона и се опитайте да предпазите мерника от припокриване на ръба на предния план. Вероятно ще трябва да намалите размера на четката на някои места, за да избегнете случайно изтриване на част от обекта на преден план.
5. Избор на ефективна граница и настройки за вземане на проби
Въпреки че използвах по-малка четка за косата и областта на шията, фоновата гума все пак успя да издълбае няколко парчета от косата и ризата. Как да премахнете фона във Photoshop (Photoshop)?
За области от изображението на преден план, които споделят цветове с фона (като този), може да се наложи да коригирате вземане на проби и границите . В това изображение, към което преминах проба: веднъж , инсталирах моя границите На, Discontinguousа допускане - на 30%.
Вземане на проби: След цветни мостри по избор под мерник само момент на натискане на бутона , и не семплира повторно, когато движите четката. Параметър Несъседни Limit ви позволява да изтриете всички пиксели, съответстващи на избрания цвят, който изтривате. Това ми позволи да вляза между кичурите коса, без да ги събличам.
Има голям шанс инструментът за премахване на фон да бъде всичко, от което се нуждаете, за да изпълните задачата си.
6. Quick Mask или Pen Tool. Как да премахнете фона във Photoshop (Photoshop)?
Въпреки че премахваме фона в нашия основно изображение за пример просто поради сравнително плътния фон, неизбежно има области от нашия обект на преден план, които не се размазват правилно, когато работим близо до краищата на предния план.
В нашия пример предният план и фонът имат подобни цветове поради осветлението. Най-лесният начин да поправите това е да използвате Pen Tool във Photoshop. Имам само малка област, която трябва да ретуширам, така че ще използвам писалката, за да създам чиста селекция и да премахна всеки нежелан фон.
Заключение
Ако работите с основно изображение с достатъчен визуален контраст между обекта и фона, вероятно ще можете да използвате само инструмента Background Eraser.
По-сложните изображения вероятно ще изискват комбинация от инструменти, проби и допустими отклонения, както и случайни ръчни корекции. Има моменти, когато няма визуална разлика между преден и заден план. Трябва ръчно да въведем тази разлика.
И не забравяйте, че ако запазите изображението без да добавите нов фон, ще трябва да го запазите като PNG, за да запазите прозрачността.

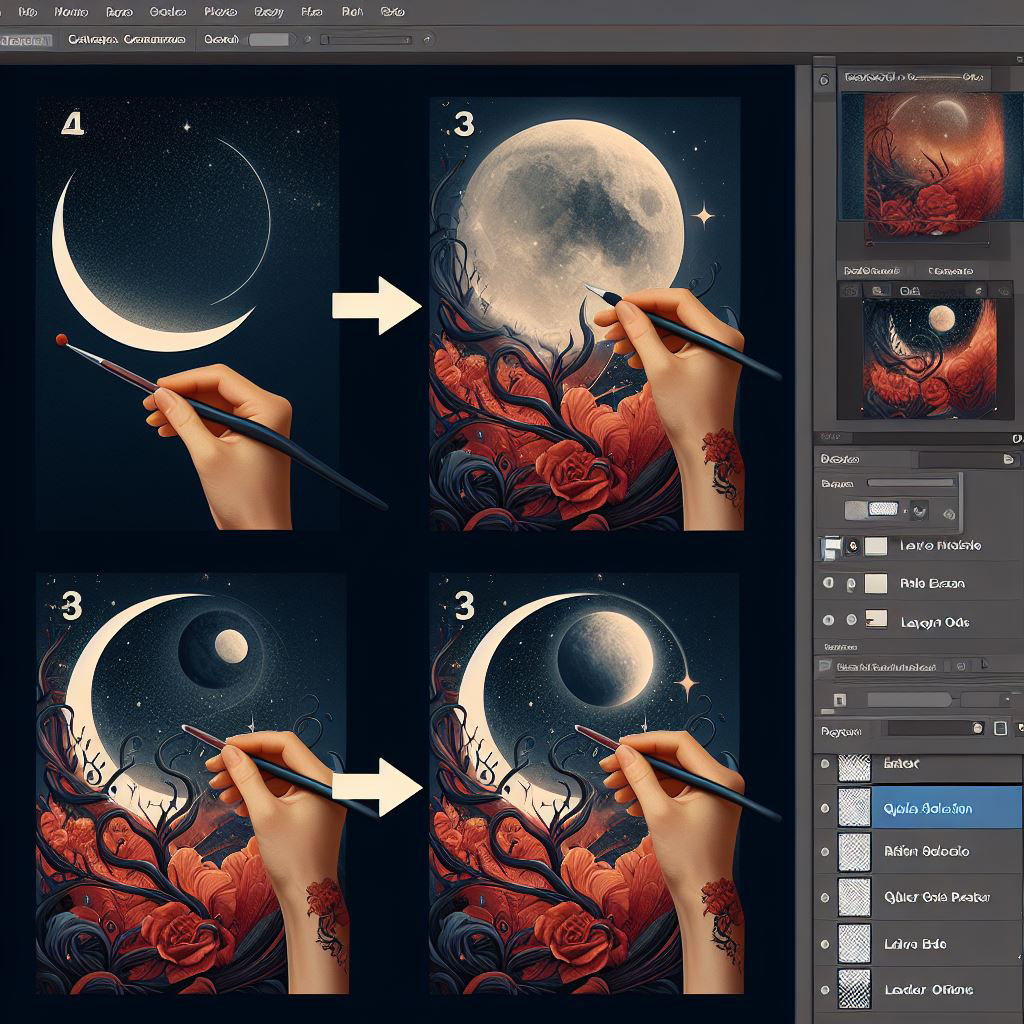
















Оставете коментар