Uređivanje YouTube videa može biti najvažniji dio postprodukcije. Ako ne možete glatko spojiti svoje snimke ili napraviti rez kako biste pogodili pravi kadar, vaš video će izgledati neuglađeno i isključiti vaše gledaoce.
Međutim, ako radite s malim budžetom, možda nećete moći priuštiti softver za uređivanje videa. Šta onda marketinški stručnjak da radi bez softvera za uređivanje? Srećom, YouTube nudi web-based video editor koji je potpuno besplatan i dostupan preko njegove platforme.
YouTube Video Editor je izuzetno jednostavan alat za uređivanje, ali vam i dalje može omogućiti da isječete isječke iz bilo kojeg dijela vašeg videa, stoga čitajte dalje kako biste naučili kako izrezati svoje videozapise direktno na video platformi.
Kako koristiti YouTube Video Editor
1. Prijavite se YouTube Studio
2. Na lijevoj bočnoj traci kliknite na "Video"
3. U odjeljku Upload kliknite na sličicu videa koji želite urediti. Uređivanje YouTube videa
4. Na lijevoj bočnoj traci kliknite na Editor.
5. Skratite početak ili kraj vašeg videa. Uređivanje YouTube videa
Ako želite da skratite početak ili kraj svog videozapisa, odaberite Skrati, koji se nalazi pored tajmera vašeg videozapisa i desno iznad ploče vremenske trake.
Zatim ćete vidjeti plavu i bijelu liniju sa strane vremenske trake. Povucite ih da biste odsjekli dijelove početka ili kraja nacrta koje ne želite uključiti u konačnu verziju. Kliknite "Pregled" da pregledate uređeni video, a ako izgleda dobro, kliknite "Sačuvaj".
6. Skratite klipove od sredine vašeg videa.
Ako želite da isečete određeni klip od sredine videa, izaberite Skrati. Zatim, na panelu Vremenska linija, kliknite na početak isječka koji želite odrezati i kliknite Podijeli
Zatim, na panelu Vremenska linija, kliknite na kraj isječka koji želite izrezati i ponovo kliknite Podijeli. Uređivanje YouTube videa
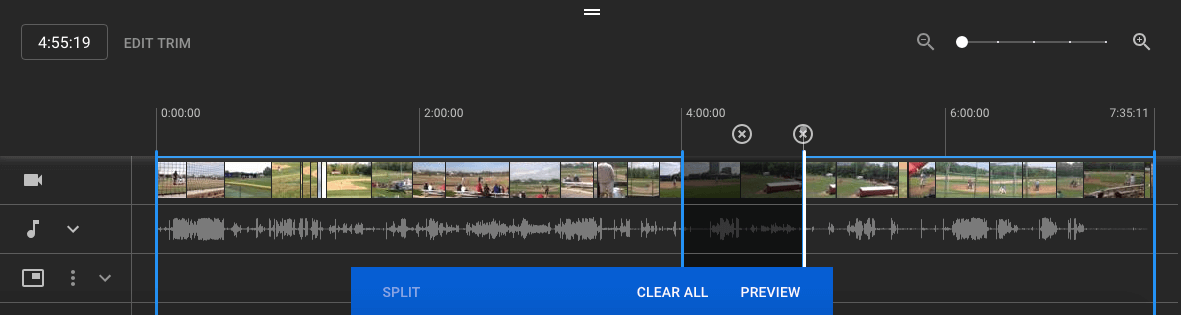
7. Dodajte završni ekran svom videu. Uređivanje YouTube videa
Ako želite da vaši gledaoci mogu gledati srodne videozapise, plejliste ili se pretplatiti na vaš kanal na kraju vašeg videozapisa, kliknite DODAJ I ZAVRŠNI EKRAN na panelu vremenske trake.


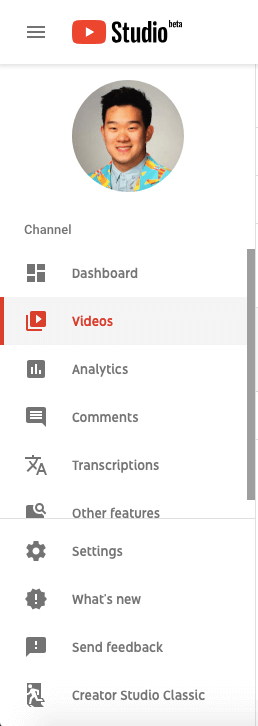
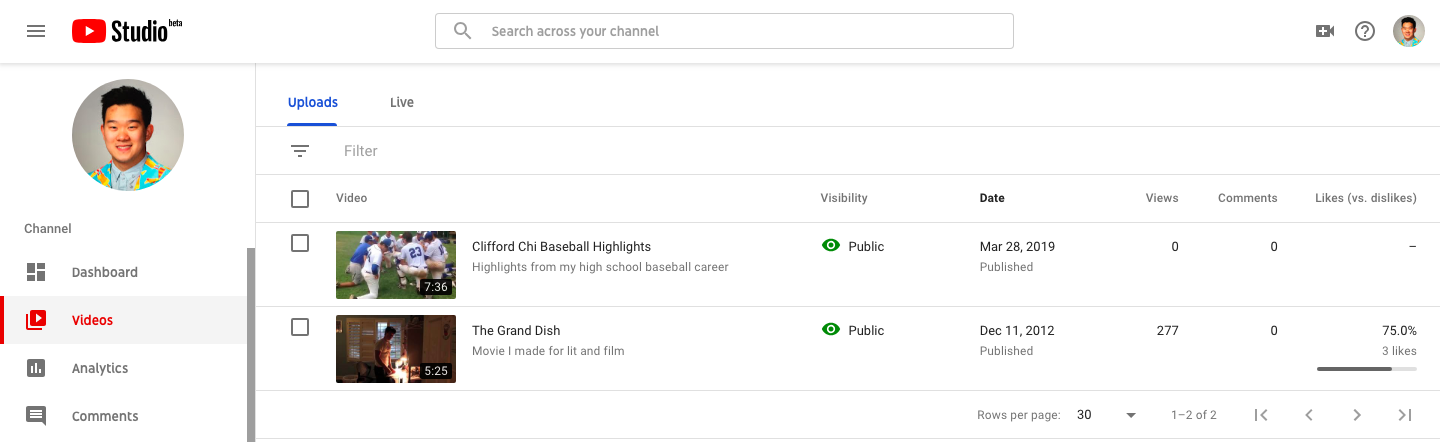
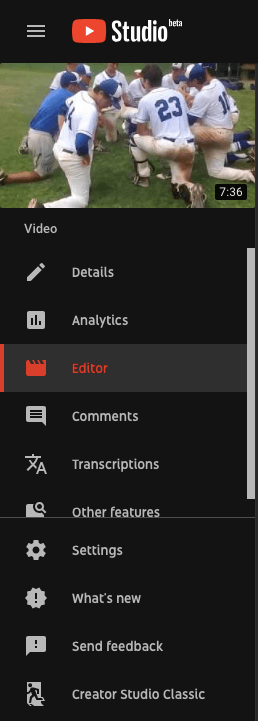
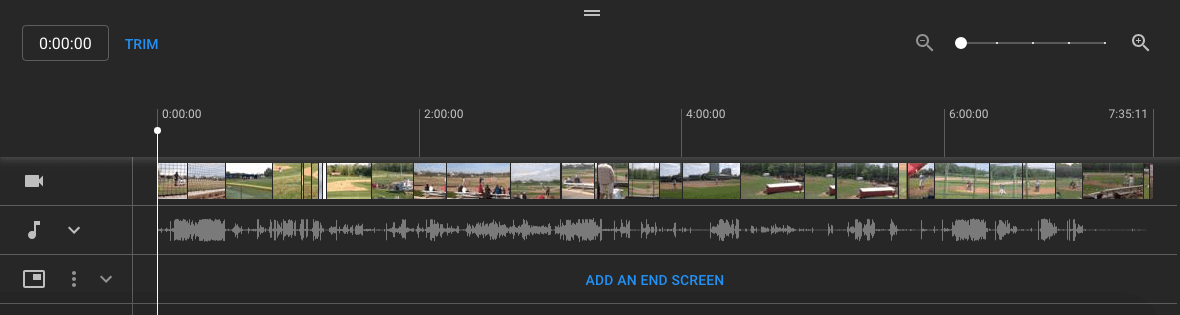
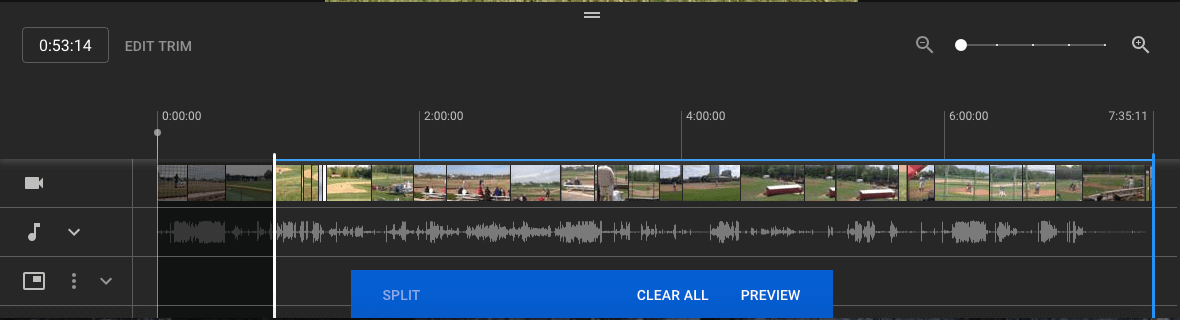
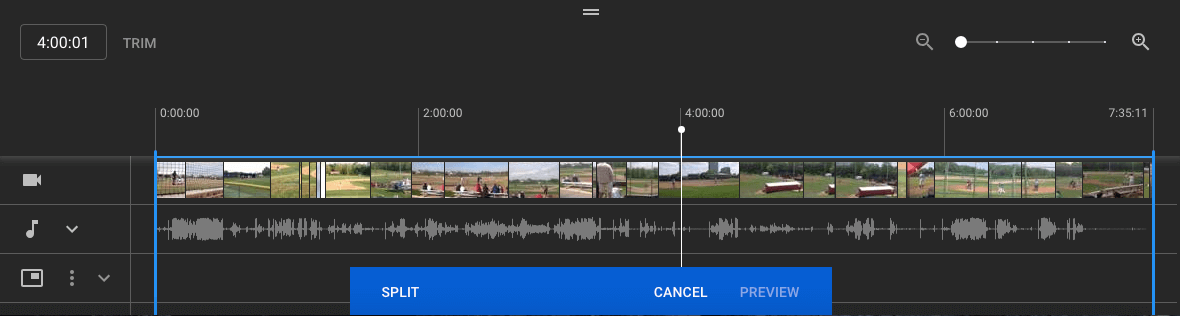
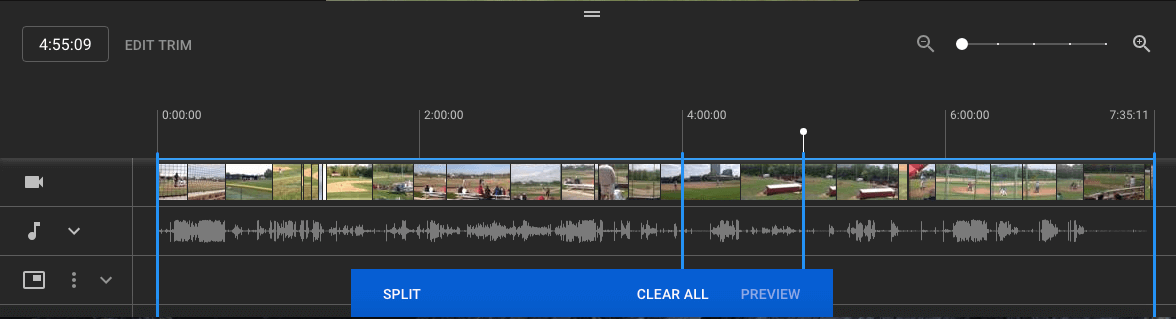
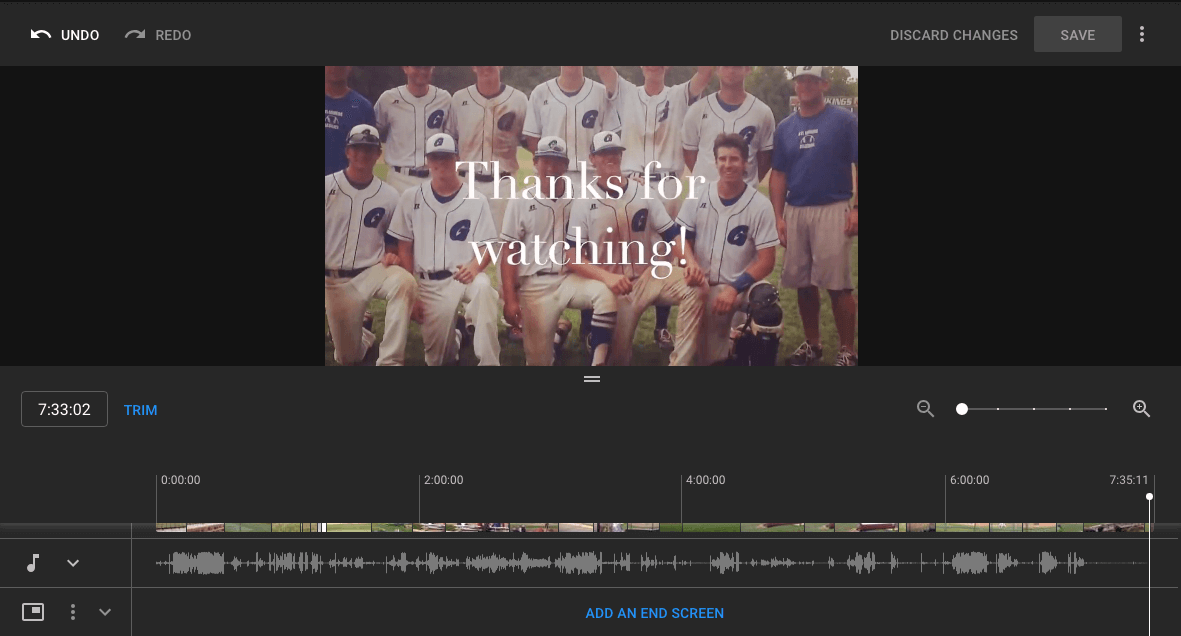





Оставить комментарий