Vernís UV selectiu i estampació de làmines: una guia pas a pas per personalitzar els fitxers d'Adobe Illustrator. Afegir vernís UV puntual i elements de làmina al vostre disseny és una manera fantàstica de fer que els vostres productes impresos semblin més exclusius i sofisticats. Però per aconseguir el resultat final desitjat i produir realment aquest producte imprès, cal saber una o dues coses sobre com configurar correctament els fitxers d'impressió. Tot i que la impressió UV i làmina ja fa dècades que existeixen, només són necessàries per a certs tipus de productes, de manera que fins i tot els dissenyadors gràfics experimentats poden tenir problemes per configurar fitxers per imprimir simplement perquè és la primera vegada que ho fan.
Les regles per configurar fitxers d'impressió UV i làmines puntuals no són complicades, però són estrictes, i si sou dissenyador gràfic, saber-ho i configurar els fitxers correctament és una part important de la vostra feina.
Per a finalitats de demostració, suposem que estem dissenyant una drecera i volem que sembli així:
En aquest cas, el nostre fitxer Abode Illustrator tindrà un aspecte semblant a això:
És important assenyalar aquí que tot elements de disseny estan a la mateixa capa. I això és molt important, perquè el principal Principi de configuració de fitxers: emmagatzema elements de disseny CMYK/Pantone en una capa i els objectes puntuals UV/Foil en una capa separada.
Afegint una capa UV. Vernís UV selectiu
El vernís UV puntual significa bàsicament recobrir una àrea específica del disseny en lloc de tota la superfície del paper.
Suposem que volem afegir un acabat brillant al logotip i a la vora de la nostra etiqueta. Per fer-ho, hem de crear una nova capa que contindrà només aquells objectes als quals volem aplicar el recobriment.
Per tant, primer de tot, creeu una nova capa i anomeneu-la "Spot UV". Aleshores hem de seleccionar tots els objectes que volem cobrir (en aquest cas el logotip i el marc), copiar aquests objectes prement CTRL/COMMAND + C, després fer clic a la nova capa "Spot UV" per activar-la, i després aneu a EDITAR / INSERIR AL LLOC. Aquesta acció duplica el logotip i el marc i els col·loca al mateix lloc de la taula de treball, però el duplicat estarà en una capa nova i independent. Només queda fer que tots els objectes de la capa "Spot UV" siguin negres (100% K).

Estableix la capa UV al 100% negre
Assegurar el 100% de K per a tots els objectes és un pas important perquè l'operador preimpressió han de crear una placa d'impressió separada per al recobriment, i aquesta capa negra els permetrà produir una placa amb un recobriment 100% continu.
Com a recordatori, tot el vostre disseny ha d'estar en una capa que contingui els vostres objectes CMYK o Pantone, i el vernís UV puntual ha de contenir una còpia dels objectes que voleu recobrir amb 100% K. Durant procés d'impressió la vostra imatge CMYK/Pantone s'imprimirà primer i s'aplicarà vernís UV puntual sobre la tinta d'impressió.
Afegint una capa de paper d'alumini. Estampació de làmina.
Què passa si volem que el nostre logotip i marc estiguin coberts amb làmina d'or en lloc d'imprimir-los amb tinta?
El principi segueix sent el mateix: col·locarem tots els elements de colors en una capa i els elements de làmina en una capa separada.
Comencem per crear una nova capa, anomenem-la "Làmina d'or".

En aquest punt, la nostra nova capa d'alumini està buida. Ara hem de moure el logotip i el marc de la capa CMYK a la capa de làmina. Tingueu en compte que ara, a diferència de la creació de capes UV puntuals, no necessitem una versió CMYK del logotip i una vora a la capa CMYK. Volem que se'ls aplique la làmina perquè el que hi hagi a sota de la làmina daurada ja no sigui visible. Per això no ho fem còpia logotip i marc, nosaltres moure's d'una capa a una altra.
Seleccioneu els articles que voleu imprimir (al nostre Per exemple, aquest és un logotip i marc), premeu CTRL/COMMAND+X per tallar aquests objectes de la capa CMYK, feu clic a la capa "Làmina d'or" i després aneu a EDITAR/ENGARRAR. LLOC.
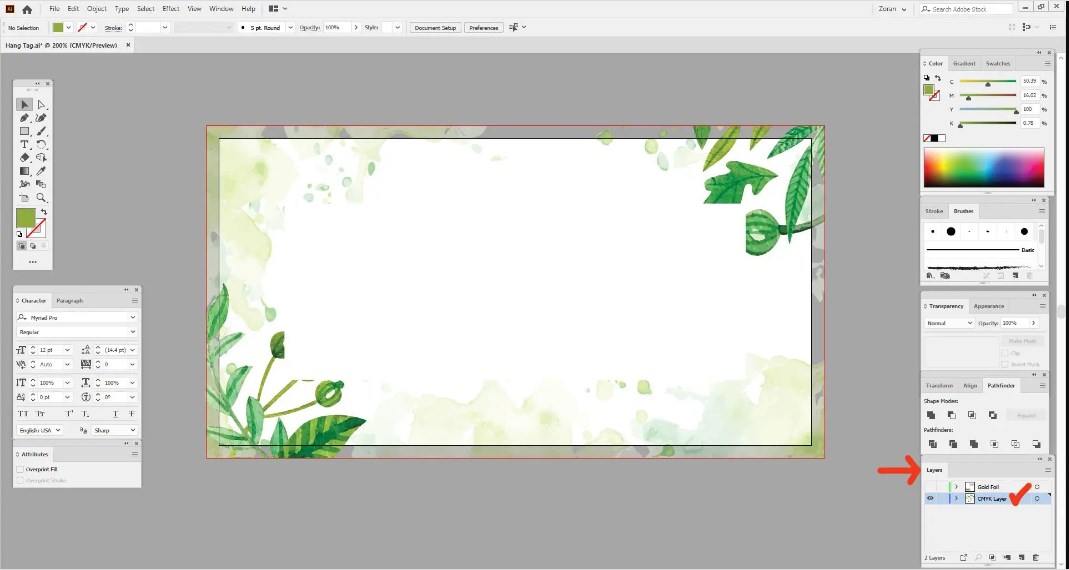
Configuració del fitxer. estampació de làmina

Configuració de la capa d'alumini de l'arxiu d'estampació
Igual que amb el recobriment puntual, ara hem de deixar clar que es tracta d'una capa de làmina i que aquesta part de la imatge no utilitzarà tinta d'impressió, sinó paper d'alumini. Per fer-ho, hem de crear una nova mostra de color.
Vés a FINESTRA/MOSTRES. Vernís UV selectiu
Per activar la paleta de mostres i fer-la visible. Crea una mostra nova:

Configuració d'un fitxer d'estampació per a una nova mostra

Configuració del patró de la capa d'alumini
Seleccioneu tots els objectes de la capa de làmina d'or i feu clic a la nova mostra de color que acabem de crear per aplicar la mostra als objectes seleccionats.
Ara tenim els elements de color i làmines separats i ajustats correctament, cadascun en les seves pròpies capes separades i amb la mostra de color daurada aplicada.
Exportació d'impressió a PDF. Estampació de làmina. Vernís UV selectiu
L'únic que queda per fer en aquesta fase és exportar el document llest per a la impressió Arxius PDF. Els passos per crear PDF són els mateixos tant si treballeu amb una capa UV puntual com amb una capa de làmina.
- Desactiveu la visibilitat de la capa de spot/foil i deixeu només visible la capa CMYK/Pantone
- Aneu a FITXER / DESA COM
- Seleccioneu el tipus de fitxer PDF al menú desplegable i seleccioneu la carpeta de destinació, feu clic a DESA.
- Al nou quadre de diàleg Adobe PDF Preset, seleccioneu Qualitat d'impressió.
- A la pestanya Marques i retalls, seleccioneu les opcions d'ús sagnar".
- Feu clic a DESA PDF

La vostra capa CMYK/Pantone ara es desa com a fitxer PDF llest per imprimir. A continuació, desactiveu la visibilitat d'aquesta capa, activeu la capa UV / Foil i repetiu els mateixos passos. Acabaràs amb dos fitxers PDF, un amb les teves il·lustracions CMYK/Pantone i l'altre amb un recobriment puntual o elements de làmina.
Tipografia ABC.- impressió




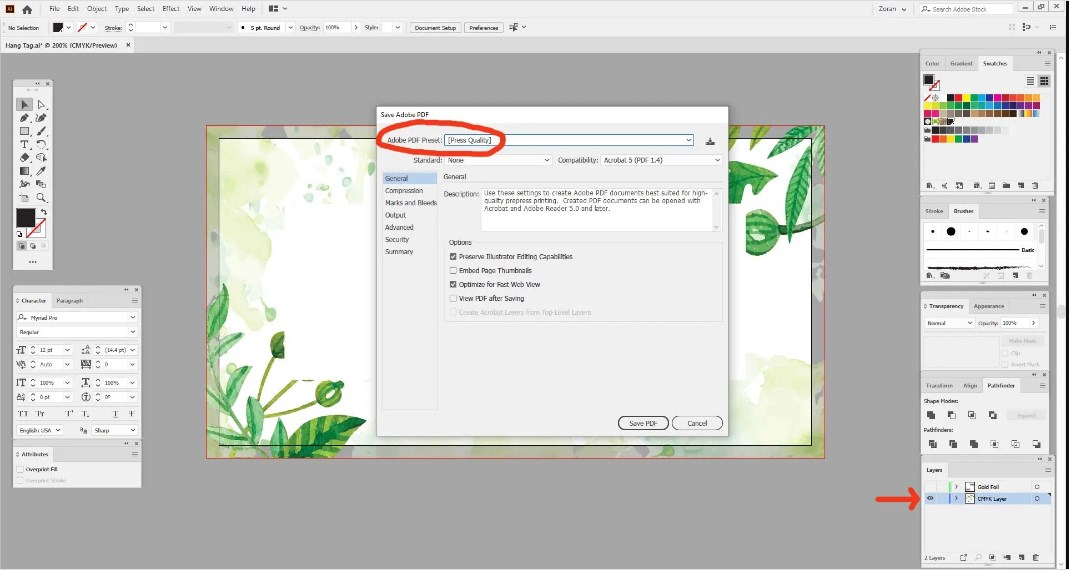





Deixa un comentari