Jak odstranit pozadí ve Photoshopu (Photoshop)?
Photoshop nabízí mnoho různých metod pro odstranění nežádoucího pozadí z obrázku. Pro jednoduchá pozadí použijte standardní nástroj Kouzelná hůlka pro zvýraznění a odstranění pozadí může být více než dostačující.
Pro složitější pozadí můžete použít " Guma pro Pozadí" . Tento nástroj vybere barvu ve středu štětce a poté odstraní pixely stejné barvy, jakou „malujete“. Je to jako malování kyselinou. Dovolte mi ukázat vám, jak to funguje.
Animovaný GIF ve Photoshopu. Jak to udělat?
1. Otevřete svůj obrázek. Jak odstranit pozadí ve Photoshopu (Photoshop)?
Začněte zachycením obrázku, ze kterého chcete odstranit pozadí. Použiji tento obrázek, protože obsahuje oblasti, které se pohybují od jednoduchých po složitější.
2. Vyberte možnost Guma na pozadí
Z panelu vyberte nástroj Guma na pozadí Nástroje Photoshopu. Může být skrytý pod nástrojem Guma. Pokud ano, jednoduše klikněte a podržte nástroj Guma a otevřete jej. Jak odstranit pozadí ve Photoshopu (Photoshop)?
3. Nakonfigurujte parametry nástroje. Jak odstranit pozadí ve Photoshopu (Photoshop)?
Na panelu Možnosti nástroje v horní části obrazovky vyberte Tvrdý kulatý štětec. Nejvhodnější velikost štětce závisí na obrázku, na kterém pracujete. Použijte hranatou závorku ( [nebo ]) pro rychlou změnu velikosti štětce.
Poté v sadě Panel možností nástroje Vzorkování к ContinuousV Limity к Find Edgesи Tolerance někde mezi 20-25%je dobrým výchozím bodem.
Poznámka. Nízká tolerance omezuje gumu na oblasti, které jsou velmi podobné zvolené barvě. Vyšší tolerance rozšiřuje rozsah barev, které vaše guma vybere.
4. Začněte prát. Jak odstranit pozadí ve Photoshopu (Photoshop)?
Přeneste štětec na pozadí a začněte mazat. Měli byste vidět kruh o velikosti štětce s malým nitkovým křížem uprostřed. Zaměřovací kříž ukazuje „horké místo“ a odstraňuje tuto barvu, ať se objeví kdekoli v oblasti štětce. Provádí také inteligentní extrakci barev z okrajů jakýchkoliv objektů v popředí, aby se odstranil „barevný duch“, který by jinak mohl být viditelný, pokud by objekt v popředí překrýval jiné pozadí.
Poznámka: pro ukázkový obrázek jsem ve skutečnosti použil docela vysoko přijetí, než doporučených vyšších 20-25%, vzhledem k široké škále modré za tímto objektem.
Při mazání přibližte pracovní plochu a snažte se, aby nitkový kříž nepřekrýval okraj popředí. Pravděpodobně budete muset na některých místech zmenšit velikost štětce, aby nedošlo k náhodnému vymazání části objektu v popředí.
5. Výběr efektivního limitu a nastavení vzorkování
I když jsem na oblast vlasů a krku použil menší štětec, guma na pozadí přesto dokázala vyloupnout pár kousků z vlasů a košile. Jak odstranit pozadí ve Photoshopu (Photoshop)?
Oblasti obrazu v popředí, které sdílejí barvy s pozadím (jako je tento), možná budete muset upravit vzorkování и limity . Na tomto obrázku jsem přešel vzorek: jednou , nainstaloval můj limity na, Discontinguousа vstupné - na 30%.
Odběr vzorků: Po volitelné vzorníky barev pod zaměřovacím křížem stačí stisknout tlačítko a při pohybu štětcem nedochází k převzorkování. Parametr Nesousedící Limit umožňuje vymazat všechny pixely odpovídající vybrané barvě, kterou mažete. To mi umožnilo dostat se mezi prameny vlasů, aniž bych je svlékal.
Existuje velká šance, že nástroj pro odstranění pozadí může být vše, co potřebujete k dokončení svého úkolu.
6. Rychlá maska nebo nástroj pero. Jak odstranit pozadí ve Photoshopu (Photoshop)?
I když odstranění pozadí v našem hlavně ukázkový obrázek jednoduché díky poměrně pevnému pozadí, nevyhnutelně existují oblasti našeho předmětu v popředí, které se správně nerozostřují, když pracujeme blízko okrajů popředí.
V našem příkladu mají popředí a pozadí podobné barvy kvůli osvětlení. Nejjednodušší způsob, jak to vyřešit, je použít nástroj Pen ve Photoshopu. Mám jen malou plochu, kterou potřebuji doladit, takže pomocí pera vytvořím čistý výběr a odstraním nežádoucí pozadí.
Závěr
Pokud pracujete se základním obrázkem s dostatečným vizuálním kontrastem mezi objektem a pozadím, pravděpodobně budete moci použít pouze nástroj Guma na pozadí.
Složitější obrázky budou pravděpodobně vyžadovat kombinaci nástrojů, vzorků a tolerancí a také občasné ruční úpravy. Jsou chvíle, kdy není vizuální rozdíl mezi popředím a pozadím. Tento rozdíl musíme zadat ručně.
A nezapomeňte, že pokud obrázek uložíte bez přidání nového pozadí, budete jej muset uložit jako PNG, aby byla zachována průhlednost.

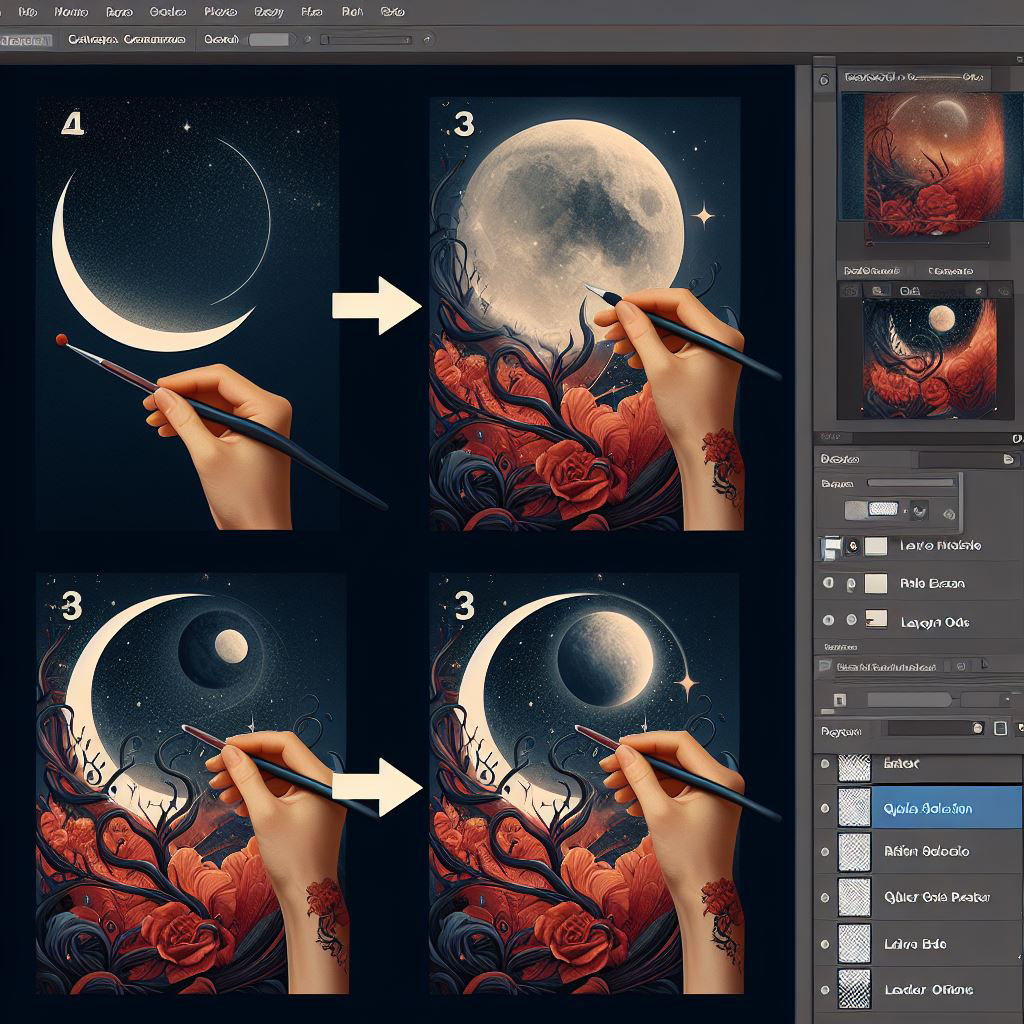
















Zanechat komentář