Průvodce značkou je dokument, který popisuje všechny aspekty značky společnosti, včetně jejího poslání, hodnot, osobnosti, vizuální identity a tónu hlasu. Tento dokument je průvodcem pro všechny zaměstnance společnosti, partnery a agentury, které pracují na vytváření a propagaci značky.
Zde je několik klíčových částí, které by měly být zahrnuty do průvodce značkou:
- Poslání a hodnoty. Tato část popisuje, co společnost dělá a jaké hodnoty zastupuje. Pomáhá určit, jak chce být společnost vnímána na trhu a jaké hodnoty chce prosazovat.
- Osobnost značky. Tato část definuje charakter a osobnost značky. Popisuje, jak by značka měla mluvit a chovat se sociální sítě, reklama, obsahový marketing atd.
- Vizuální obraz. Tato část popisuje, jak značka vypadá, včetně loga, barev, typografie a dalších vizuálních prvků. Pomáhá určit, jak by značka měla vypadat na všech materiálech, včetně webových stránek, balení produktu, reklamní bannery atd.
- Tón hlasu. Tato část definuje, jaký styl a tón by měla značka používat při komunikaci se zákazníky a trhem jako celkem. Pomáhá definovat, jak by značka měla mluvit a chovat se sociální sítě, reklama, obsahový marketing atd.
- Identifikace značky. Tato část popisuje, jak používat logo a další vizuální prvky značky na různých materiálech, včetně webových stránek, obalů produktů, reklamních bannerů atd.
- Doporučení pro tvorbu obsahu. Tato část poskytuje návod, jak vytvořit obsah, který odpovídá vaší osobnosti a značkový tón hlasu.
Průvodce značkou by měl být vizuální a srozumitelný všem zaměstnancům společnosti.
Dostali jste za úkol vytvořit průvodce značkou a nevíte, kde začít? To je v pořádku, všichni jsme tam byli. Jen se zhluboka nadechněte, vezměte si šálek kávy nebo čaje (nebo vína) a připravte se, že se dozvíte vše, co potřebujete vědět o vytváření nejlepšího průvodce značkami v Illustratoru!
Za prvé, co jsou pokyny pro značku? Jedná se o dokument, který odráží podstatu značky. Definuje jeho osobnost, styl a tón a odráží to, jak značka komunikuje. Průvodce značkou by měl být jasný, snadno srozumitelný a vizuální.
Myslím, že to, čím se manuál značky liší od pouhého manuálu dobré značky, je to, že nemusíte číst jediné slovo, abyste porozuměli značce. Efektivní průvodce značkou vám pomocí obrázků a barev řekne vše, co potřebujete vědět o vaší značce.
1. Výzkum. Průvodce značkou
Prvním a nejdůležitějším krokem při vytváření průvodce značkou je průzkum. Měli byste začít tím, že si zapíšete vše, co vás o značce napadne: styl, tón, přídavná jména, související předměty, barvy nebo dokonce akce. Představte si značku jako osobu: jaká by byla?
Nesnažte se kvůli tomu vytvořit luxusní stránku podobnou prezentaci, nechte své nápady volně plynout. Opravdu pomáhá mít při tom před sebou logo značky a zapisovat si o sobě všechno – a tím myslím všechno, i když to na první pohled nezní nebo se nezdá důležité. Průvodce značkou
Jakmile budete mít pocit, že si toho všichni všimli, můžete nyní pomocí těchto klíčových slov hledat obrázky, které odrážejí image značky.
Průvodce značkou.
2. Přizpůsobte si dokument. Průvodce značkou
Nyní, když máte vše, co potřebujete, můžeme začít navrhovat!
- Otevřete Illustrator a vytvořte nový soubor s určením požadované velikosti a orientace stránky (pro tento tutoriál použiji 1280 x 720 pixelů v režimu na šířku).
- Nastavte ořez na 2 mm. (nebo se zeptat tiskárny , s jakými velikostmi pracují, se mohou mírně lišit), rastrové efekty při 300 ppi a barevný režim při CMYK.
- Zadejte požadovaný počet kreslicích pláten (můžete přidat nové nebo je později odebrat), pojmenujte dokument a klikněte na Vytvořit.
Dále musíte vytvořit mřížku rozvržení pomocí vodítek.
- Vytvořte obdélník 20 x 20 mm a umístěte jej na okraj stránky.
- Stisknutím ctrl + R zviditelníte pravítka, klikněte na ně a přetažením vytvořte vodítko.
- Umístěte vodítka na vnitřní strany obdélníku.
- Přesuňte obdélník do levé dolní části kreslicího plátna a umístěte tam vodítka.
- Ujistěte se, že jsou vaše vodítka odemčená (provedete to kliknutím na Zobrazit > Vodítka > Odemknout vodítka), vyberte dvě vodorovná vodítka a zkopírujte je.
- Klikněte na další kreslicí plátno a stisknutím Shift + Ctrl + V je vložte do nového kreslicího plátna na stejném místě.
- Tento postup opakujte pro všechna kreslicí plátna.
- Přejmenujte vrstvu obsahující vodítka "Vodítka", přetáhněte obdélník ven z kreslicího plátna (ale neodstraňujte jej, možná jej budete znovu potřebovat pro měření) a vrstvu uzamkněte. Průvodce značkou
V dalších krocích se ujistěte, že kliknete na další kreslicí plátno a vytvoříte novou vrstvu pro každou kapitolu! Můžete si tak uspořádat své záležitosti, zjednodušit a urychlit pracovní proces.
3. Kryt
Pamatujete si všechny ty krásné fotky, které jste dříve nasbírali?
- Jakmile si vyberete ten, o kterém si myslíte, že se nejlépe hodí k obalu vaší značky, otevřete jej ve Photoshopu.
- Poté jej převeďte do barevného režimu CMYK a uložte jej jako soubor .psd.
- Vraťte se do dokumentu aplikace Illustrator a vytvořte novou vrstvu. Říkejte tomu "Cover" (jak kreativní, že?).
- Klikněte na první kreslicí plátno a umístěte obrázek .psd pomocí klávesové zkratky Shift + Ctrl + P nebo Soubor > Umístit.
- Změňte velikost a umístění obrázku na stránce.
- V případě potřeby můžete použít ořezové masky.
Je velmi důležité, aby obrázek vyplnil i spadávou oblast! Průvodce značkou
Rozmyslete si, co chcete, aby obal obsahoval. Součástí by samozřejmě mělo být logo značky. Importujte a umístěte, kam chcete. Název je také velmi důležitý, takže jej napište nebo napište sami (jako já v tomto případě). Takže základna krytu je připravena.
Nechte to tak, jak to je, a jakmile budou všechny stránky hotové, uvidíme, jestli to dokážeme udělat zábavnější a zajímavější.
4. Stránka s obsahem. Průvodce značkou
Toto je asi nejjednodušší stránka. Stačí napsat názvy kapitol na samostatné řádky a nechat prázdná místa pro odpovídající čísla stránek – nikdy nevíte, jak dlouhá bude kapitola. Nyní si uvědomíte, že pro nadpis každé stránky potřebujete název. Naštěstí jste uložili obdélník, který jste vytvořili ve druhém kroku.
- Odemkněte první vrstvu, vytvořte pomocí tohoto obdélníku další dvě vodítka a zajistěte jej zpět.
- Přejděte na krycí vrstvu, zkopírujte název, vraťte se do vrstvy obsahu a vložte ji. Změňte jeho velikost, aby odpovídala názvu. Průvodce značkou
- Pod něj zadejte název vaší aktuální stránky a uspořádejte je podle libosti.
Vaše stránka by nyní měla vypadat nějak takto:
Nechte to tak, jak to je, a pokračujte!
5.O. Průvodce značkou
Spusťte stránku zkopírováním názvu z vrstvy obsahu do nové vrstvy s názvem „O stránce“ (můžete vymyslet další názvy kreativní vrstvy). Nezapomeňte podržet Shift + Ctrl + V pro vložení na místo. Pokud jej ještě nemáte, požádejte svého klienta o informace o společnosti, které by zde měly být.
Nyní popusťte uzdu své fantazii a použijte fotografie, které jste nasbírali dříve. Nezapomeňte je ve Photoshopu převést do barevného režimu CMYK. Můžete je oříznout, vystřihnout, udělat z nich koláž, ale pamatujte na styl značky. Nyní umístěte své fotografie, zadejte své informace, přidejte číslo stránky (toto je 3. stránka) a umístěte je na kreslicí plátno.
6. Hlavní průvodce logem/značkou
Vložte název do nové vrstvy. Přidejte číslo stránky, umístěte své hlavní logo na kreslicí plátno a zapište si několik klíčových charakteristik loga, aby vynikly.
7. Další logo
Tato stránka je volitelná, protože ne každá značka bude mít sekundární logo. Pokud ano, jednoduše opakujte kroky uvedené v hlavním logu. Průvodce značkou
8. Možnosti loga
Klikněte na další kreslicí plátno, vložte název (vodítka a nadpis) do nové vrstvy a přidejte číslo stránky. Průvodce značkou
Варианты logo obsahuje barvu a formát loga (vertikální nebo horizontální). Jakmile shromáždíte nebo vytvoříte všechny možnosti, musíte je na stránce uspořádat. Ujistěte se, že jste zahrnuli své primární i sekundární logo. Pokud si myslíte, že existuje něco, čemu budou muset budoucí uživatelé pokynů věnovat zvláštní pozornost, můžete na stránce vždy zanechat poznámku.
9. Pokyny pro používání loga/značky
Tato kapitola bude jsou definovány minimální a maximální rozměry, ve kterém můžete použít své logo. Tím zabráníte použití loga v tak malých velikostech, že ztratí čitelnost a stane se z něj jen skvrna inkoustu na papíře nebo nevzhledný pixel na obrazovce. V tomto případě použiji pro vertikální formát loga minimální šířku 25 mm. U horizontálního formátu zachovám vertikální proporce nastavením minimální šířky na 43mm. Samozřejmě, protože toto logo doggo je tak skvělé, nebudu mít konkrétní maximální velikost.
Měli byste také definovat minimální prostor kolem loga. Pokud máte text nebo jiné prvky příliš blízko loga, riskujete ztrátu jeho kouzla, podstaty a opět i čitelnosti. Tento prostor pomůže logu dýchat a udržuje jej čisté.
Chcete-li to provést, logo budu používat rozdíly ze sloganu as opatření. (Můžete použít, co uznáte za vhodné: prvek loga, jiné slovo nebo jen určitou velikost).
10. Písma. Průvodce značkou
Nezmínil jsem se o tom v předchozí kapitole, protože jsem nechtěl znít jako porouchaná deska, ale nezapomeňte kliknout na další kreslicí plátno, vložit název (vodítka a název) do nové vrstvy a přidat číslo stránky. . Tato stránka představuje fontykterý by měl být použit pro značku. V tomto případě jsem použil svůj (rozcuchaný) rukopis k napsání názvu značky do loga, takže stejný styl jsem použil i pro nadpisy. Pokud se rozhodnete udělat totéž, stačí uvést, že jste pro to použili vlastní písmo - díky tomu vypadáte opravdu skvěle!
Samozřejmě budete potřebovat jiné písmo pro odstavce textu. Jakmile jej vyberete, ujistěte se, že je čitelný a nikdy nepoužívejte skript. Jakmile vyberete písmo, zadejte pomocí tohoto konkrétního písma celou abecedu, všechna čísla a interpunkci. Přidejte také malý textový odstavec pomocí stejného písma - k tomu doporučuji použít text Lorem Ipsum (Co to je, ptáte se? Je to výplňový text, který nemá absolutně žádný význam).
11. Paleta barev
Tohle je moje oblíbená část (strašně miluji barvy a hraní si s nimi). Zde by měly být zmíněny a představeny hlavní barvy značky. Zahrňte barvy použité v logu a také černé a bílé sekundární barvy (v tomto případě sekundární barvy loga) a akcentové barvy jsou volitelné, ani pro ně není potřeba vytvářet samostatnou kategorii, ale víte, jsem fanouškem barev, tak proč ne? Průvodce značkami
12. Aplikace značky. Průvodce značkou
V této kapitole představíte stacionární značkové dokumenty a materiály sociální sítě (Pokud nějaké jsou). Stačí je úhledně umístit na stránku a máte hotovo.
13. Kontaktujte projektanta. Průvodce značkou
Tato stránka je věnována vám! Přidejte svou fotografii, kontaktní údaje a samozřejmě svou duhu vzhled loga.
Pokud bude tato příručka použita v digitálním formátu, ujistěte se, že všechny odkazy fungují.
14. Glosář
Je pravděpodobné, že váš klient, který není designérem, nebude rozumět tomu, co znamenají všechny výrazy týkající se designu, které jste použili ve svém průvodci značkou. CMYK, vektor, EPS, AI, RGB – existuje mnoho pojmů, které mohou neodborníkům připadat jako blábol. Vytvořte si tedy glosář, ve kterém vysvětlíte vše, co váš klient potřebuje o těchto pojmech vědět. Průvodce značkou
15. Přidání osobnosti na stránky a dokončovací práce
Vím, že jsem řekl, že stránka květin je moje oblíbená, ale tento krok je také docela zábavný. Jakmile dokončíte umístění všech prvků a informací na každou stránku, můžete se vrátit na začátek dokumentu a udělat ho co nejchladnějším. Průvodce značkou
Protože je značka zábavná a nekonformní, s klientem jsme se shodli, že by měla mít vzteklý, špinavý a punkový vzhled, abych měl naprostou svobodu nechat se vybláznit. Je zřejmé, že byste to měli probrat se svým klientem, ale v zásadě se řiďte svým instinktem a nebuďte tím posedlí. Také zde budete muset přidat čísla stránek na stránku s obsahem, nezapomeňte na to.
Možná se vám to zdá divné, ale přesto je potřeba dodržovat některá drobná pravidla. Například na stránce možností loga se ujistěte, že nepřidáváte příliš mnoho věcí, aby to vypadalo přeplněně. Stále chcete, aby se pozornost zaměřila na loga.
Ale například na stránce Barvy nebo se obraťte na stránku návrháře, můžete přidat spoustu zábavných prvků, jako jsou stříkance barev. Koneckonců, barvy hýbou světem a kontaktní stránka designéra je věnována vám!
Průvodce značkou.
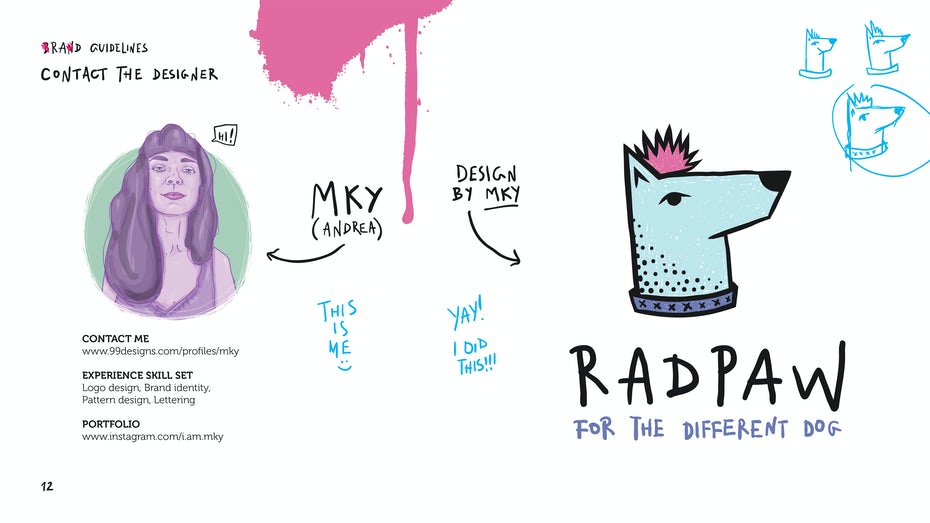
16. Uložení souboru. Průvodce značkou
Nyní, když je váš dokument kompletní a připravený k prezentaci, budete jej muset uložit a odeslat klientovi nebo tiskárně.
- Chcete-li to provést, zvolte Soubor > Uložit jako, z rozevírací nabídky vyberte Adobe PDF a zaškrtnutím možnosti Vše uložte celý dokument jako jeden PDF soubor.
- Poté v okně, které se objeví, přejděte do části Marks and Trims a použijte nastavení spadávky pro dokument s ořezovými značkami.
- Klikněte na „Uložit“ a vaše stránky by měly vypadat takto:
- Přejděte do nabídky Soubor > Nastavení dokumentu a odstraňte spadávku (stačí zadat 0).
- Přejděte do nabídky Soubor > Režim barev dokumentu a vyberte barvu RGB.
Nyní musíte změnit obrázky CMYK na obrázky RGB.
Chcete-li to provést, budete muset přejít na panel Vazby (Okna > Vazby) a znovu propojit každý obraz, který používá barevný režim CMYK. Průvodce značkami
- Poté jej jednoduše uložte jako soubor PDF, jak je popsáno v předchozím kroku – všimněte si, že tentokrát nemusíte nastavovat žádné možnosti související s krvácením.
Alternativně, pokud se chystáte odeslat upravený soubor svému klientovi, budete muset zahrnout balíček použitých obrázků, jinak váš klient nebude moci soubor správně zobrazit - pro tištěné i digitální soubory. Chcete-li to provést, přejděte do nabídky Soubor > Dávka, vyberte, kam chcete soubor uložit, a klikněte na tlačítko Dávka. Tím se vytvoří složka se všemi odkazy, které jste použili, takže nezapomeňte odeslat také. Průvodce značkou
17. Závěr
Pokud čtete tuto větu, chci, abyste věděli, že jsem na vás velmi hrdý, že jste to dotáhli až do konce lekce. Gratulujeme!
Teď víš základní kroky na vytváření vlastních pokynů pro značku. Nicméně, tutoriály neudělá z tebe mistra, opravdu si potřebuješ zašpinit ruce, experimentovat, selhat, ještě někdy selhat a pak uspět. Pamatujte, cvičení dělá mistra!


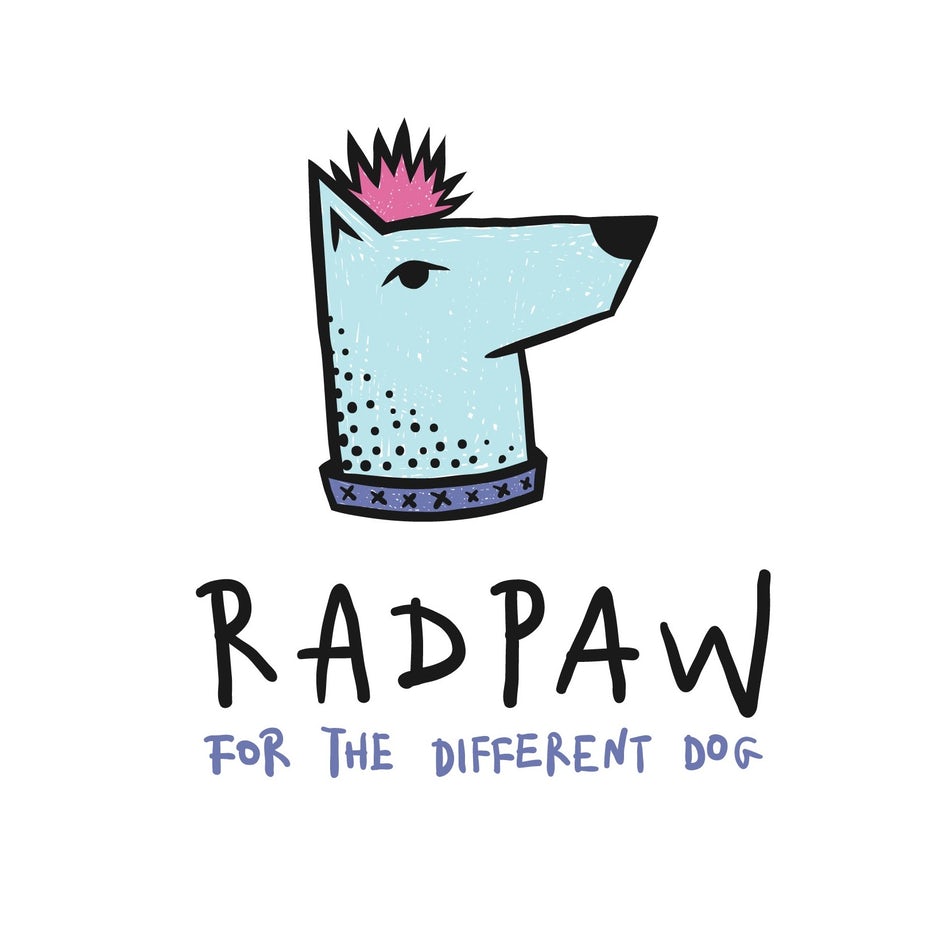
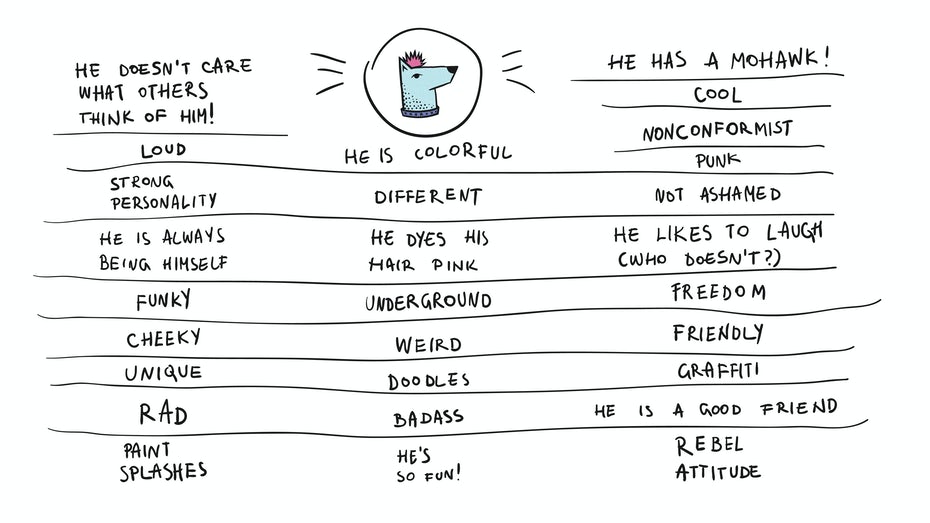

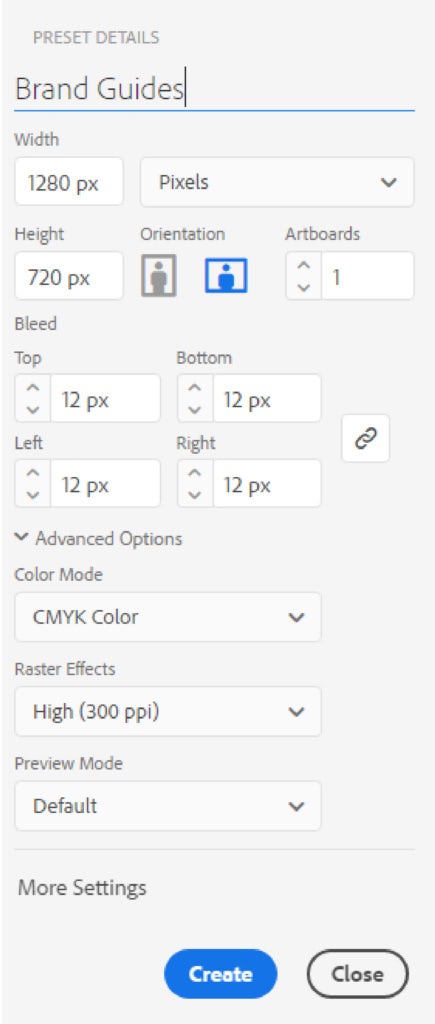
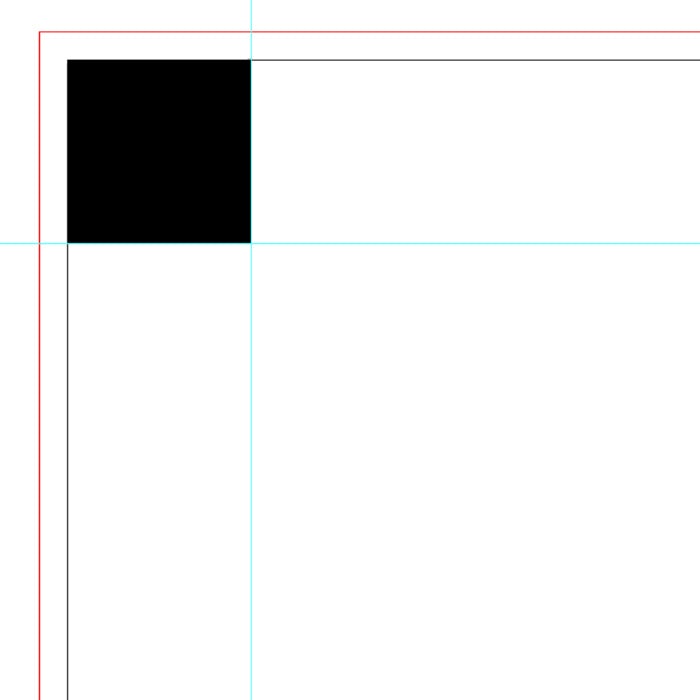
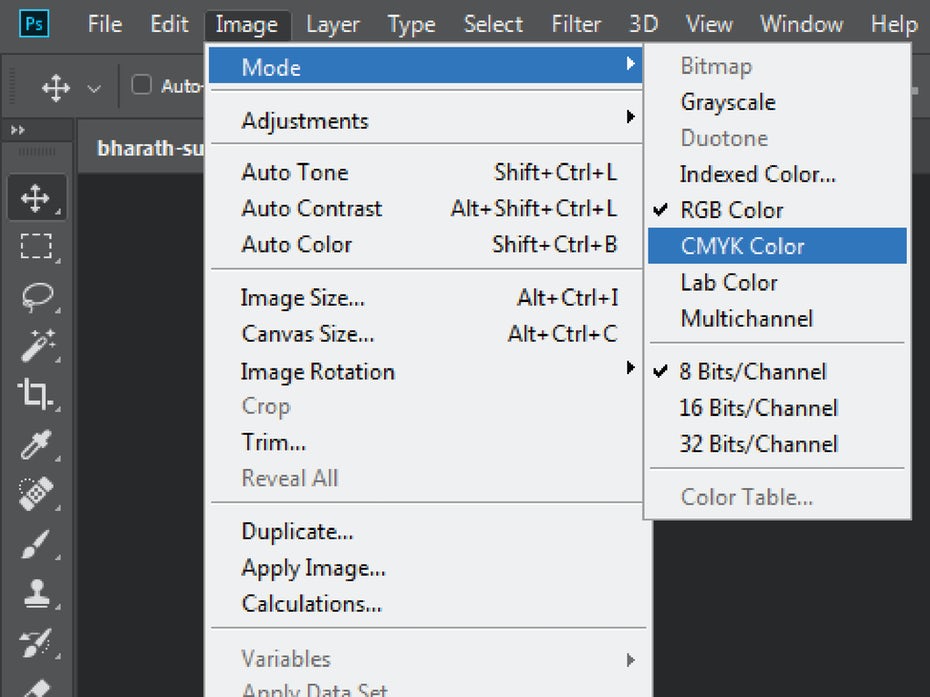
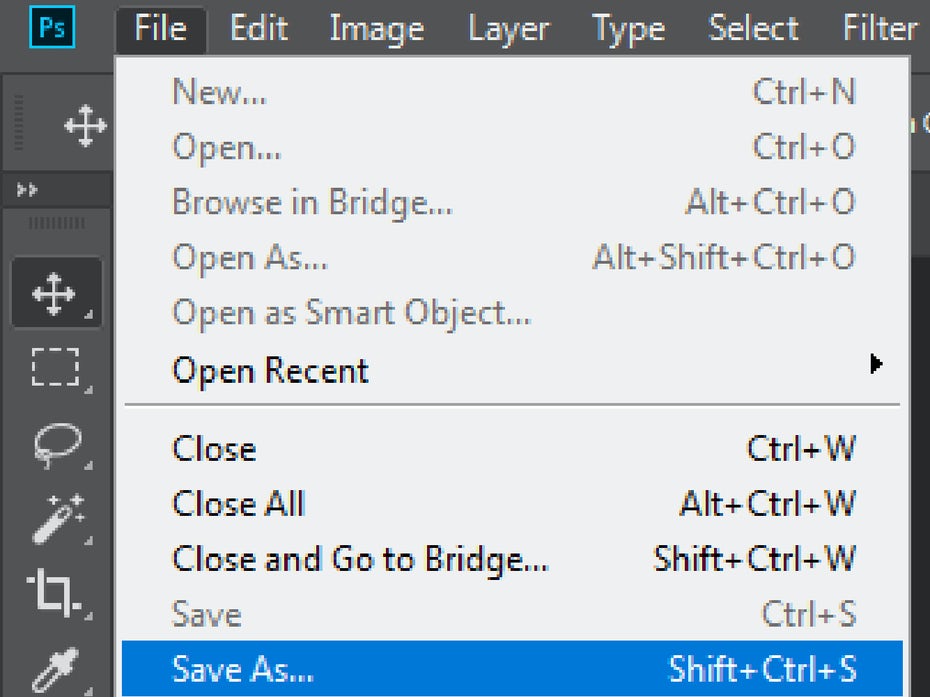
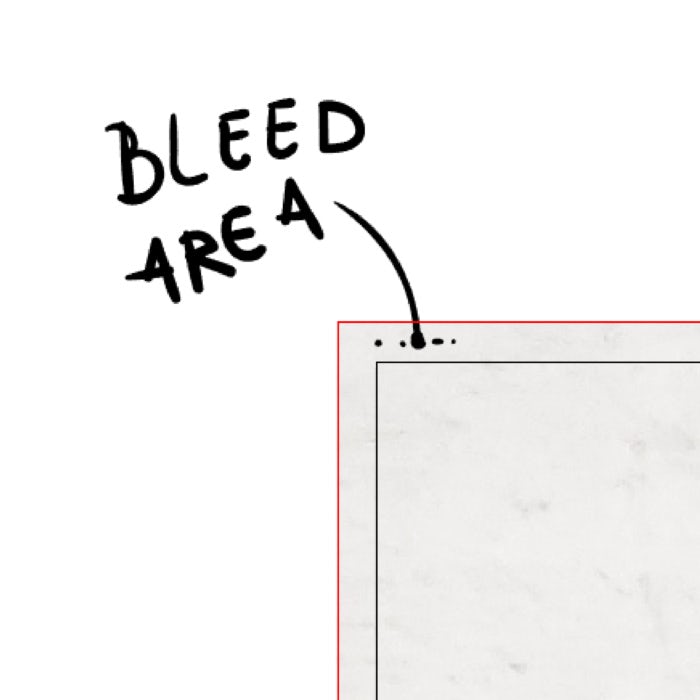
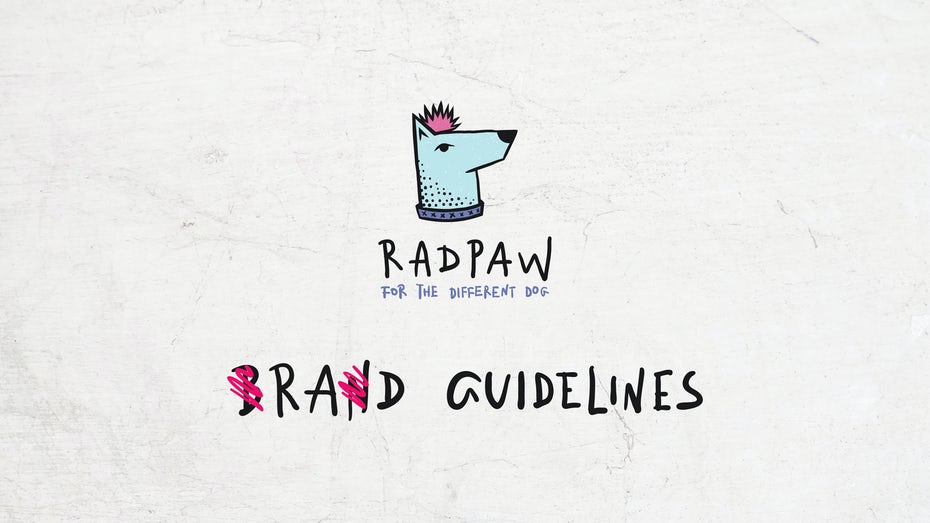
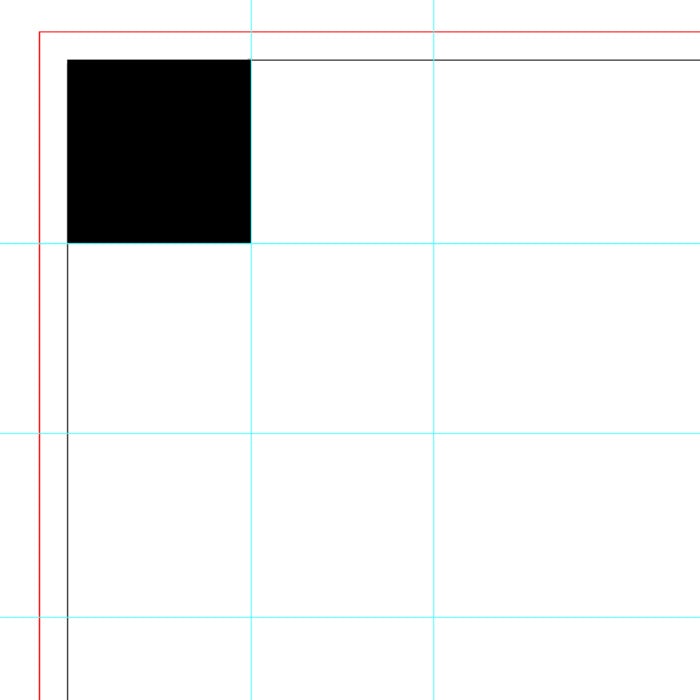
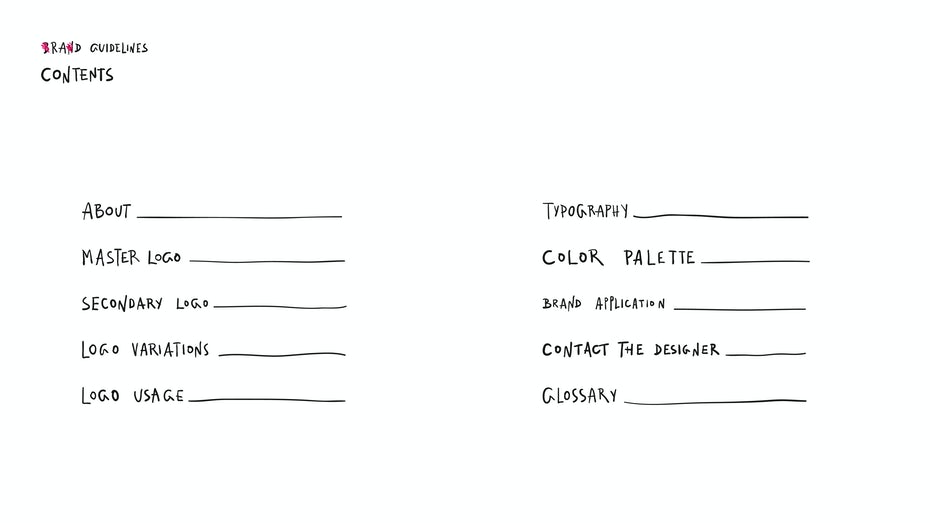
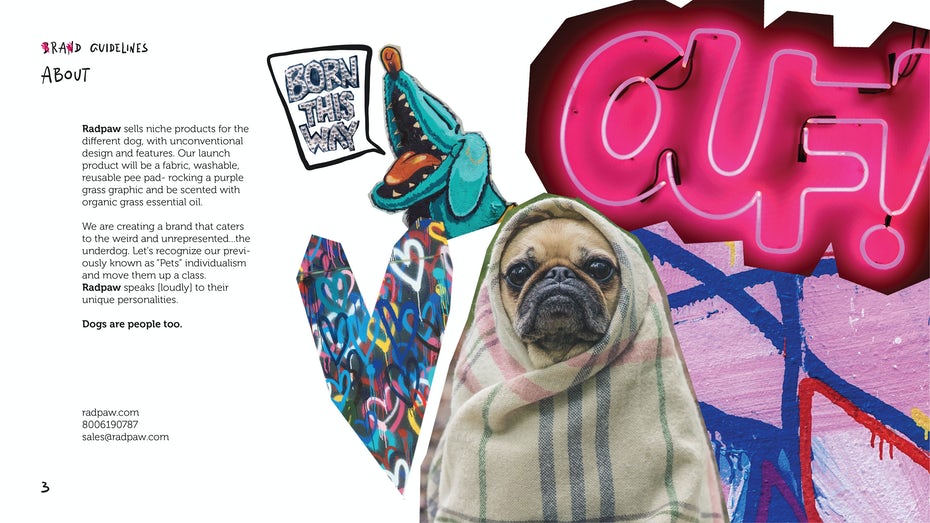
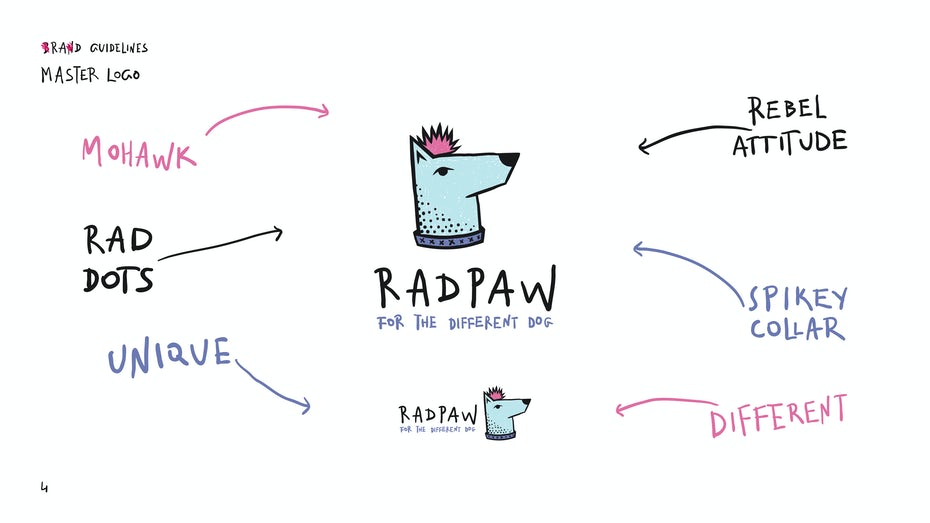
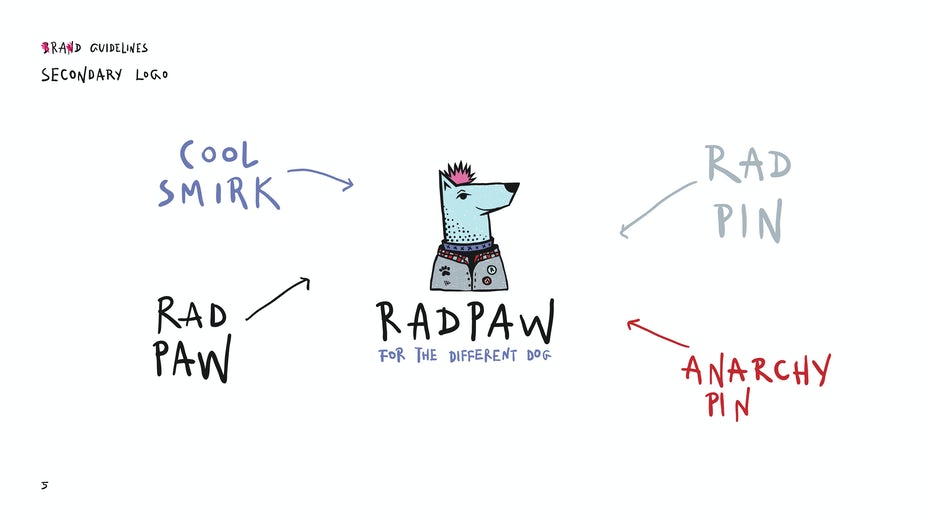
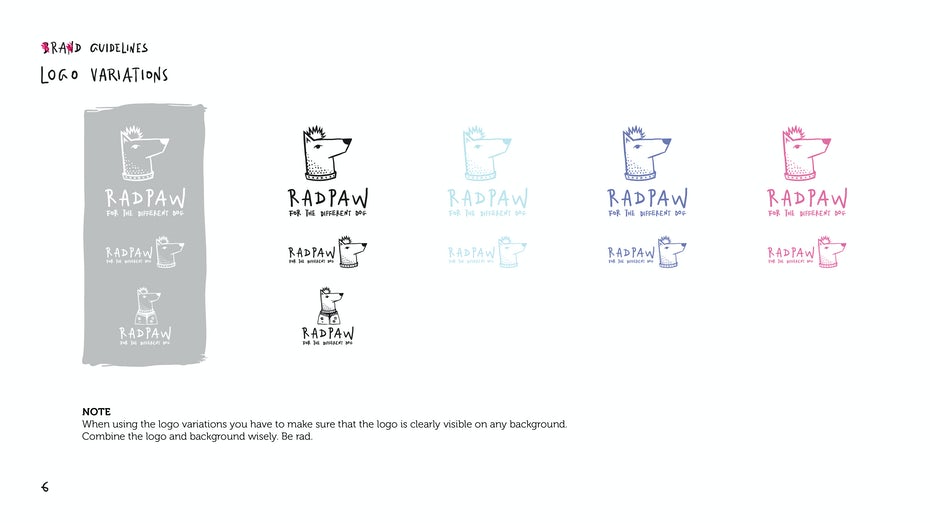
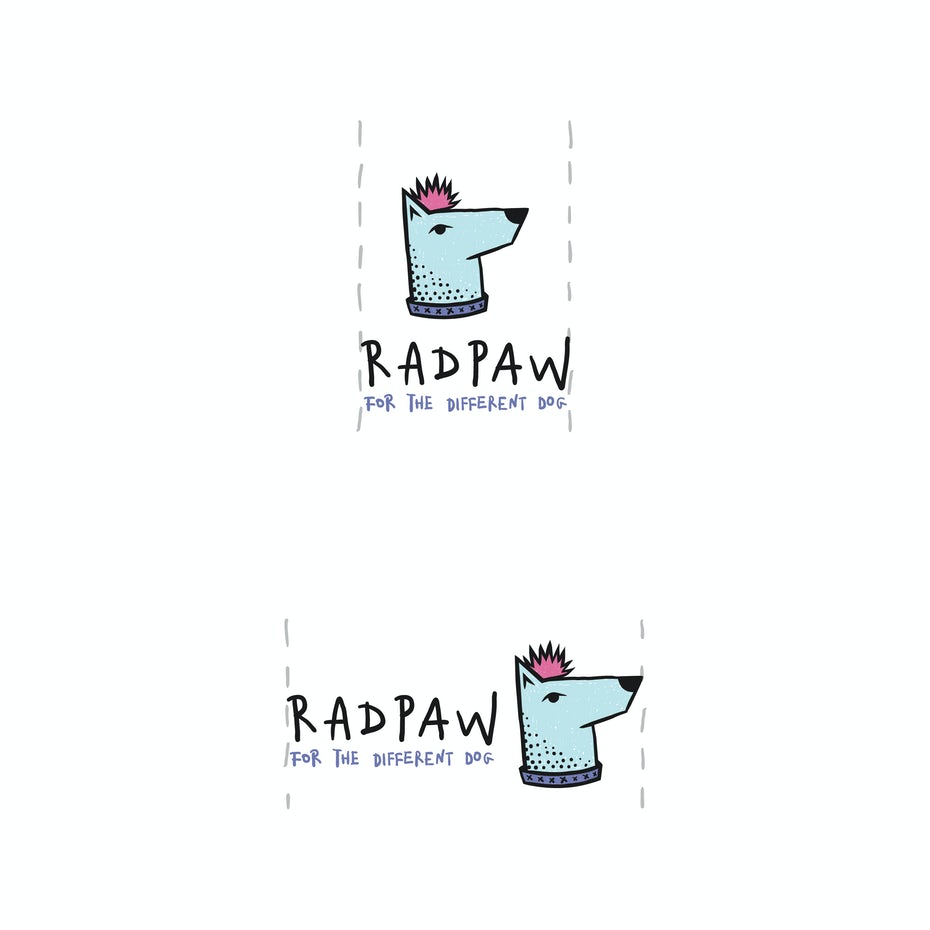

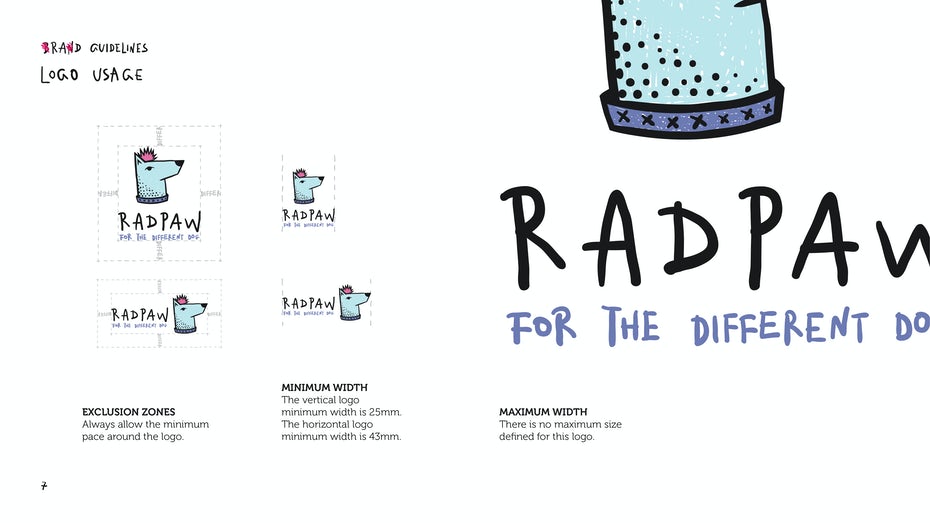
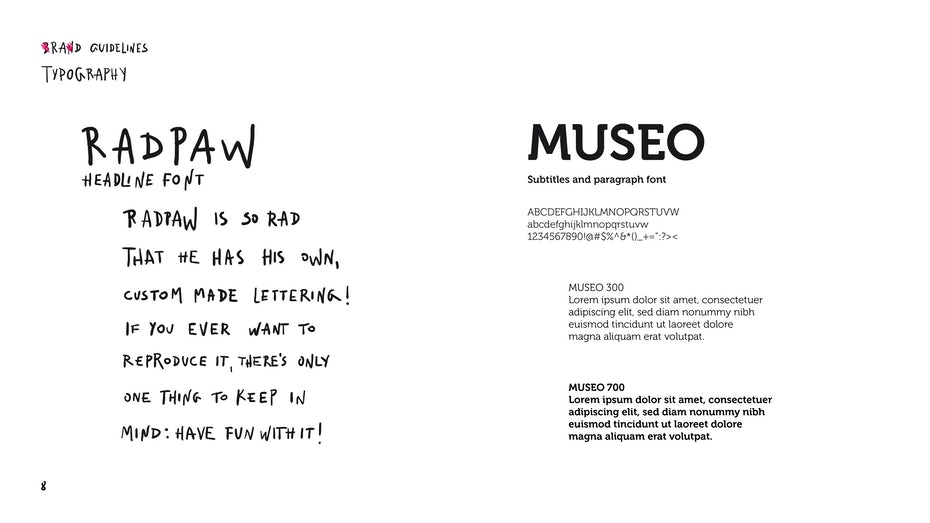
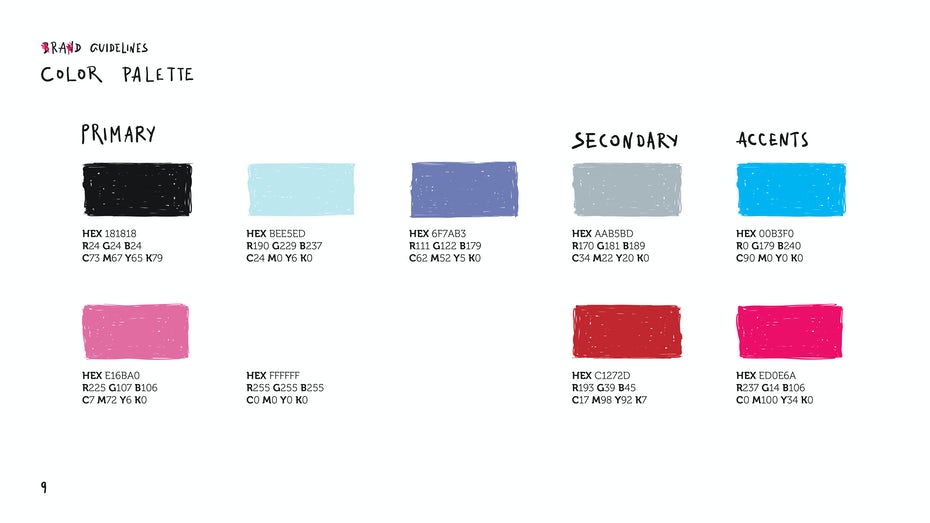
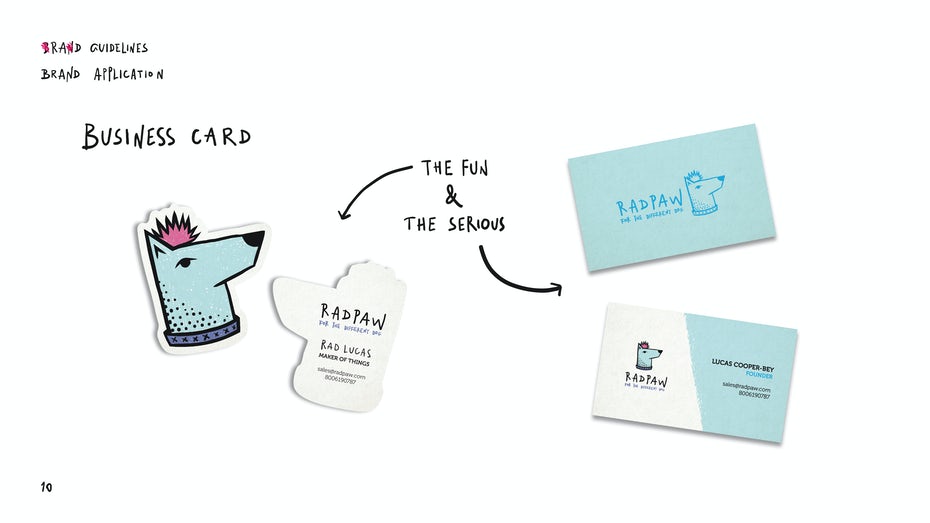
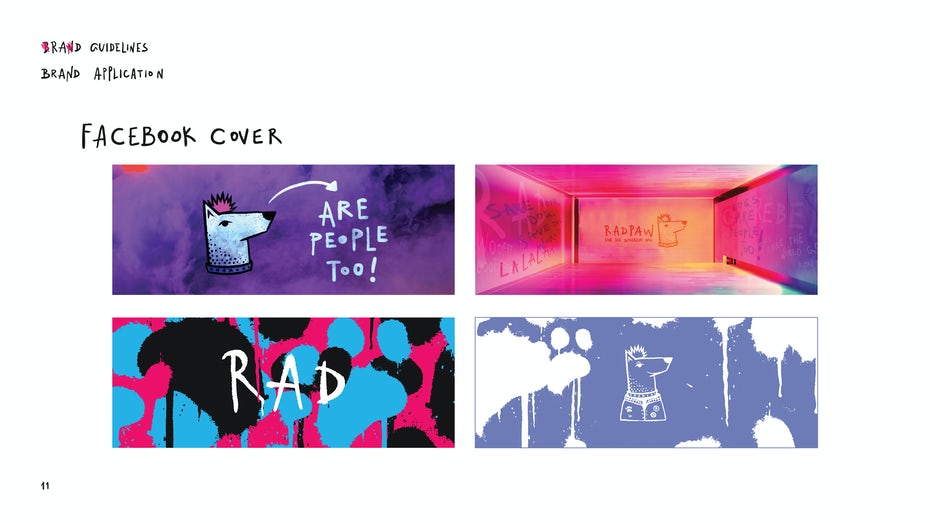
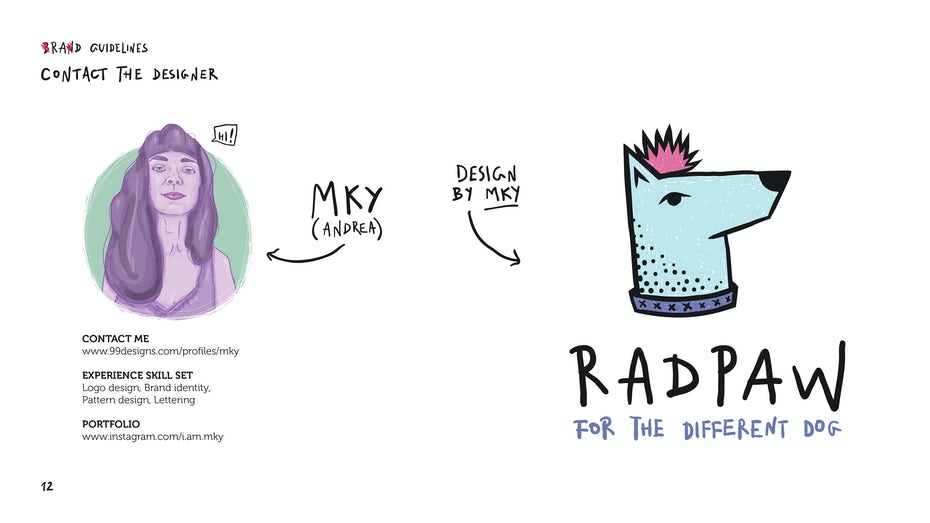
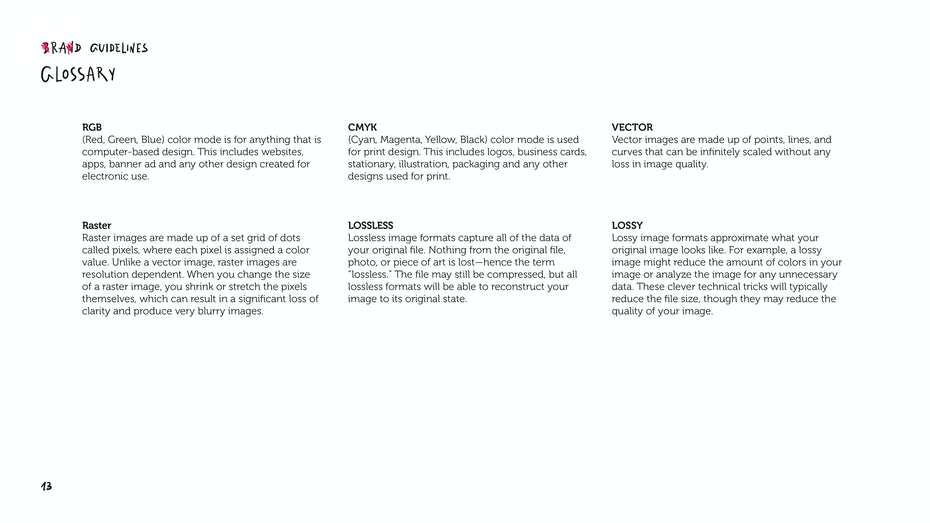
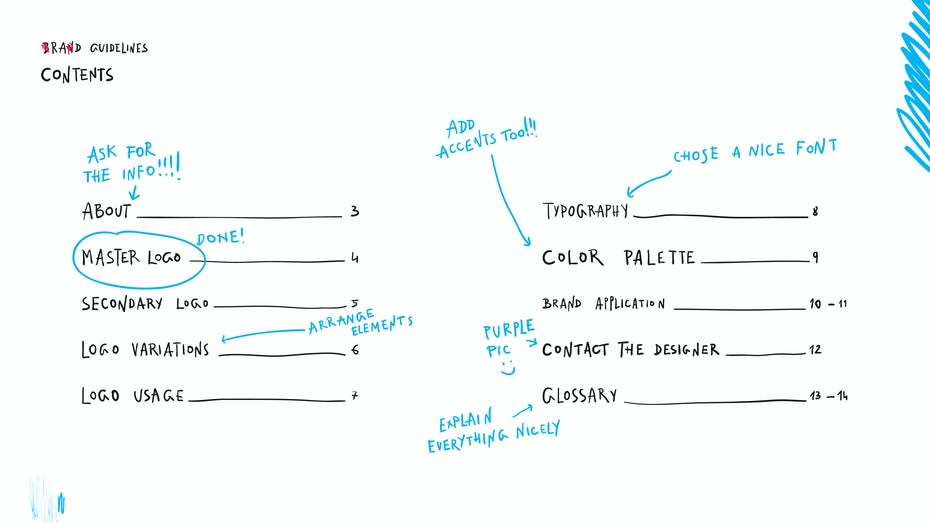
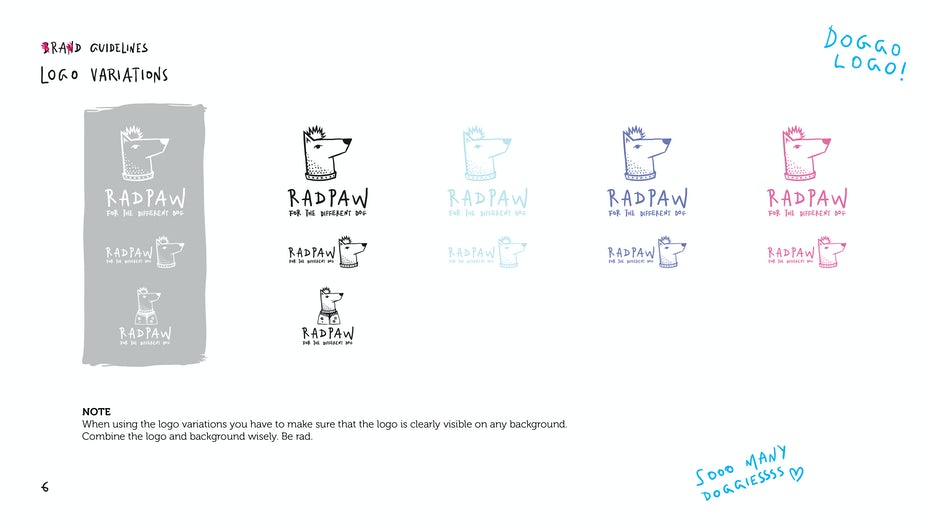
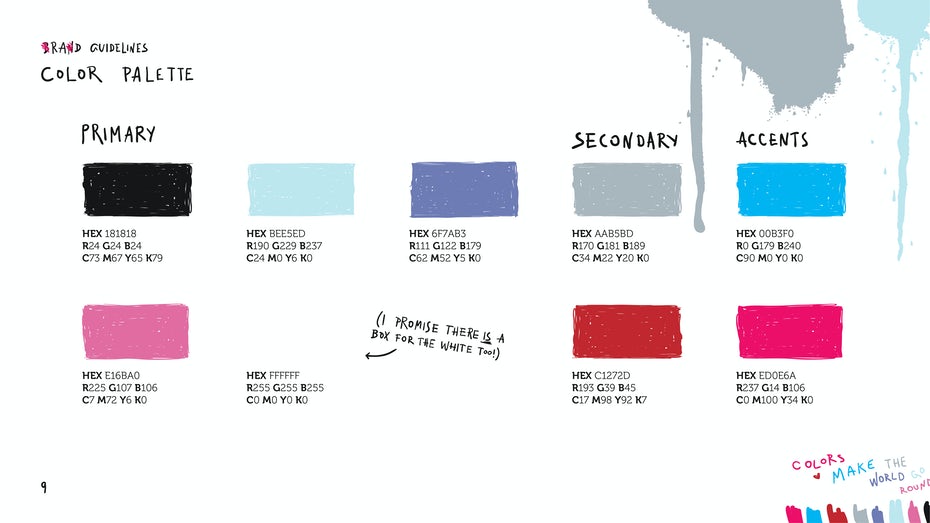
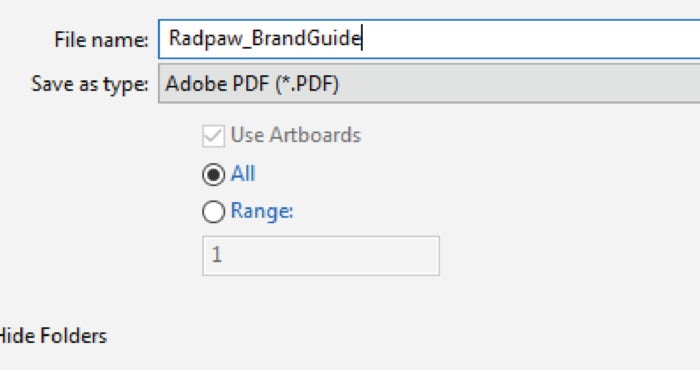
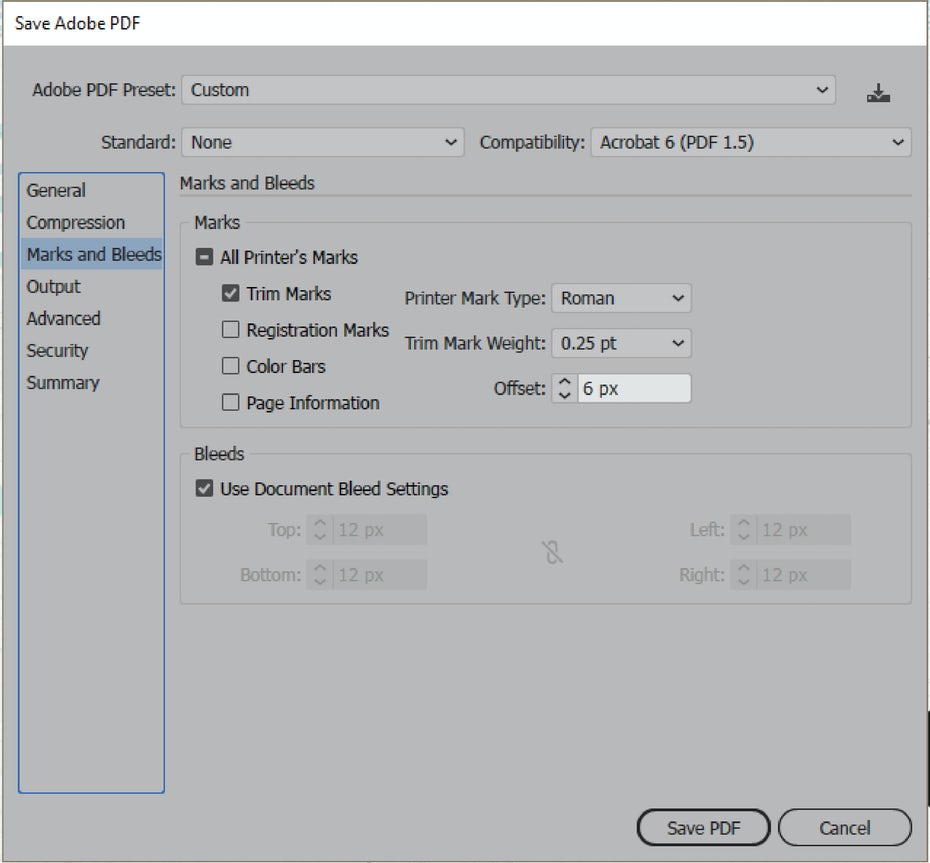
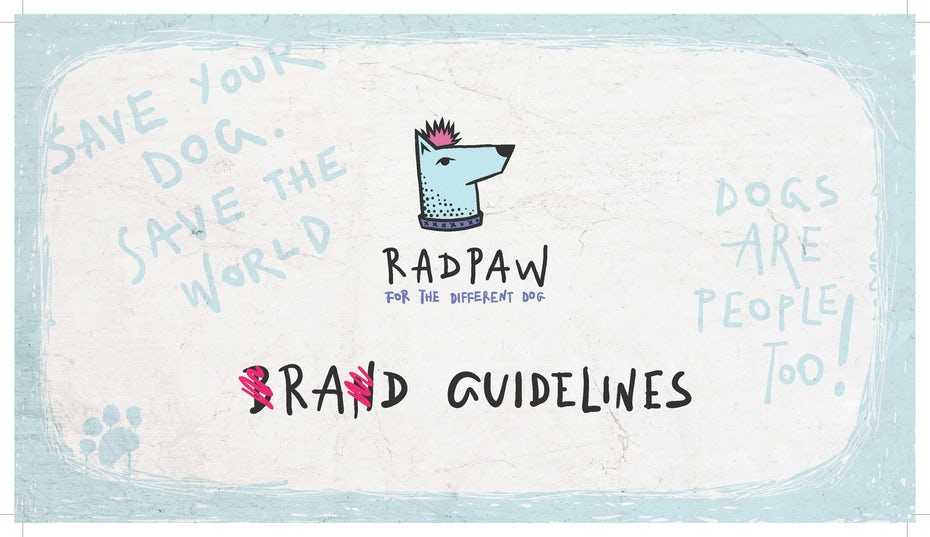
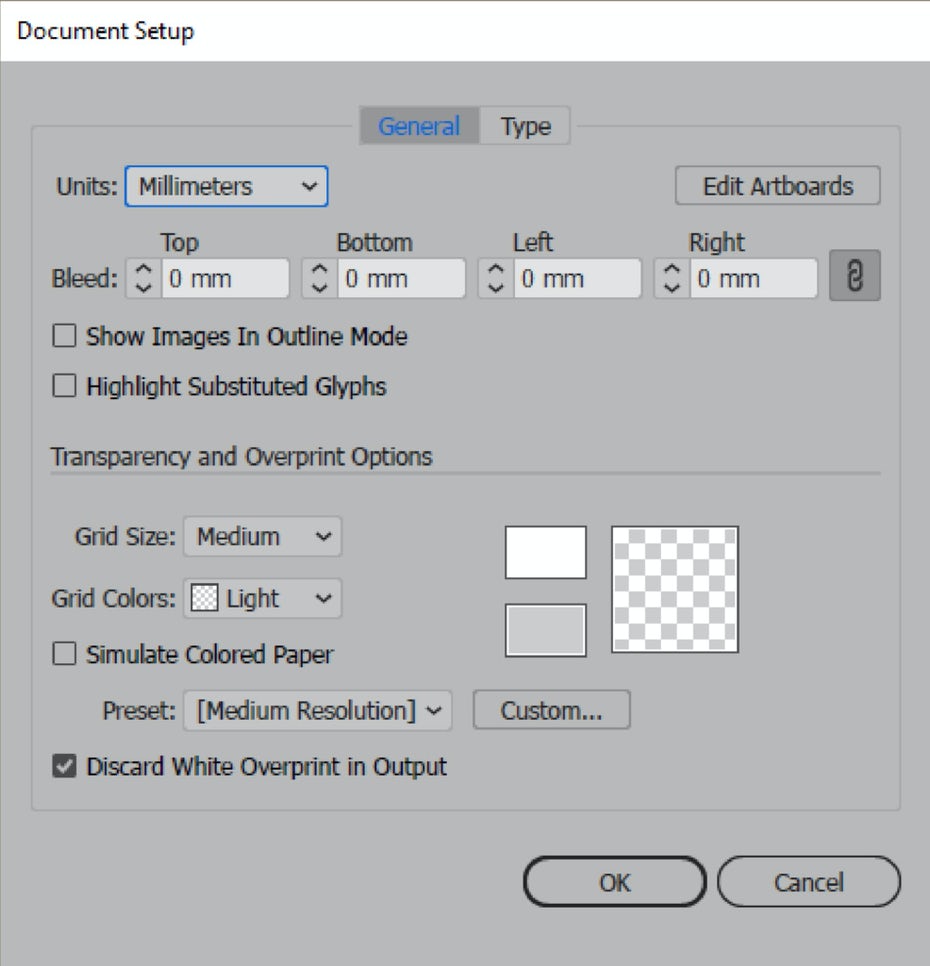
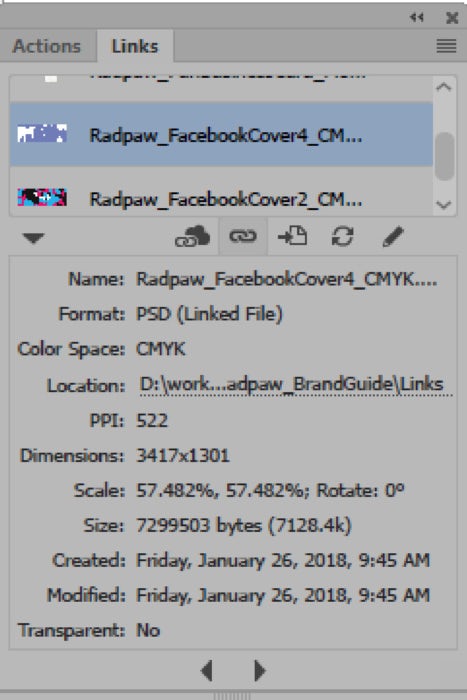





Zanechat komentář