Selektivní UV lak a ražení fólie – podrobný průvodce přizpůsobením souborů Adobe Illustrator. Přidání bodového UV laku a fóliových prvků do vašeho návrhu je skvělý způsob, jak zajistit, aby vaše tištěné produkty vypadaly luxusněji a sofistikovaněji. Ale abyste dosáhli požadovaného konečného výsledku a skutečně vyrobili tištěný produkt, musíte vědět něco o tom, jak správně nastavit tiskové soubory. Přestože UV tisk a tisk na fólie existují již desítky let, jsou vyžadovány pouze pro určité typy produktů, takže i zkušení grafici mohou mít potíže s nastavením souborů pro tisk jednoduše proto, že to dělají poprvé.
Pravidla pro nastavení tiskových souborů pro bodové UV a fólie nejsou složitá, ale jsou přísná, a pokud jste grafik, je to znát a správně nastavit soubory důležitou součástí vaší práce.
Pro demonstrační účely předpokládejme, že navrhujeme zástupce a chceme, aby vypadal takto:
V tomto případě bude náš soubor Abode Illustrator vypadat nějak takto:
Zde je důležité poznamenat, že všechny designové prvky jsou ve stejné vrstvě. A to je velmi důležité, protože hlavní Princip nastavení souboru: ukládat prvky návrhu CMYK/Pantone na jedné vrstvě a objekty UV/Foil point na samostatné vrstvě.
Přidání UV vrstvy. Selektivní UV lak
Bodový UV lak v podstatě znamená potažení konkrétní oblasti designu spíše než celého povrchu papíru.
Řekněme, že chceme přidat lesklý povrch logu a ohraničení našeho štítku. K tomu musíme vytvořit novou vrstvu, která bude obsahovat pouze ty objekty, na které chceme nátěr aplikovat.
Nejprve tedy vytvořte novou vrstvu a pojmenujte ji „Spot UV“. Poté musíme vybrat všechny objekty, které chceme zakrýt (v tomto případě logo a rám), zkopírovat tyto objekty stisknutím CTRL/COMMAND + C, poté kliknout na novou vrstvu „Spot UV“, aby byla aktivní, a poté přejděte na UPRAVIT / VLOŽIT NA MÍSTO. Tato akce duplikuje logo a rám a umístí je na stejné místo na kreslicí ploše, ale duplikát bude na nové samostatné vrstvě. Zbývá pouze učinit všechny objekty na vrstvě „Spot UV“ černé (100% K).

Nastavte UV vrstvu na 100% černou
Zajištění 100% K pro všechny objekty je důležitým krokem, protože operátor předtisková příprava potřebují vytvořit samostatnou tiskovou desku pro povlak a tato černá vrstva jim umožní vyrobit desku se 100% souvislým povlakem.
Připomínáme, že celý váš návrh musí být na vrstvě obsahující vaše objekty CMYK nebo Pantone a váš bodový UV lak musí obsahovat kopii objektů, které chcete potáhnout 100% K. Během tiskový proces nejprve se vytiskne váš obrázek CMYK/Pantone a na tiskovou barvu se nanese bodový UV lak.
Přidání vrstvy fólie. Lisování fólie.
Co když chceme, aby naše logo a rám byly pokryty zlatou fólií, nikoli inkoustem?
Princip zůstává stejný - všechny barevné prvky umístíme na jednu vrstvu, fóliové prvky na samostatnou vrstvu.
Začněme vytvořením nové vrstvy, nazvěme ji „Zlatá fólie“.

V tomto okamžiku je naše nová vrstva fólie prázdná. Nyní musíme přesunout logo a rám z vrstvy CMYK do vrstvy fólie. Všimněte si, že nyní, na rozdíl od vytváření přímých UV vrstev, nepotřebujeme CMYK verzi loga a ohraničení CMYK vrstvy. Chceme, aby na ně byla nanesena fólie, takže cokoli, co je pod zlatou fólií, již nebude vidět. Proto ne kopírovat logo a rám, my hýbat se je z jedné vrstvy do druhé.
Vyberte položky, které chcete vytisknout (v našem toto je například logo a rám), stiskněte CTRL/COMMAND+X pro vyříznutí těchto objektů z vrstvy CMYK, klikněte na vrstvu "Zlatá fólie" a poté přejděte na UPRAVIT/VLOŽIT. MÍSTO.
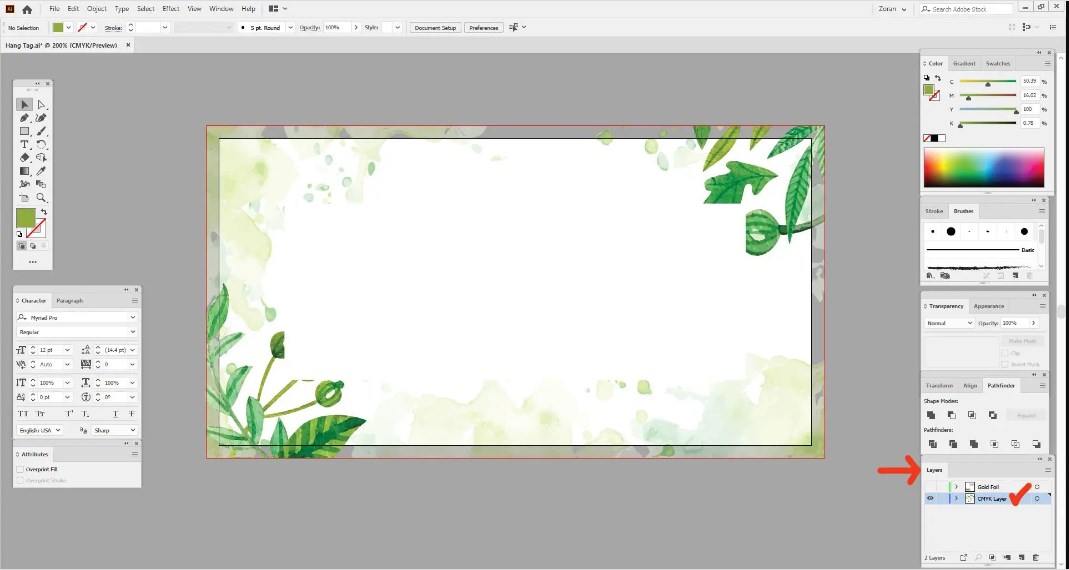
Nastavení souboru. lisování fólie

Nastavení fóliového razicího souboru fóliové vrstvy
Stejně jako u bodového lakování je i nyní potřeba ujasnit si, že se jedná o vrstvu fólie a že tato část obrázku nebude používat tiskovou barvu, ale fólii. K tomu potřebujeme vytvořit nový vzorník barev.
Přejděte na WINDOW/SAMPLES. Selektivní UV lak
Chcete-li aktivovat paletu Vzorník a zviditelnit ji. Vytvořte nový vzorek:

Nastavení fóliového lisovacího souboru pro nový vzorek

Nastavení vzoru vrstvy fólie
Vyberte všechny objekty ve vrstvě Zlatá fólie a poté klikněte na nový vzorník barev, který jsme právě vytvořili, abyste vzorník použili na vybrané objekty.
Nyní máme barevné a fóliové prvky oddělené a správně nastavené, každý ve svých samostatných vrstvách a s aplikovaným vzorníkem barvy Gold.
Export tisku do PDF. Lisování fólie. Selektivní UV lak
Jediné, co v této fázi zbývá udělat, je export připravený k tisku PDF soubory. Kroky k vytvoření PDF jsou stejné, ať už pracujete s bodovou UV vrstvou nebo fóliovou vrstvou.
- Vypněte viditelnost vrstvy spot/fólie a ponechte viditelnou pouze vrstvu CMYK/Pantone
- Přejděte na SOUBOR / ULOŽIT JAKO
- Z rozevírací nabídky vyberte typ souboru PDF, vyberte cílovou složku a klikněte na ULOŽIT.
- V novém dialogovém okně Přednastavení Adobe PDF vyberte Kvalita tisku.
- Na kartě Značky a oříznutí vyberte možnosti Použít krvácet".
- Klikněte na ULOŽIT PDF

Vaše vrstva CMYK/Pantone je nyní uložena jako soubor PDF připravený k tisku. Poté vypněte viditelnost této vrstvy, zapněte UV/Foil spot vrstvu a opakujte stejné kroky. Skončíte se dvěma soubory PDF, z nichž jeden bude obsahovat vaše ilustrace CMYK/Pantone a druhý s bodovým potahem nebo fóliovými prvky.
Typografie ABC.- tisk




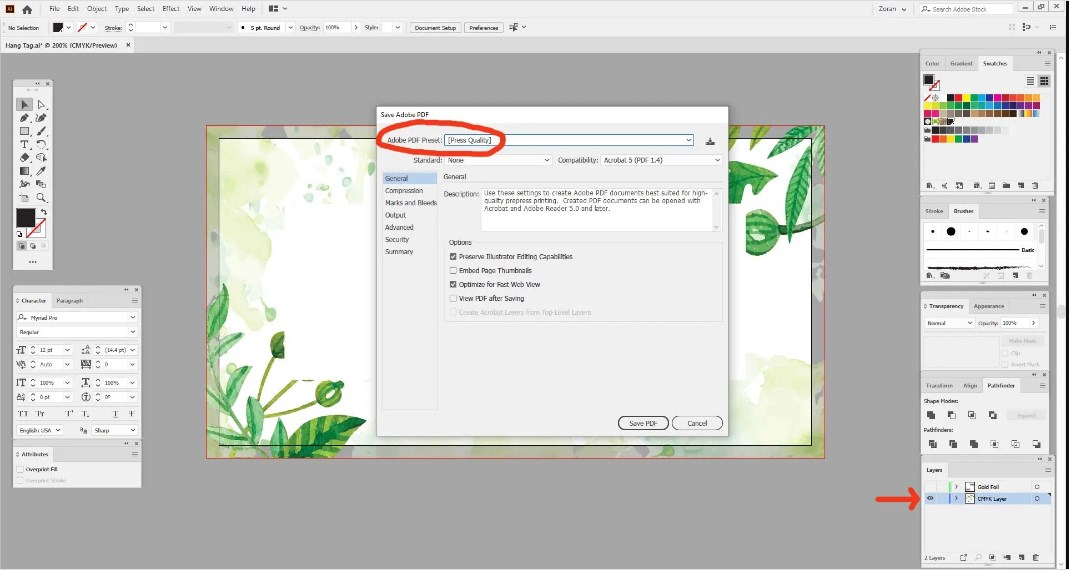





Zanechat komentář