En Clipping Mask i Adobe Illustrator er et værktøj og en teknik, der bruges til at begrænse det synlige område af et objekt eller en gruppe af objekter på lærredet. Dette giver dig mulighed for at skjule eller trimme en del af et objekt, der strækker sig ud over en bestemt form eller område.
Aloha, designere! Mød fællesskabsdirektøren og Jason Aikens søde og absolut yndige hunde, Job og Lily.
Джоб и Лили любят профессиональное плавание, и мы собираемся использовать один из блестящих инструментов design Illustrator, чтобы продемонстрировать deres færdigheder - klippemaske.
Hvad er en klippemaske i Illustrator?
Klippe maske er en form (kaldet en fritlægningskurve), der maskerer ethvert objekt under den, så kun det inde i fritlægningskurven er synligt. Fritlægningssti Det kan kun være et vektorobjekt, ikke et foto. Der kan dog være hvad som helst under det - et rasterfoto, en vektortegning osv.
Et par bemærkninger om klippemasker:
- Skærestien skal altid være løbet objekt, du vil beskære.
- Du kan kun have en skære omrids.
- Du kan dog trimme en eller flere genstande .
- Beskårne objekter skal være i et lag eller en gruppe .
Nu tænker du måske... "Hvad? Jeg er en visuel elev." Nå, mig også... så lad os demonstrere.
Lasso værktøj. Mestring af markeringer i Photoshop
Hvordan gør man det? Klippemaske i Illustrator
I denne demo vil fritlægningsstien være teksten til deres navne, Lily og Job. De objekter, vi skal skære ud, vil være deres flydende billeder. Lad os først oprette en klippemaske til Job.
En klippemaske kan laves på flere måder:
- Drop down menu : Objekt > Klippemaske > Opret.
- tastaturgenvej : kommando > 7
- Lag panel : Lav/frigiv klippemaske-ikonet nederst
- Højreklik : Vælg alle objekter, og vælg Opret udskæringsmaske.
I det ene lag placerede jeg Jobs navn oven på et foto af ham svømmende. Du kan udvide lagvisningen for at se objektets tekst og billede separat:
Når billederne er placeret korrekt, skal du klikke på Objekt > Klippemaske > Lav. Du vil bemærke, at alt forsvinder undtagen det, der er inde i fritlægningskurven (projektnavn). Klippemaske i Illustrator
Fedt og enkelt, ikke?
Brug af to eller flere fritlægningskurver
Lad os nu gøre det samme med Lily. Lilys navn skal ændres for at passe godt til hendes image. Når du har at gøre med klippemasker, oplever du ofte, at enten klippebanen eller objektet nedenunder det skal ændres, så det passer til hinanden.
I dette tilfælde vil jeg redigere bogstaverne individuelt. Først konverterede jeg teksten til en disposition, så hvert bogstav kunne redigeres. For at konvertere tekst til konturer skal du klikke på Tekst > Lav konturer (Skift > Kommando > O) eller højreklikke på teksten og vælge Lav konturer. Klippemaske i Illustrator
Hvert bogstav er nu blevet et objekt, der kan redigeres, men ikke som almindelig tekst. Du vil bemærke, at der vises ankerpunkter på hvert bogstav - de kan flyttes og redigeres individuelt:
Heldigvis, sammensat sti giver dig mulighed for at kombinere flere stier til én. Vi kan konvertere det til en enkelt sti ved at vælge Lily og vælge Objekt > Sammensat sti > Lav (Kommando > 8).
Vælg nu den sammensatte sti og billedet, og vælg derefter Objekt > Udskæringsmaske > Lav:
Sammensatte stier. Klippemaske i Illustrator
Som du så, sammensatte stier kombinere alle valgte stier til én. Du kan også bruge dette værktøj til hurtigt at skabe nogle ret fede designs.
Leg med det, tag nogle grundlæggende former og stable dem oven på hinanden. Vælg derefter Objekt > Sammensat sti > Ny (Kommando > 8):
Beskær to eller flere objekter
Selvom du ikke kan have to eller flere fritlægningskurve (uden at oprette en sammensat kurve), KAN du klipse to eller flere objekter i bunden. Klippemaske i Illustrator
Jeg sørgede for, at billederne af Lily og Job var på samme lag. Jeg sørgede også for, at de blev placeret under fritlægningskurven: HUNDELÆRLIGHED.
Vælg Objekt > Klippemaske > Lav. Jeg fik billederne til at skille sig ud ved at tilføje en sort baggrund.
Frigiv eller rediger en klippemaske og sammensat sti
For at fortryde eller redigere en klippemaske kan du:
- Vælg Objekt > Klippemaske > Rediger/frigiv.
- Eller rediger ved at isolere klippemasken: dobbeltklik på den, eller find den i lagpanelet.
Frigør eller rediger den sammensatte sti:
- Vælg Objekt > Sammensat sti > Frigiv.
- Eller rediger ved at isolere den sammensatte sti: dobbeltklik på den eller find den i panelet Lag.
Som du kan se, er klippemasker og sammensatte stier ret seje og enkle værktøjer, der gør design meget sjovere.


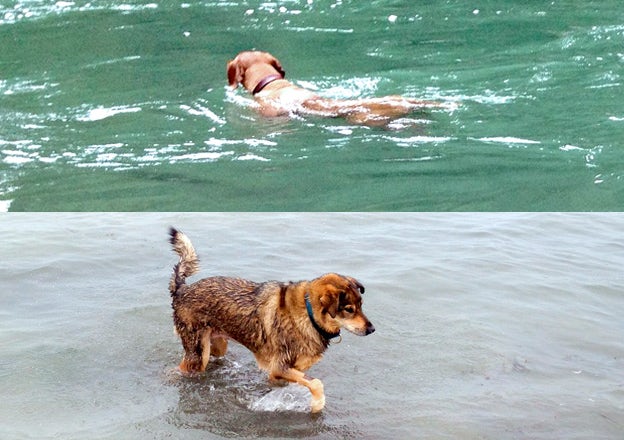
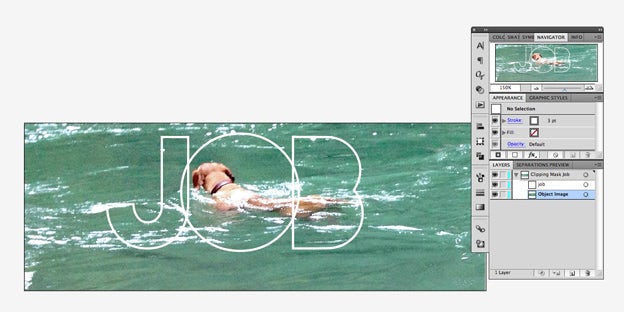
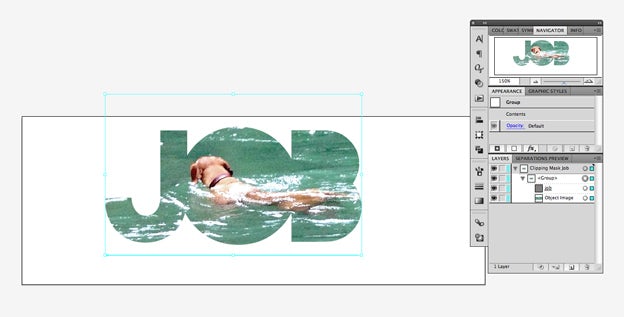
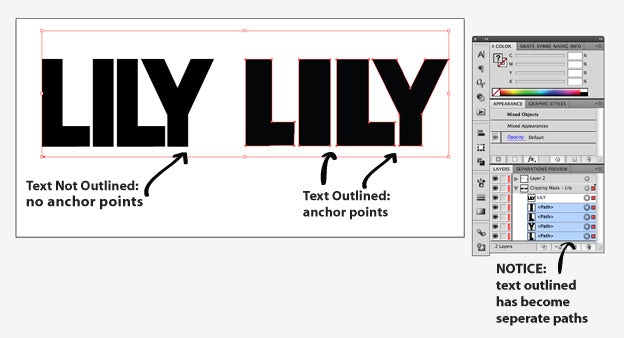
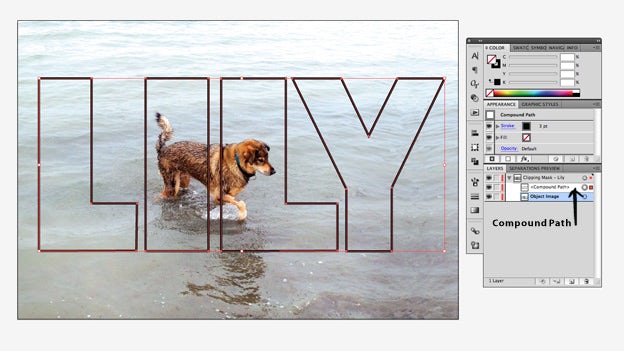
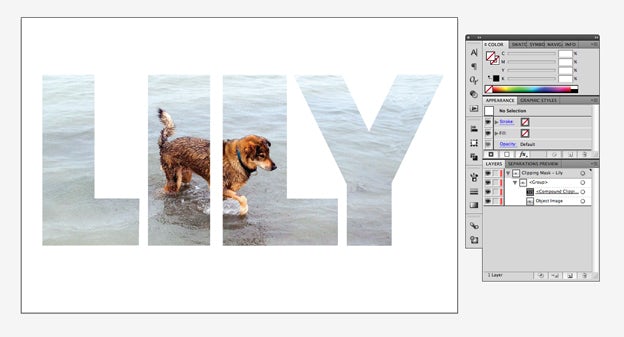
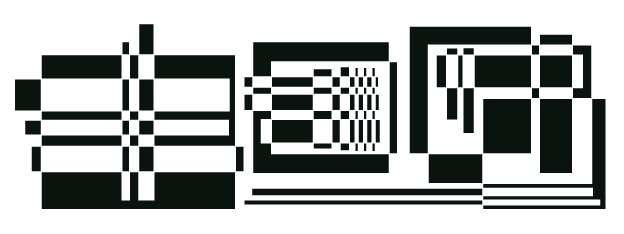
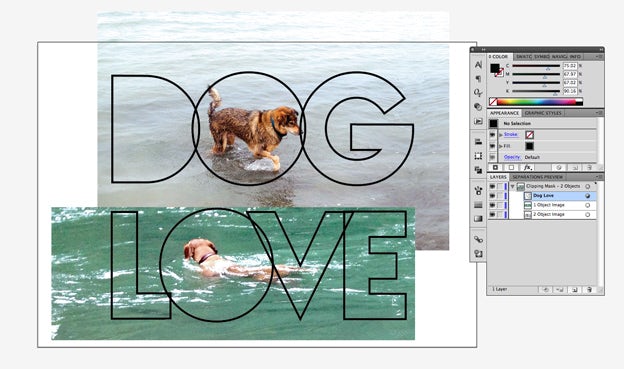
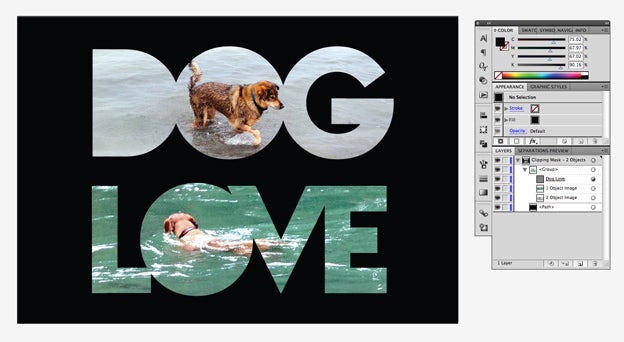





Efterlad en kommentar