Nola kendu atzeko planoa Photoshop-en (Photoshop)?
Photoshop-ek hainbat metodo eskaintzen ditu irudi batetik nahi ez diren atzeko planoak kentzeko. Atzeko plano sinpleetarako, erabili tresna estandarra Magic Wand izan ere, atzeko planoa nabarmentzea eta kentzea nahikoa da.
Hondo konplexuagoetarako, erabil dezakezu " Ezabagailua egiteko atzeko planoa" . Tresna honek pintzelaren erdian kolore bat hautatzen du eta gero "margotzen duzun" kolore bereko pixelak kentzen ditu. Azidoz margotzea bezalakoa da. Utzidazu nola funtzionatzen duen erakusten.
GIF animatua Photoshop-en. Nola egin?
1. Ireki zure irudia. Nola kendu atzeko planoa Photoshop-en (Photoshop)?
Hasi atzeko planoa kendu nahi duzun irudia ateratzen. Irudi hau erabiliko dut, sinpleetatik konplexuagoetara doazen eremuak dituelako.
2. Hautatu Atzeko planoko borragoma
Hautatu atzeko planoa ezabatzeko tresna panelean Photoshop tresnak. Baliteke Eraser tresnaren azpian ezkutatuta egotea. Hala bada, egin klik eta mantendu Eraser tresna irekitzeko. Nola kendu atzeko planoa Photoshop-en (Photoshop)?
3. Konfiguratu tresnaren parametroak. Nola kendu atzeko planoa Photoshop-en (Photoshop)?
Pantailaren goiko aldean dagoen Tresna-aukeren barran, hautatu Eskuila borobil gogorra. Pintzelaren tamaina egokiena lantzen ari zaren irudiaren araberakoa da. Erabili kortxete ( [edo ]) eskuila tamaina azkar aldatzeko.
Ondoren, Tresna-aukeren barra multzoan Laginketa к Continuousin Mugak к Find Edgesи Tolerantzia nonbait artean 20-25%abiapuntu ona da.
Oharra. Tolerantzia baxuak borragoma aukeratzen duzun kolorearen oso antzekoak diren eremuetara mugatzen du. Tolerantzia handiagoak zure borragomak hautatuko dituen koloreen gama zabaltzen du.
4. Hasi garbitzen. Nola kendu atzeko planoa Photoshop-en (Photoshop)?
Ekarri brotxa atzeko planora eta hasi ezabatzen. Eskuila baten tamainako zirkulu bat ikusi beharko zenuke erdian gurutze txiki bat duena. Gurutzeak "puntu beroa" erakusten du eta kolore hori kentzen du eskuila eremuan agertzen den lekuan. Gainera, lehen planoko objektuen ertzetatik kolore-erauzketa adimentsua egiten du, bestela ikusgai egon daitezkeen "kolore-mamuak" kentzeko, lehen planoko objektu bat beste hondo baten gainean jartzen bada.
Oharra: adibideko irudia benetan nahiko altua erabili nuen sarrera, gomendatutako %20-25 handiagoa baino, objektu honen atzean dagoen urdin sorta zabala dela eta.
Ezabatzean, handitu lan-eremua eta saiatu gurutzeak lehen planoaren ertza gainjar ez dezan. Seguruenik pintzelaren tamaina murriztu beharko duzu leku batzuetan lehen planoko objektuaren zati bat ustekabean ezabatzeko.
5. Muga eraginkorra eta laginketa ezarpenak hautatzea
Nahiz eta eskuila txikiago bat erabili ilea eta lepoaren eremuan, atzeko borragoma oraindik lortu zuen ilea eta alkandora zati batzuk kentzea. Nola kendu atzeko planoa Photoshop-en (Photoshop)?
Atzeko planoarekin koloreak partekatzen dituzten lehen planoko irudiaren eremuetarako (hau bezalakoa), baliteke egokitu behar izatea laginketa и mugak . Irudi honetan aldatu naiz lagina: behin , instalatu nire mugak gainean, Discontinguousа sarrera - on 30%.
Laginketa: Ondoren aukerako kolore-laginak gurutze azpian botoia sakatzean une bat besterik ez , eta ez du berriro lagintzen eskuila batera mugitzean. Parametroa Aldizka Mugak ezabatzen ari zaren hautatutako koloreari dagozkion pixel guztiak ezabatzeko aukera ematen du. Horri esker, ilearen artean sartu nintzen haiek kendu gabe.
Aukera ona dago atzeko planoa kentzeko tresna bat zure zeregina burutzeko behar duzun guztia izan daitekeela.
6. Maskara azkarra edo boligrafoa tresna. Nola kendu atzeko planoa Photoshop-en (Photoshop)?
Gurean hondoa kendu arren adibideko irudia batez ere atzeko plano nahiko sendoa dela eta, ezinbestean badaude gure lehen planoko gaiaren eremuak behar bezala lausotzen ez direnak lehen planoaren ertzetatik hurbil lan egiten dugunean.
Gure adibidean, lehen planoak eta atzealdeak kolore antzekoak dituzte argiaren ondorioz. Hau konpontzeko modurik errazena Pen Tool Photoshop-en erabiltzea da. Ukitu behar dudan eremu txiki bat besterik ez dut, beraz, boligrafoa hautapen garbi bat sortzeko eta nahi ez diren atzeko planoak kentzeko erabiliko dut.
Ondorioa
Gaiaren eta atzeko planoaren artean nahikoa kontraste bisuala duen oinarrizko irudi batekin lan egiten ari bazara, ziurrenik Atzeko planoko ezabatu tresna soilik erabili ahal izango duzu.
Irudi konplexuagoek tresna, lagin eta tolerantzia konbinatu beharko dituzte, baita noizean behin eskuzko doikuntzak ere. Badira lehen planoaren eta atzeko planoaren arteko desberdintasun bisualik ez dagoenean. Eskuz sartu behar dugu desberdintasun hori.
Eta ez ahaztu irudia atzeko plano berririk gehitu gabe gordetzen baduzu PNG gisa gorde beharko duzula gardentasuna mantentzeko.

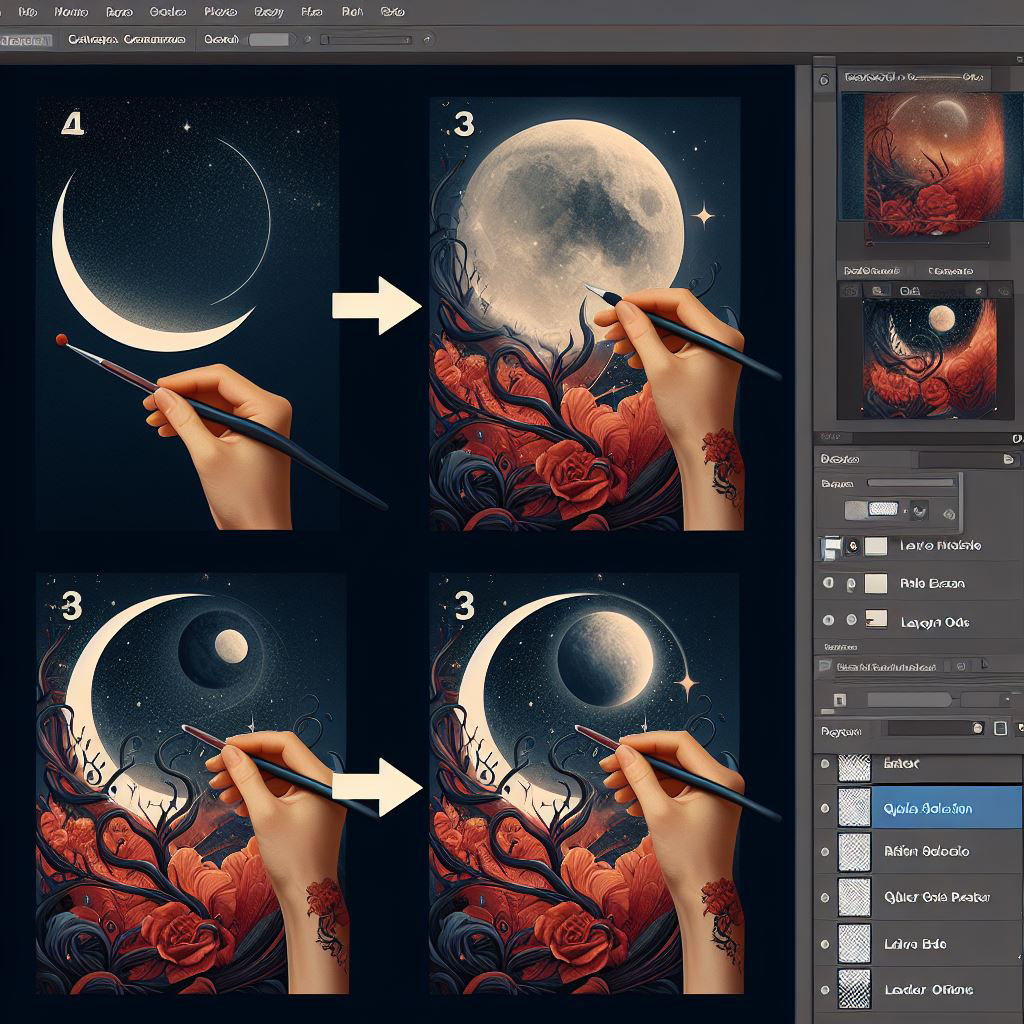
















Iruzkin bat idatzi