A edición de vídeos de YouTube pode ser a parte máis importante da posprodución. Se non podes unir as túas tomas con suavidade ou facer un corte para acadar o fotograma correcto, o teu vídeo aparecerá sen pulir e apagará os teus espectadores.
Non obstante, se estás a traballar cun orzamento axustado, é posible que non poidas pagar un software de edición de vídeo. Entón, que pode facer un comerciante sen editar software? Afortunadamente, YouTube ofrece un editor de vídeo baseado na web que é completamente gratuíto e accesible a través da súa plataforma.
YouTube Video Editor é unha ferramenta de edición moi sinxela, pero aínda pode permitirche cortar clips de calquera parte do teu vídeo, así que segue lendo para aprender a cortar os teus vídeos directamente na plataforma de vídeo.
Como usar o editor de vídeos de YouTube
1. Inicia sesión YouTube Studio
2. Na barra lateral esquerda, fai clic en "Vídeo"
3. Na sección Cargar, fai clic na miniatura do vídeo que queres editar. Edición de vídeos de YouTube
4. Na barra lateral esquerda, faga clic en Editor.
5. Recorta o comezo ou o final do teu vídeo. Edición de vídeos de YouTube
Se queres recortar o comezo ou o final do teu vídeo, selecciona Recortar, que está situado xunto ao temporizador do teu vídeo e xusto enriba do panel da liña de tempo.
A continuación, verás unha liña azul e branca nos lados da barra de tempo. Arrástraos para cortar partes do comezo ou do final do borrador que non queiras incluír na versión final. Fai clic en "Vista previa" para ver o teu vídeo editado e, se parece bo, fai clic en "Gardar".
6. Recorta os clips do medio do teu vídeo.
Se queres recortar un clip específico do medio do vídeo, selecciona Recortar. A continuación, no panel Cronoloxía, fai clic no inicio do clip que queres recortar e fai clic en Dividir
A continuación, no panel Cronoloxía, faga clic no final do clip que quere cortar e prema de novo en Dividir. Edición de vídeos de YouTube
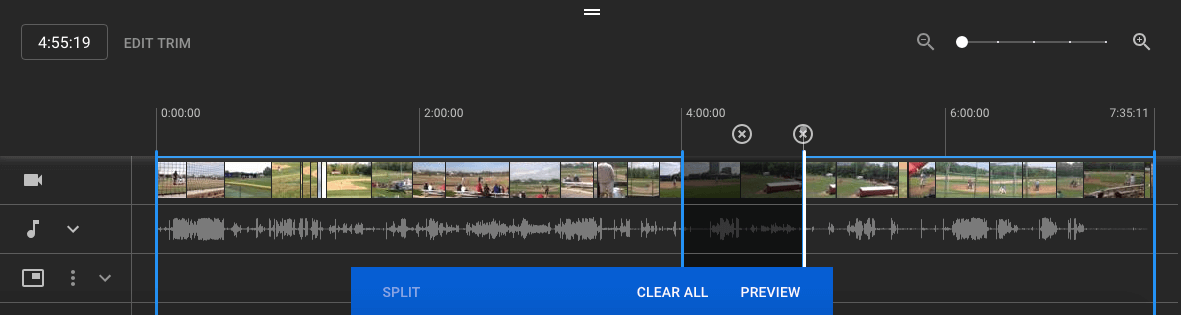
7. Engade unha pantalla final ao teu vídeo. Edición de vídeos de YouTube
Se queres que os teus espectadores poidan ver vídeos relacionados, listas de reprodución ou subscribirse á túa canle ao final do teu vídeo, fai clic en ENGADIR E FINALIZAR PANTALLA no panel da cronoloxía.


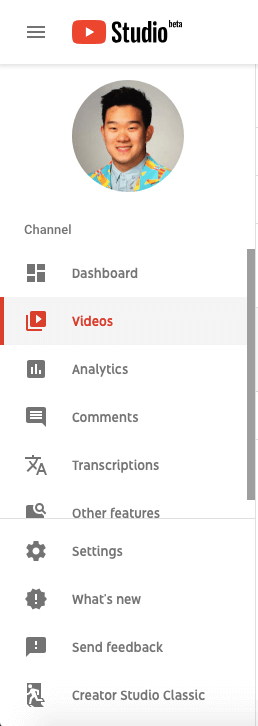
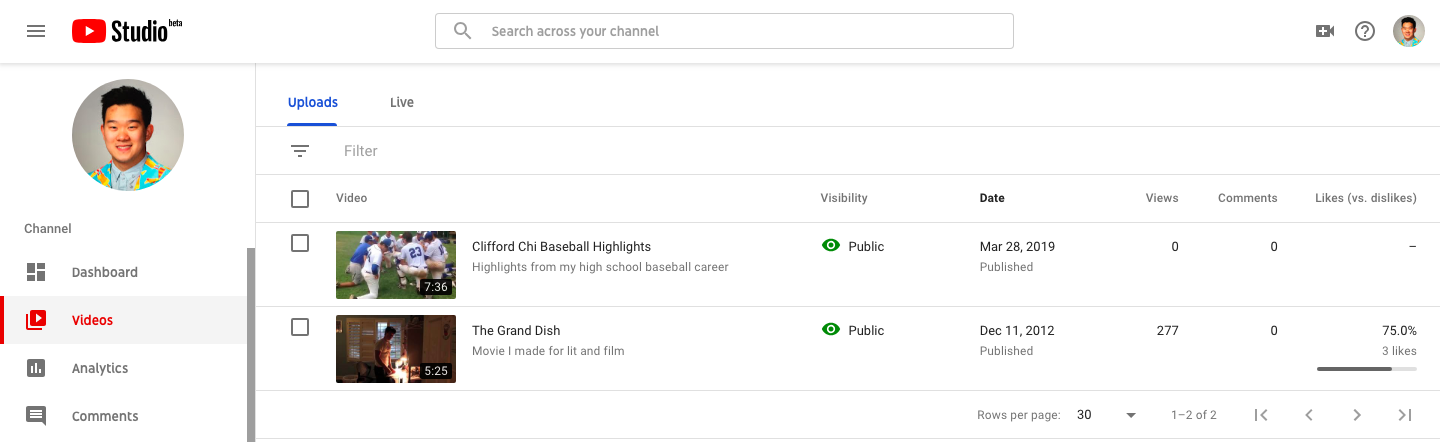
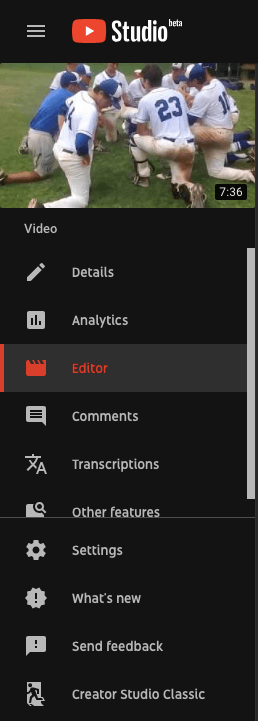
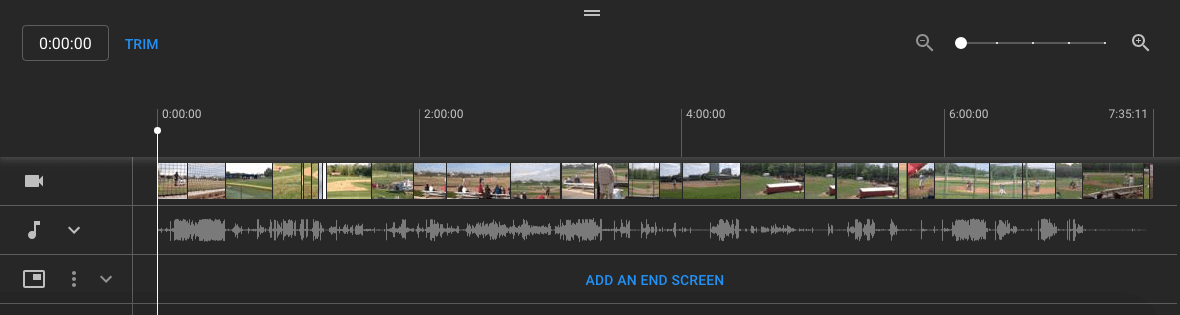
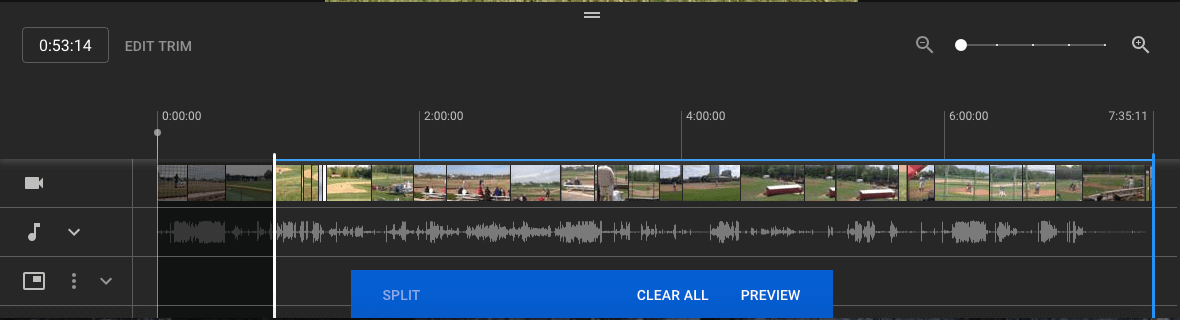
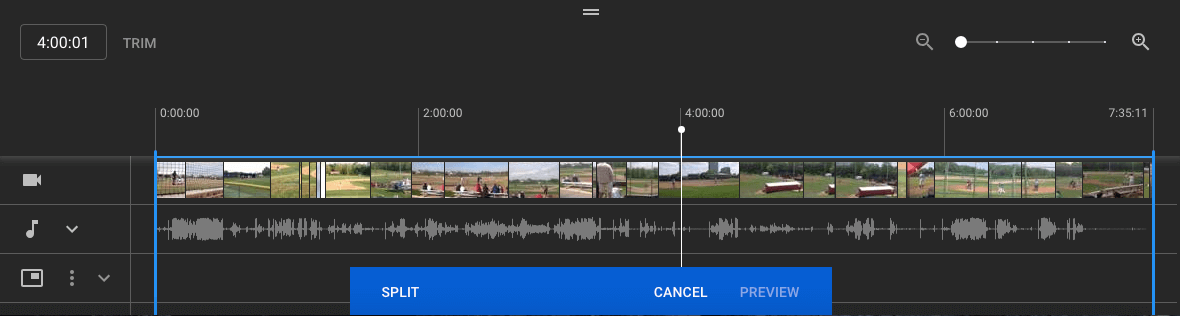
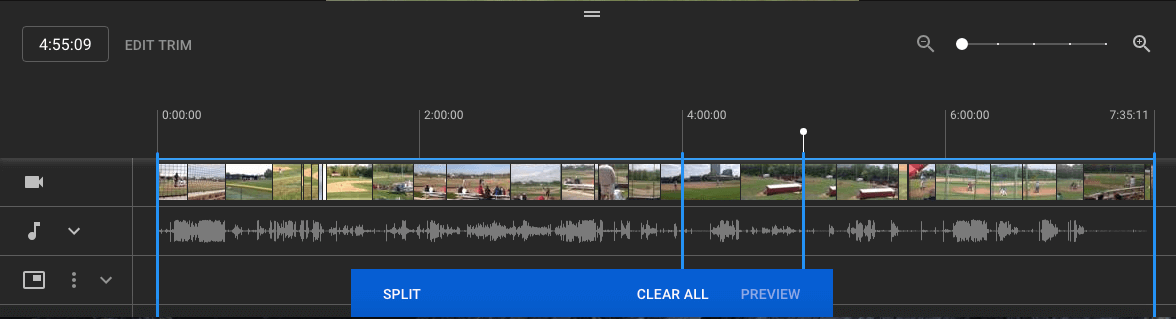
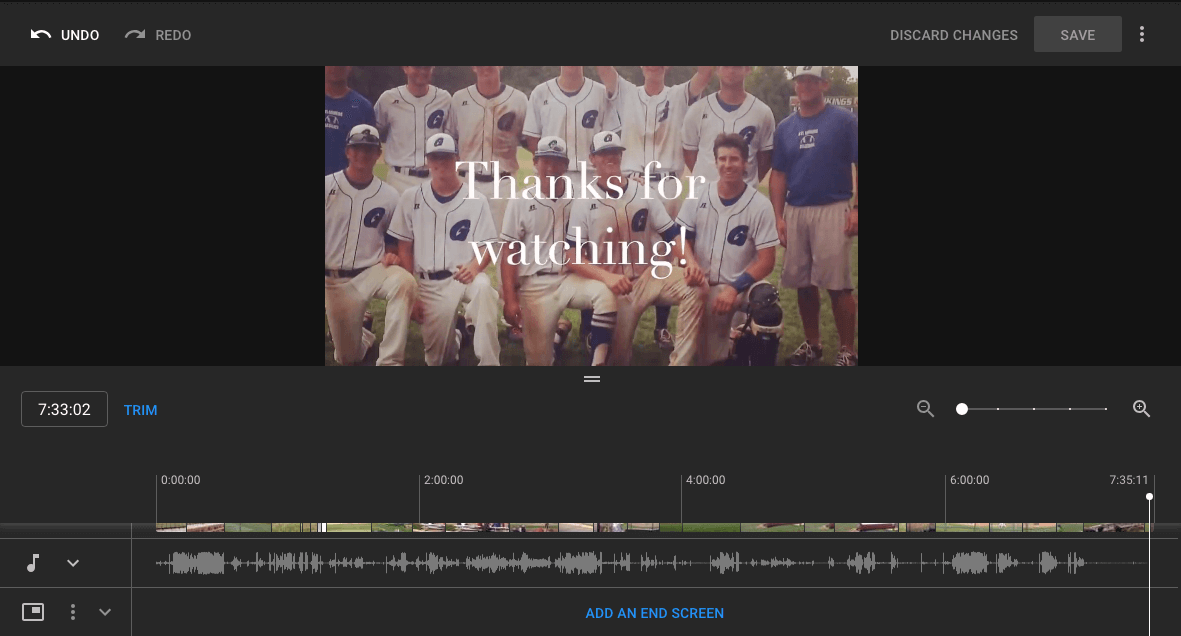





Deixe un comentario