A animación do logotipo é o proceso de introducir movemento ou cambios nos elementos visuais dun logotipo para facelo máis dinámico e atractivo. Pódese aplicar a diferentes partes dun logotipo, como texto, imaxes, cores e formas, e pode ter diversos graos de complexidade, que van desde animacións simples como o texto parpadeando ou cores esvaecidas, ata animacións complexas que inclúen obxectos en movemento ou interactivos. efectos.
A animación do logotipo é cada vez máis común. Entre os teléfonos intelixentes e o desenvolvemento xeral da tecnoloxía de internet, os logotipos son agora moito máis habituais nos espazos dixitais, e isto abre a porta a efectos visuais como a animación que non son posibles con produtos físicos. Por suposto, a crecente popularidade da animación do logotipo significa que cada vez máis marcas necesitarán dela para seguir sendo competitivas. Entón, aprender a animar un logotipo pode ser unha habilidade valiosa que levará o teu logotipo ao seguinte nivel.
Ao mesmo tempo, o software de animación tamén se fixo máis omnipresente, simplificado e intuitivo para soportar esta crecente base de usuarios. Entón, por moi técnica e complexa que poida parecer a animación do logotipo, incluso os principiantes agora poden crear animacións sinxelas pero eficaces.
Animación de logotipo en After Effects -
Paso 1. Prepara o teu ficheiro de logotipo.
De feito, comezaremos o noso tutorial sobre como animar un logotipo en Adobe Illustrator (ou software de deseño de logotipos similar). Isto é necesario para garantir que o noso ficheiro logotipo configurado para animación.
Aínda que o propio software de animación é ráster, os ficheiros do logotipo orixinal deben estar en formato vectorial. Isto permítelle cambialos sen danos para a calidade da imaxe (por exemplo, aumentar a escala dun logotipo ráster leva a pixelación), e isto será útil máis tarde cando se traballe con capas de formas.
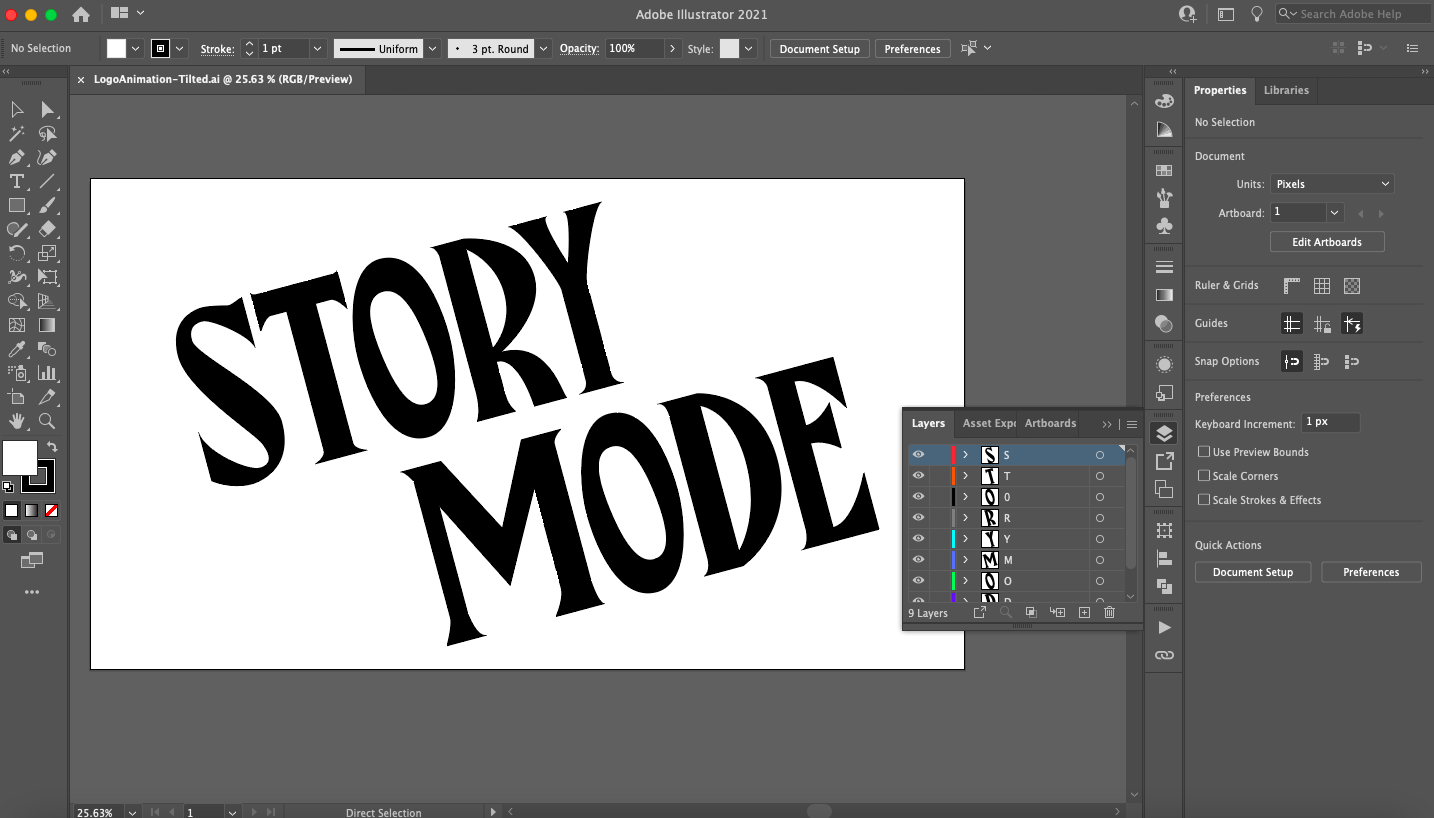
Asegúrate de que o teu logotipo estea separado en capas usando o panel Capas.
O logotipo tamén debe ter varias capas en lugar de agruparse nun só obxecto. Isto facilita a creación de animacións máis complexas animando partes individuais do logotipo. Podes crear novas capas usando o " Engadir unha nova capa" na parte inferior do panel Capas e, a continuación, copie e pegue partes do seu logotipo nelas.
Finalmente, dado que a animación é de natureza dixital, tamén traballamos con cores RGB. Se o teu ficheiro de Illustrator está configurado en CMYK, podes cambialo seleccionando o teu logotipo e navegando a Editar > Editar cores > Converter a RGB.
Cando estea listo, exporta o teu logotipo como un ficheiro vectorial en capas. Dado que os tipos de ficheiros de After Effects forman parte da familia de software Adobe, vou gardar o logotipo que creei como un ficheiro AI (Adobe Illustrator), pero hai varios tipos diferentes de ficheiros vectoriais para escoller se estás a usar outro software.
Paso 2: importa o teu logotipo en After Effects. Animación de logotipo
Abre After Effects. A interface pode parecer complicada a primeira vista, así que imos desglosar o básico:
- Barra de ferramentas : aquí podes acceder ao principal ferramentas gráficascomo a ferramenta Pluma, a ferramenta Tipo, etc.
- Panel do proxecto : Aquí é onde xestionas e organizas ficheiros multimedia para todo o proxecto.
- Fiestra de composición : Esta é unha xanela de vista previa de vídeo onde podes ver a animación da composición actual (moitas veces chamada composición) na que estás a traballar. As composicións son esencialmente escenas, cada unha coas súas propias liñas de tempo de animación separadas. Discutaremos as composicións con máis detalle na seguinte sección.
- Cronoloxía : Aquí é onde crearás a túa animación. Consta dunha liña de tempo literal á dereita (onde configurarás eventos de animación para que se executen na liña de tempo) e dunha área de deseño á esquerda (onde superpoñerás e editarás os atributos dos teus recursos multimedia).
- Panel de control : Aquí podes acceder a varias funcións de apoio, como información multimedia, opcións de parágrafo e aliñamento e bibliotecas de animacións e efectos visuais predefinidas integradas en After Effects.
Se non está seguro sobre unha ferramenta ou botón, ao pasar o rato por riba del, darase unha descrición.
Para importar un ficheiro de logotipo, simplemente arrástreo ao panel Proxecto ou seleccione Ficheiro" > « Importar " > « Ficheiro" . No seguinte cadro de diálogo, seleccione Importar medios como imaxes e capas combinadas .
Paso 3: configura a túa composición. Animación de logotipo.
Unha composición (comp) é un contedor que che permite compoñer, editar e aplicar animación a ficheiros multimedia. Unha produción máis grande, como unha película, conterá varias pistas organizadas nun panel do proxecto. Así que podes pensar nas pistas como unha única escena desa película, e cada pista terá a súa propia liña de tempo separada. No noso caso, unha animación de logotipo que dura menos de cinco segundos require moi poucas composicións.

Para personalizar a túa composición, arrastra os ficheiros multimedia ao lado esquerdo do panel da liña de tempo.
Comecemos cun fondo sinxelo. Fai clic co botón dereito no panel de deseño e selecciona " Crear " > « Sólido" . Como o meu logotipo é branco, escollín sólido cor negra, pero podes escoller calquera cor. Na seguinte xanela, ponlle o nome ao sólido (no meu caso "BG"), fai clic no botón " Fai tamaño ordenador" e seleccione " OK" . Agora arrastra o ficheiro do teu logotipo desde o panel Proxecto ata o panel Cronoloxía e deberías ver o teu logotipo previsualizado na xanela de composición. Se non, asegúrate de reorganizar as capas arrastrando o fondo sólido debaixo do ficheiro do logotipo.
Fai clic co botón dereito no ficheiro do logotipo no panel de deseño e selecciona Crear " > « Converte nunha composición de varias capas" . Isto converterá o teu ficheiro de logotipo nunha composición diferente (verás que a icona cambiou). Facendo dobre clic no ficheiro do logotipo, agora abrirase unha nova pestana e levarache a esta nova composición que contén todas as capas individuais que configuraches en Illustrator. Agora podes ver como funcionan as composicións: son esencialmente como subcartafoles.
Animación de logotipo
Se o desexa, pode converter cada unha destas capas en composicións separadas facendo clic co botón dereito e seleccionando Composición preliminar" . Isto dará a esta capa a súa propia liña de tempo de animación, aniñada dentro da composición anterior. E se queres animar todo o logotipo á vez, debes usar unha liña de tempo asociada á composición principal.
Con iso fóra do camiño, imos entender como funcionan estas liñas de tempo para a animación.
Paso 4: anima o logotipo usando fotogramas clave
After Effects (e a maioría do software de animación) funciona usando fotogramas clave. Os fotogramas clave son esencialmente marcadores que podes establecer na liña de tempo para determinar cando deberían producirse os estados de inicio e finalización da túa animación.
Por exemplo, imos comezar cunha animación moi sinxela: desvanecerse. Un obxecto ten atributos diferentes adxuntos a el, e os atributos que cambian durante un determinado período de tempo son esencialmente animación. Para ver estes atributos, fai clic na icona Expandir xunto ao logotipo seguido de propiedade "Converter" .
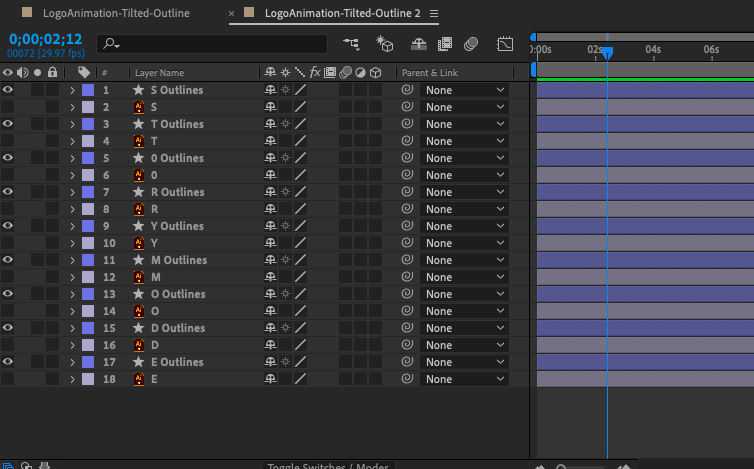
Cree fotogramas clave facendo clic na icona do cronómetro xunto a Propiedades no panel Cronoloxía.
Para unha animación esvaecida, quere traballar co atributo que mide a visibilidade dun obxecto: opacidade. A opacidade establécese ao 100% porque, por defecto, o logotipo é totalmente visible.
Fai clic na icona do cronómetro que está a carón da opción Opacidade e verás un diamante onde está establecido o marcador da cabeza de reprodución (a liña azul tenue que cruza a liña de tempo). Este é un fotograma clave, basicamente unha instantánea do valor actual dun atributo especificado. Move o fotograma clave facendo clic e arrastrándoo ata a marca de 2 segundos na liña de tempo. Arrastre o control deslizante de novo ata a marca de segundo 0, despois cree outro fotograma clave e configure a opacidade en 0%. Preme a barra de espazo para ver a animación na xanela de composición.
After Effects
Verás que creaches unha animación de fundido suave cambiando a opacidade de 0 % a 100 % en 2 segundos con só dous fotogramas clave. Así é como se fan todas as animacións en After Effects. Podes crear un fotograma clave inicial e un fotograma clave final a diferentes intervalos ao longo da liña de tempo, e After Effects calcula automaticamente as transicións de fotogramas necesarias para pasar do punto A ao punto B (tradicionalmente chamados fotogramas de interpolación no negocio da animación).
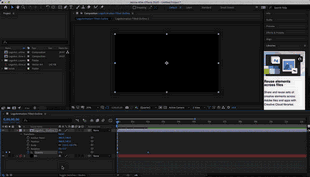
Créase unha animación sinxela e suave usando dous fotogramas clave para a propiedade Opacidade.
Podes ver que hai unha serie de atributos cos que podes traballar Transformar a propiedade, que aquí explicaremos brevemente. Non dubides en experimentar con fotogramas clave e modificalos para coñecer as súas capacidades de animación:
- Posición : Este atributo describe a posición do logotipo no espazo X, Y na pantalla de deseño e permite animar o movemento lineal.
- Escala : Este atributo describe o tamaño do logotipo (como porcentaxe do tamaño completo do ficheiro orixinal) e permítelle crear animacións de ampliación ou redución.
- Rotación : Este atributo describe a orientación en graos e permítelle crear animacións de rotación.
Asesoramento dun profesional :
Cando se trata de animar un logotipo, ten sentido traballar cara atrás (como fixemos co fundido), xa que a animación debería rematar no logotipo completo e acabado. Isto significa que debes crear fotogramas clave antes de cambiar nada para que teñas instantáneas dos valores dos atributos no seu estado predeterminado. A continuación, pode mover estes fotogramas clave ao punto final desexado na liña de tempo (por canto quere que dure a animación) e crear novos fotogramas clave para os cambios ao comezo da liña de tempo.
Paso 5. Anima o logotipo usando capas de forma.
Agora pasemos a técnicas de animación máis interesantes usando capas de formas. As capas de forma son obxectos que conteñen información de camiños, como puntos de ancoraxe e liñas de conexión (semellantes ás dos programas vectoriais), e manipulalas abre a porta a toda unha gama de posibilidades de animación máis aló Propiedades de transformación .
Como elixir a cor correcta para o teu logotipo?
Primeiro imos converter o logotipo nunha capa de forma. No panel Composición en capas (as capas creadas no paso 3), seleccione todas as súas capas, prema co botón dereito e seleccione " Crear " > « Crear formas a partir da capa vectorial" . Verás que cada capa está duplicada cunha estrela ao seu carón: esta é unha capa de forma. Aniñado baixo a capa de forma, atoparás Propiedade do contido Ademais de Transformar propiedade . Á dereita de Propiedades do contido tamén verás un botón " Engadir " , o que che permitirá seleccionar aínda máis atributos para animar.
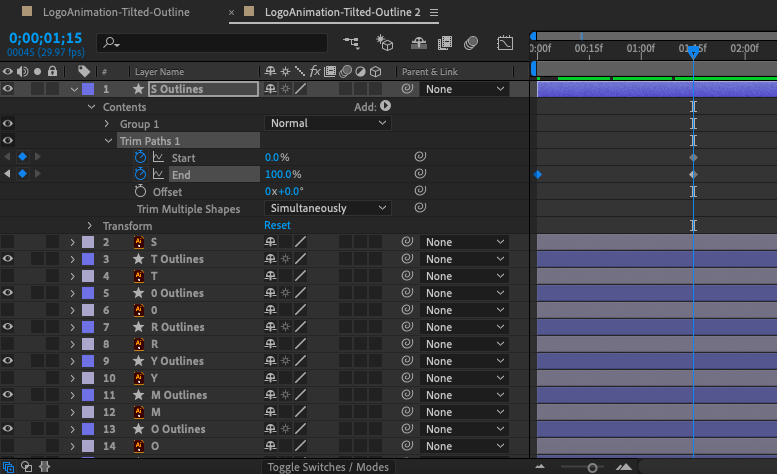
As capas de forma conteñen un botón Engadir (á dereita da propiedade Contido) que che permite engadir todo tipo de propiedades animadas, como camiños de recorte.
Escalar un obxecto en Adobe Illustrator
Recortar camiños
Para o meu logotipo, usei unha animación bastante común e útil usando a propiedade Recortar camiños. Para iso engadín "Camiños de recorte" usando o botón " Engadir " para as capas de forma de cada letra, estableza o fotograma clave do atributo Fin en 0% ao comezo da liña de tempo e 100% despois de aproximadamente 1 segundo. Como podes ver, o contorno das letras parece estar debuxado por unha man invisible en tempo real.

Usar a propiedade Recortar camiños permítelle animar liñas para que se debuxen en tempo real.
Ademais, quería engadir algunha animación de acento ao fondo. Como traballo en branco e negro, escollín un efecto de túnel en bucle que lembra a Zona Crepúsculo. Para iso, usei a ferramenta de polígonos do panel Ferramentas para debuxar unha forma no centro da miña composición, creando unha nova capa de forma.
Despois engadín unha propiedade Repetidor, centrei a posición e aumentei o número de copias. Isto duplica a forma, creando un túnel aparentemente interminable. Ao axustar a escala aumenta o espazo entre cada copia, e cambiar a rotación orienta as copias en diferentes direccións para interese visual.
Finalmente, para darlle sabor, fixen un desfase de 0 ao comezo da liña de tempo e posteriormente configurei un valor negativo na liña de tempo.
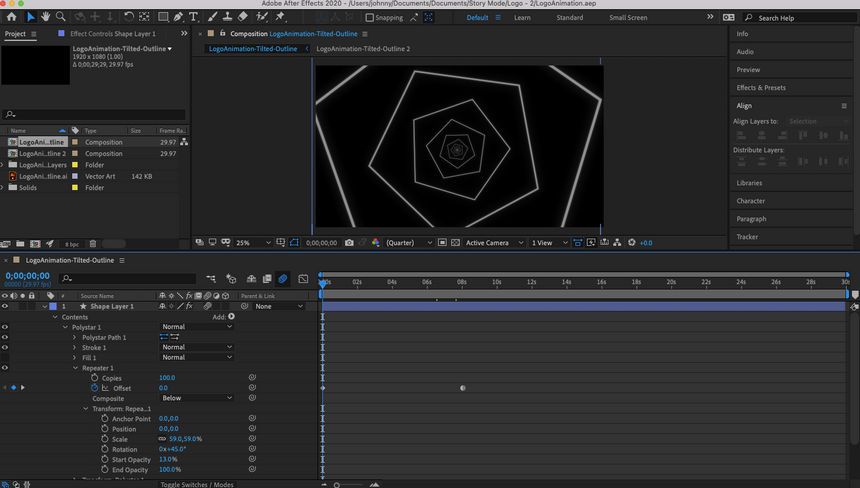
Usando unha capa de forma poligonal e a propiedade Repetidor, puiden crear un fondo animado.
Probablemente adiviñaches que hai moitas opcións para as capas de formas. É certo: hai cursos completos en liña sobre o tema dedicados ao tema, e debes dedicar tempo a experimentar, practicar e aprender.
Tampouco podo dicirche cal é o teu estilo de animación logotipo ou que ferramentas específicas animacións que necesitarás para conseguir este estilo. Non obstante, podo darche consellos sobre como descubrilo por ti mesmo. Busca inspiración noutros logotipos animados, como os teus competidores, as marcas que admiras e/ou sitios como Pinterest ou Dribbble, como fixeches cando creaches o logotipo orixinalmente.
Descubrirás que unha vez que comeces a analizalos usando o teu novo coñecemento sobre como animar un logotipo, moitos deles baséanse en simples manipulacións con formas e transformacións (mesmo aquelas que se superpoñen claramente con efectos estilizados avanzados). Unha vez que atopes algunhas que che gusten, podes traballar cara atrás en After Effects para tentar facer enxeñería inversa desas animacións para practicar.
Paso 6: Establece a hora.
Falemos do tempo, que describe o ritmo dos fotogramas de animación ao longo da animación. Podes ver unha representación visual do tempo indo ao Editor de gráficos. Para iso, faga clic na icona do gráfico (etiquetado como Editor de gráficos cando pasa o rato sobre ela) na parte superior do panel da liña de tempo e isto cambiará a liña de tempo a un gráfico de liñas.
Se fai clic nun dos atributos do fotograma clave, verá unha liña recta dun fotograma clave ao seguinte. Agora mesmo, xa que só estabamos a fotogramas clave dos puntos de inicio e final, deixamos After Effects para facer o tempo. Sen dirección, After Effects move cada fotograma da animación de xeito uniforme, resultando unha liña perfectamente recta.

O editor de gráficos mostra o tempo de fotogramas clave como se mostra no gráfico de liñas.
Non obstante, o cambio intencionado no tempo é o que dá á animación unha sensación de realismo. Por exemplo, nunha animación de balón que rebota, a pelota móvese máis lentamente á altura do rebote e máis rápido a medida que se achega ao chan debido ao impulso e á gravidade. Noutras palabras, non se move á mesma velocidade durante toda a animación, e se o fixese, destacaría como un robot.

As ferramentas de Bezier, situadas na parte inferior do editor de gráficos, permítenche axustar a curvatura da liña do gráfico.
Converte fotogramas clave en Auto Bezier
O editor de gráficos permítelle axustar o tempo da súa propia animación usando as chamadas asas de Bezier para transformar unha liña gráfica nunha curva. Na esquina inferior dereita do editor de gráficos, verás algunhas iconas de puntos cadrados unidas ás liñas: estas son ferramentas de Bezier.
Fai clic nun dos fotogramas clave e pasa o rato sobre as ferramentas de Bezier ata atopar o etiquetado como " Converte fotogramas clave a Auto Bezier" . Cando fas clic neste, verás que aparece un marcador amarelo no gráfico. Arrastrando este controlador fará que a liña se doble e isto cambiará o tempo da túa animación. Cando a curva é máis pronunciada, os fotogramas reproduciranse máis rápido, e onde a curva é máis suave, os fotogramas reproduciranse máis lentamente.
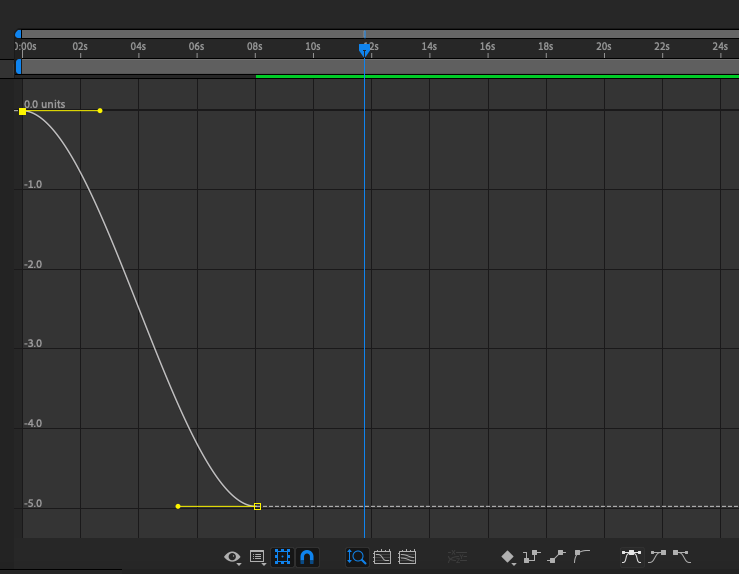
Unha curva máis nítida corresponde a unha sincronización máis rápida e unha curva máis suave corresponde a unha sincronización máis lenta.
Para comprender de verdade os matices do axuste do seu propio tempo require experiencia de animación, polo que axustar manualmente as curvas de Bezier é un tema máis avanzado. Nesta guía para principiantes, recomendo usar a ferramenta Bezier Fácil facilidade (que aplica unha curva automática ao fotograma clave que seleccione) para todos os intervalos de tempo de animación. Podes aplicar Fácil facilidade a un fotograma clave fóra do editor de diagramas seleccionando o fotograma clave e facendo clic co botón dereito.
Paso 7: exporta o teu logotipo.
Cando estea listo para exportar o seu logotipo animado acabado, seleccione " Ficheiro" > « Exportar" > « Engade Adobe Media Encoder á cola" . After Effects exporta por defecto ficheiro no formato mp4, que é adecuado para vídeo. Como queremos crear un ficheiro de imaxe compartible do noso logotipo, exportarémolo como GIF animado. Na xanela do codificador multimedia, faga clic na frecha situada ao lado da liña azul de texto resaltada baixo a palabra "Formato" e seleccione " GIF animado" . Tamén pode definir o cartafol de destino para o ficheiro rematado facendo clic no texto azul baixo as palabras "Ficheiro de saída".
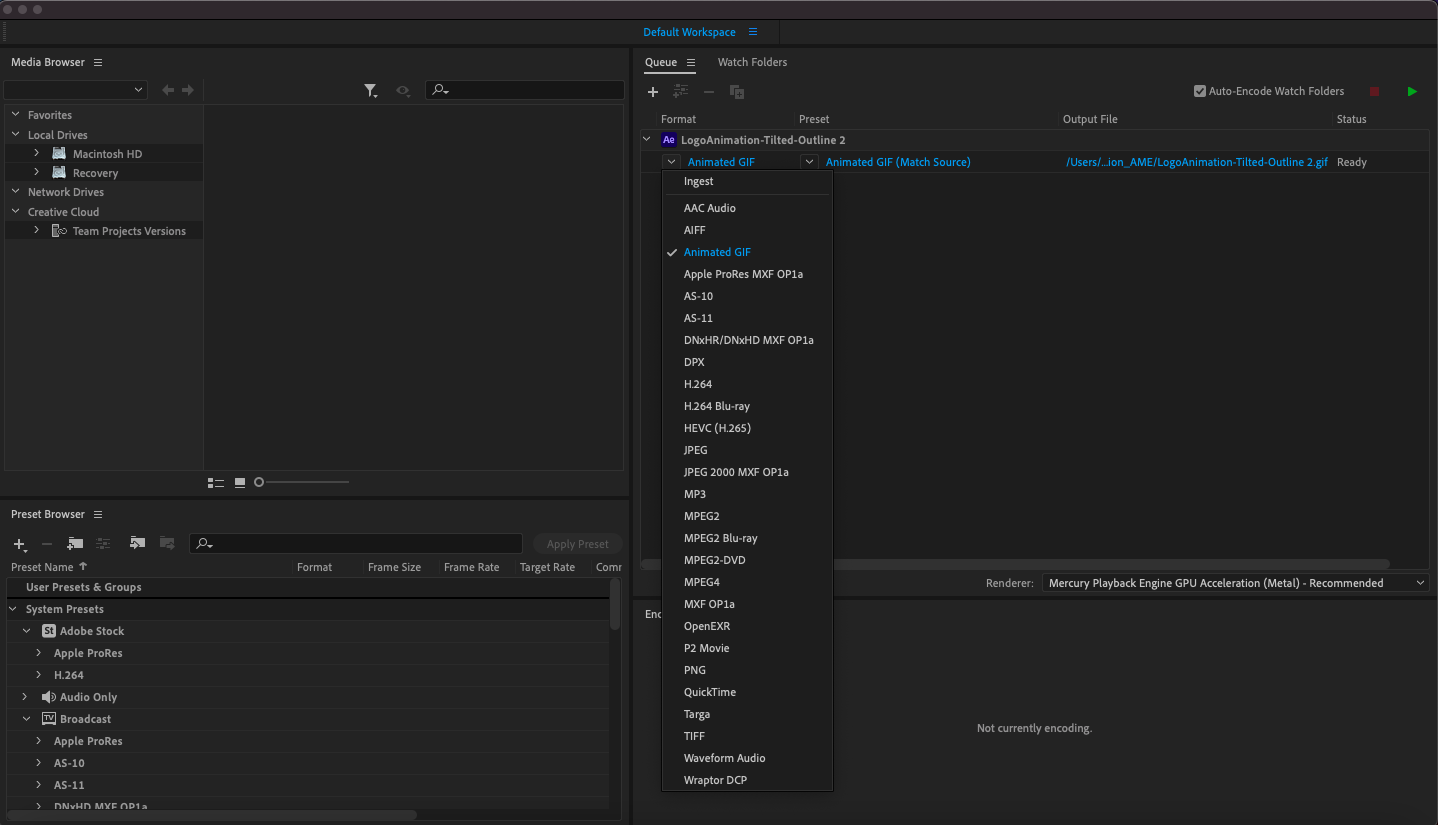
Para exportar un ficheiro, vai a Ficheiro > Exportar > Engadir á cola de Adobe Media Encoder e selecciona Gif animado na lista despregable da columna Formato.
Fai dobre clic no texto azul resaltado debaixo do predefinido para abrir a xanela Opcións de exportación. Hai algunhas opcións que quererás ver para reducir o tamaño do teu ficheiro: Calidade (axusteino a 20), Velocidade de fotogramas (axusteino a 10, aínda que recoméndanse velocidades de fotogramas (fps) máis altas para o vídeo) e Duración, que é a barra azul baixo a vista previa (recortei a miña a 4 segundos). Seleccione OK, para pechar esta xanela.
Cando remates, selecciona a icona de reprodución verde na esquina superior dereita de Media Encoder e o teu ficheiro amosarase no cartafol de destino escollido. Isto é todo: animación do logotipo rematada!
Da vida á túa marca coa animación do logotipo.
-
A animación do logotipo é algo máis que unha tendencia popular que as marcas están obrigadas a seguir. Tamén hai unha maxia innegable na animación do logotipo, e é unha boa forma de crear un momento de pracer visual para todos os que interactúan coa túa marca. E, por sorte, o software de animación evolucionou para que case calquera persoa, independentemente da súa habilidade, poida engadir un pouco desa maxia ao seu propio logotipo.
Dito isto, aínda que este tutorial está pensado para comezar cos conceptos básicos da animación de logotipos, é necesario moito ensaio e erro, práctica e experimentación para obter algo máis aló da animación básica. Se necesitas unha animación de logotipos realmente especial, vale a pena o investimento dun animador de logotipos profesional.


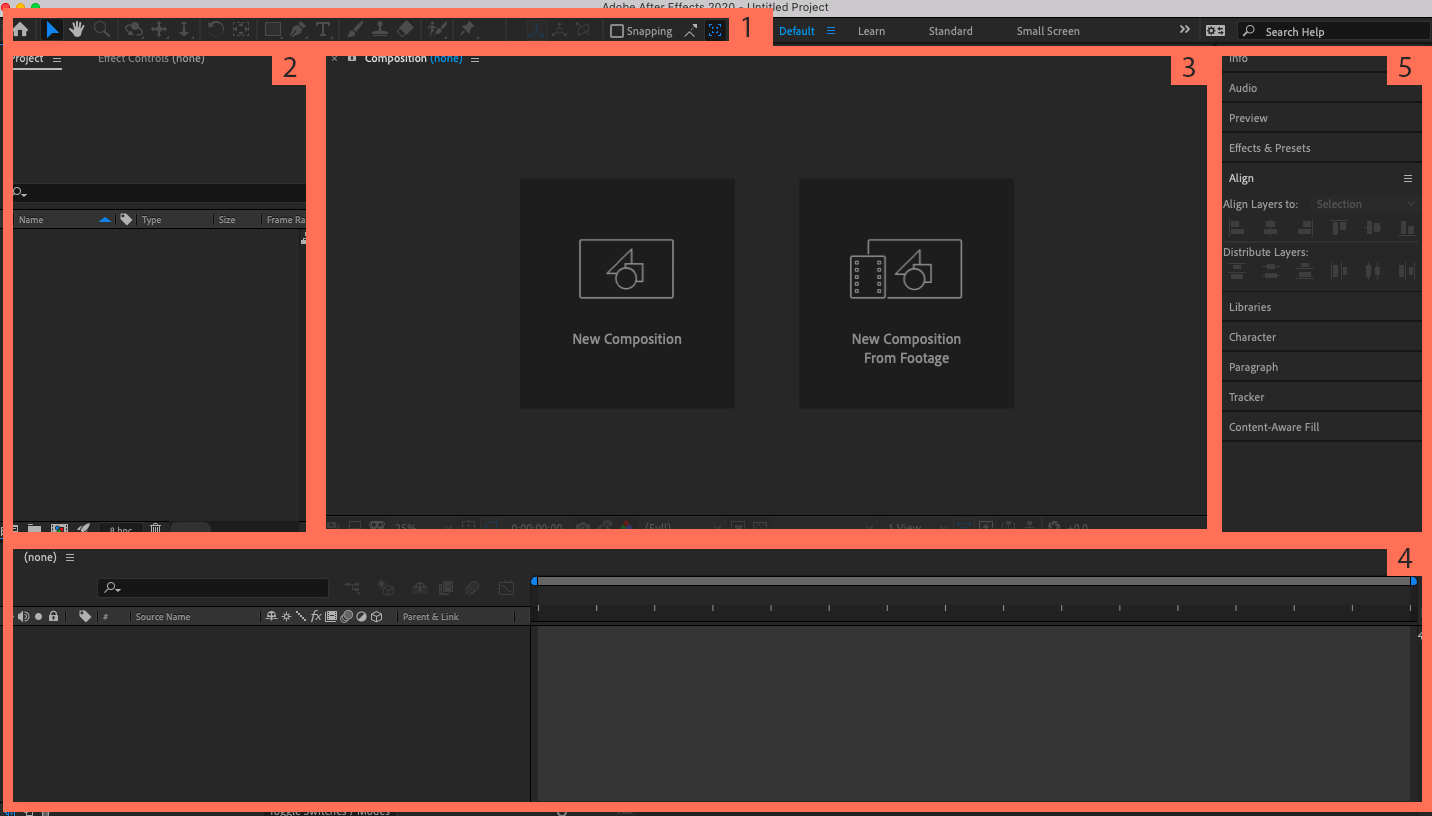






Deixe un comentario