Hogyan lehet eltávolítani a hátteret a Photoshopban (Photoshop)?
A Photoshop számos különféle módszert kínál a nem kívánt háttér eltávolítására a képről. Egyszerű hátterekhez használja a szabványos eszközt Varázspálca a háttér kiemelése és eltávolítása több mint megfelelő lehet.
Bonyolultabb hátterekhez használhatja a " radír a háttér" . Ez az eszköz kiválaszt egy színt az ecset közepén, majd eltávolítja a „festéssel” azonos színű képpontokat. Mintha savval festene. Hadd mutassam meg, hogyan működik.
Animált GIF a Photoshopban. Hogyan kell csinálni?
1. Nyissa meg a képet. Hogyan lehet eltávolítani a hátteret a Photoshopban (Photoshop)?
Kezdje a kép rögzítésével, amelyről el szeretné távolítani a hátteret. Ezt a képet fogom használni, mert az egyszerűtől a bonyolultabbig terjedő területei vannak.
2. Válassza a Háttérradír lehetőséget
Válassza ki a Background Eraser eszközt a panelen Photoshop eszközök. Lehet, hogy a Radír eszköz alatt rejtőzik. Ha igen, egyszerűen kattintson és tartsa lenyomva a Radír eszközt a megnyitásához. Hogyan lehet eltávolítani a hátteret a Photoshopban (Photoshop)?
3. Állítsa be a szerszám paramétereit. Hogyan lehet eltávolítani a hátteret a Photoshopban (Photoshop)?
A képernyő tetején található Eszközbeállítások sávban válassza ki a Kemény kerek ecsetet. A legmegfelelőbb ecsetméret attól függ, hogy milyen képen dolgozik. Használj szögletes zárójelet ( [vagy ]) az ecset méretének gyors megváltoztatásához.
Ezután a Tool Options Bar beállításaiban Mintavétel к Continuous-Ban Korlátok к Find Edgesи Tolerancia valahol a kettő között 20-25%jó kiindulópont.
Megjegyzés. Az alacsony tűréshatár a radírt olyan területekre korlátozza, amelyek nagyon hasonlítanak a választott színhez. A nagyobb tolerancia kibővíti a radír által kiválasztott színtartományt.
4. Kezdje el a mosást. Hogyan lehet eltávolítani a hátteret a Photoshopban (Photoshop)?
Vigye az ecsetet a háttérbe, és kezdje el a törlést. Egy ecset méretű kört kell látnia, közepén egy kis szálkereszttel. A szálkereszt mutatja a "forró pontot", és eltávolítja ezt a színt bárhol, ahol megjelenik az ecset területén. Ezenkívül intelligens színkivonást hajt végre az előtérben lévő objektumok széleiből, hogy eltávolítsa a "színes szellemképeket", amelyek egyébként láthatóak lehetnek, ha egy előtérben lévő objektumot egy másik háttérre helyeznek.
Megjegyzés: a példaképhez igazából elég magasat használtam belépés, mint az ajánlott magasabb 20-25%, az objektum mögötti kék szín széles skálája miatt.
Törléskor nagyítsa ki a munkaterületet, és próbálja meg, hogy a szálkereszt ne fedje át az előtér szélét. Valószínűleg bizonyos helyeken csökkentenie kell az ecset méretét, hogy elkerülje az előtér objektum egy részének véletlen törlését.
5. Az effektív határérték és a mintavételi beállítások kiválasztása
Annak ellenére, hogy kisebb kefét használtam a hajhoz és a nyakhoz, a háttér radírnak sikerült kivájnia néhány darabot a hajból és az ingből. Hogyan lehet eltávolítani a hátteret a Photoshopban (Photoshop)?
Az előtér képének azon részein, amelyek színei megegyeznek a háttérrel (például ez), szükség lehet a módosításra mintavétel и korlátokat . Ezen a képen átváltottam minta: egyszer , telepítette az én korlátokat a, Discontinguousа belépés - on 30%.
Mintavétel: után választható színminták a szálkereszt alatt csak egy pillanat a gomb megnyomása , és nem történik újramintavételezés az ecset mozgatásakor. Paraméter Nem összefüggő A Limit lehetővé teszi az összes képpont törlését, amely megfelel a törölni kívánt színnek. Ez lehetővé tette, hogy a hajszálak közé kerüljek anélkül, hogy lecsupaszítottam volna őket.
Jó esély van rá, hogy egy háttér-eltávolító eszköz elegendő a feladat elvégzéséhez.
6. Gyors maszk vagy toll eszköz. Hogyan lehet eltávolítani a hátteret a Photoshopban (Photoshop)?
Bár eltávolítjuk a hátteret a mi példakép főleg egyszerű a meglehetősen szilárd háttér miatt, az előtérben lévő témánk elkerülhetetlenül vannak olyan területei, amelyek nem homályosodnak el megfelelően, ha az előtér széleihez közel dolgozunk.
Példánkban az előtér és a háttér a világítás miatt hasonló színűek. Ezt a legegyszerűbb módja a Photoshop Pen Tool használatával javítani. Csak egy kis területet kell kijavítanom, ezért a tollal tiszta kijelölést készítek, és eltávolítom a nem kívánt hátteret.
Következtetés
Ha olyan alapképpel dolgozik, ahol elegendő vizuális kontraszt van a téma és a háttér között, akkor valószínűleg csak a Háttérradír eszközt használhatja.
Az összetettebb képekhez valószínűleg eszközök, minták és tűrések kombinációjára, valamint alkalmankénti kézi módosításokra lesz szükség. Vannak esetek, amikor nincs vizuális különbség az előtér és a háttér között. Ezt a különbséget kézzel kell megadnunk.
És ne felejtse el, hogy ha új háttér hozzáadása nélkül menti el a képet, akkor az átláthatóság megőrzése érdekében PNG formátumban kell mentenie.

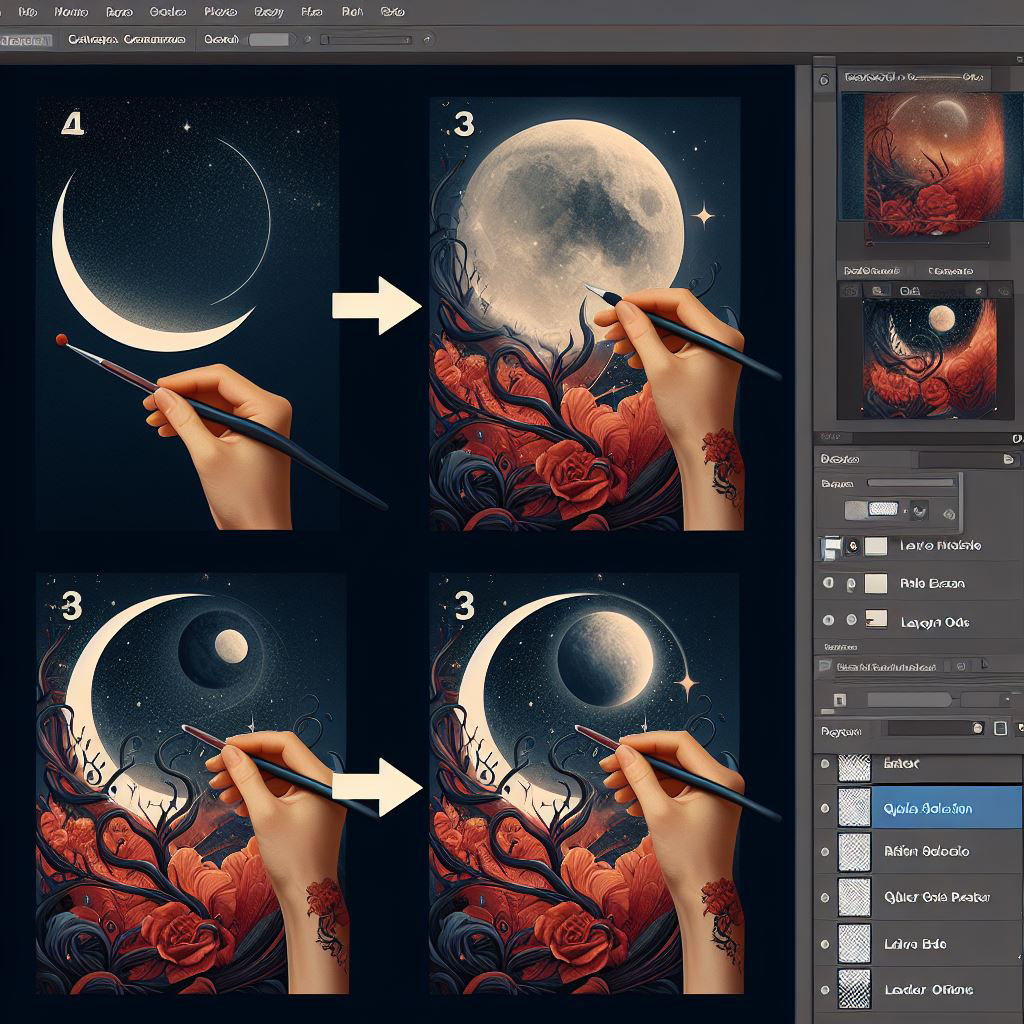
















Szólj hozzá!