Ինչպե՞ս հեռացնել ֆոնը Photoshop-ում (Photoshop):
Photoshop-ն առաջարկում է նկարներից անցանկալի ֆոն հեռացնելու բազմաթիվ տարբեր մեթոդներ: Պարզ նախադրյալների համար օգտագործեք ստանդարտ գործիքը Magic Wand ֆոնն ընդգծելու և հեռացնելու համար կարող է ավելի քան համարժեք լինել:
Ավելի բարդ նախադրյալների համար կարող եք օգտագործել « Ռետին համար ֆոն» . Այս գործիքը ընտրում է գույնը վրձնի կենտրոնում և այնուհետև հեռացնում է նույն գույնի պիքսելները, ինչ դուք «նկարում եք»: Դա նման է թթվով նկարելուն: Թույլ տվեք ցույց տալ, թե ինչպես է այն աշխատում:
Անիմացիոն GIF Photoshop-ում: Ինչպե՞ս դա անել:
1. Բացեք ձեր պատկերը: Ինչպե՞ս հեռացնել ֆոնը Photoshop-ում (Photoshop):
Սկսեք նկարել այն պատկերը, որից ցանկանում եք հեռացնել ֆոնը: Ես կօգտագործեմ այս պատկերը, քանի որ այն ունի տարածքներ, որոնք տատանվում են պարզից մինչև ավելի բարդ:
2. Ընտրեք Background Eraser
Վահանակից ընտրեք Background Eraser գործիքը Photoshop գործիքներ. Այն կարող է թաքնված լինել Ռետին գործիքի տակ: Եթե այո, պարզապես սեղմեք և պահեք Eraser գործիքը՝ այն բացելու համար: Ինչպե՞ս հեռացնել ֆոնը Photoshop-ում (Photoshop):
3. Կարգավորեք գործիքի պարամետրերը: Ինչպե՞ս հեռացնել ֆոնը Photoshop-ում (Photoshop):
Էկրանի վերևի մասում գտնվող Գործիքների ընտրանքների տողից ընտրեք կոշտ կլոր վրձինը: Խոզանակի ամենահարմար չափը կախված է այն պատկերից, որի վրա աշխատում եք: Օգտագործեք քառակուսի փակագիծ ( [կամ ]) արագ փոխելու խոզանակի չափը:
Այնուհետև Գործիքների ընտրանքների բարում Նմուշառում к ContinuousՄեջ Limits к Find Edgesи Հանդուրժողականություն ինչ-որ տեղ միջև 20-25%լավ մեկնարկային կետ է:
Նշում. Ցածր հանդուրժողականությունը սահմանափակում է ռետինը այն տարածքներով, որոնք շատ նման են ձեր ընտրած գույնին: Ավելի բարձր հանդուրժողականությունը ընդլայնում է ձեր ռետինի ընտրած գույների շրջանակը:
4. Սկսեք լվանալ: Ինչպե՞ս հեռացնել ֆոնը Photoshop-ում (Photoshop):
Ձեր վրձինը բերեք հետին պլան և սկսեք ջնջել: Դուք պետք է տեսնեք խոզանակի չափ շրջանակ, որի կենտրոնում փոքր խաչմերուկ է: Խաչմերուկը ցույց է տալիս «թեժ կետը» և հեռացնում այդ գույնը, որտեղ էլ որ այն հայտնվի խոզանակի տարածքում: Այն նաև իրականացնում է գույների խելացի արդյունահանում ցանկացած առաջին պլանի օբյեկտների եզրերից՝ հեռացնելու «գունավոր ուրվականը», որը հակառակ դեպքում կարող է տեսանելի լինել, եթե առաջին պլանի օբյեկտը դրվի այլ ֆոնի վրա:
Նշում: օրինակի պատկերի համար ես իրականում օգտագործեցի բավականին բարձր ընդունելություն, քան առաջարկված ավելի բարձր 20-25%, այս օբյեկտի հետևում կապույտի լայն շրջանակի պատճառով:
Ջնջելիս մեծացրեք աշխատանքային տարածքը և աշխատեք այնպես անել, որ խաչմերուկները չհամընկնեն առաջին պլանի եզրին: Հավանաբար, որոշ տեղերում ստիպված կլինեք նվազեցնել վրձնի չափը, որպեսզի խուսափեք առաջին պլանի օբյեկտի մի մասը պատահաբար ջնջելուց:
5. Արդյունավետ սահմանաչափի և նմուշառման կարգավորումների ընտրություն
Թեև ես ավելի փոքր խոզանակ էի օգտագործում մազերի և պարանոցի համար, ֆոնային ռետինը, այնուամենայնիվ, կարողացավ հեռացնել մազերից և վերնաշապիկից մի քանի կտոր: Ինչպե՞ս հեռացնել ֆոնը Photoshop-ում (Photoshop):
Առաջին պլանի պատկերի այն հատվածների համար, որոնք կիսում են գույները ֆոնի հետ (ինչպես այս մեկը), դուք կարող եք հարմարեցնել նմուշ и սահմանները . Այս պատկերում ես անցել եմ նմուշ՝ մեկ անգամ , տեղադրեց իմ սահմանները վրա, Discontinguousа ընդունելություն - մասին 30%.
Նմուշառում` հետո ընտրովի գունավոր նմուշներ խաչմերուկի տակ ընդամենը մի պահ կոճակը սեղմելու համար և խոզանակը երկայնքով տեղափոխելիս այն չի կրկնօրինակում: Պարամետր Անջատիչ Սահմանաչափը թույլ է տալիս ջնջել ձեր ջնջվող ընտրված գույնին համապատասխանող բոլոր պիքսելները: Սա թույլ տվեց ինձ անցնել մազերի թելերի միջև՝ առանց դրանք մերկացնելու:
Մեծ հավանականություն կա, որ ֆոնի հեռացման գործիքը կարող է լինել այն ամենը, ինչ անհրաժեշտ է ձեր առաջադրանքն ավարտելու համար:
6. Արագ դիմակ կամ գրիչ գործիք: Ինչպե՞ս հեռացնել ֆոնը Photoshop-ում (Photoshop):
Թեեւ ֆոնը հեռացնելով մեր օրինակ պատկեր հիմնականում պարզ, բավականին ամուր ֆոնի պատճառով, մեր առաջին պլանի առարկայի անխուսափելիորեն կան հատվածներ, որոնք պատշաճ կերպով չեն մշուշվում, երբ մենք աշխատում ենք առաջին պլանի եզրերին մոտ:
Մեր օրինակում լուսավորության շնորհիվ առաջին պլանն ու հետին պլանը նման գույներ ունեն: Սա շտկելու ամենադյուրին ճանապարհը Photoshop-ում Pen Tool-ի օգտագործումն է: Ես ունեմ միայն մի փոքր տարածք, որը ես պետք է դիպչեմ, այնպես որ ես կօգտագործեմ գրիչը մաքուր ընտրություն ստեղծելու և ցանկացած անցանկալի ֆոն հեռացնելու համար:
Ամփոփում
Եթե դուք աշխատում եք թեմայի և ֆոնի միջև բավարար տեսողական հակադրություն ունեցող հիմնական պատկերի հետ, հավանաբար կկարողանաք օգտագործել միայն Background Eraser գործիքը:
Ավելի բարդ պատկերները, հավանաբար, կպահանջեն գործիքների, նմուշների և հանդուրժողականությունների համադրություն, ինչպես նաև երբեմն ձեռքով ճշգրտումներ: Լինում են դեպքեր, երբ տեսողական տարբերություն չկա առաջին պլանի և հետին պլանի միջև: Մենք պետք է ձեռքով մուտքագրենք այս տարբերությունը:
Եվ մի մոռացեք, որ եթե պատկերը պահպանում եք առանց նոր ֆոն ավելացնելու, ապա ձեզ անհրաժեշտ կլինի պահպանել այն որպես PNG՝ թափանցիկությունը պահպանելու համար:

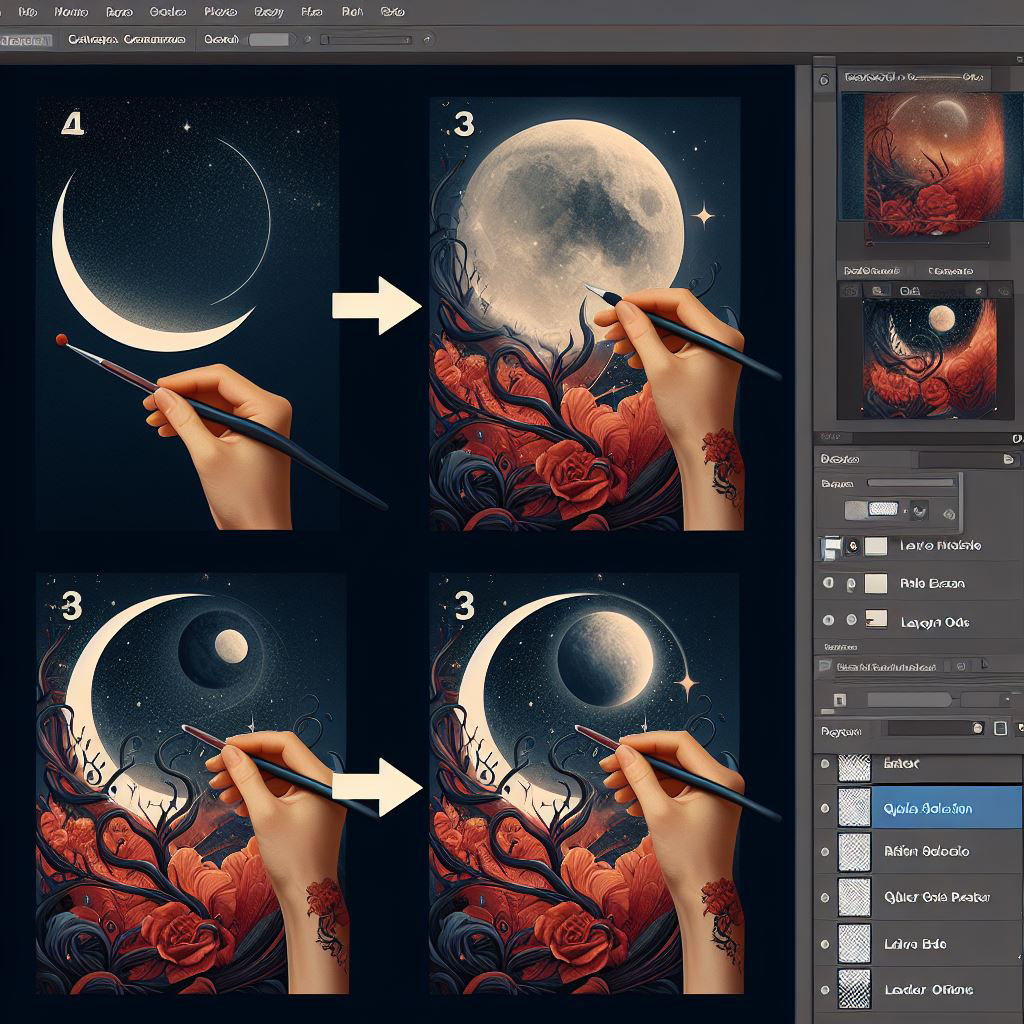
















Թողնել մեկնաբանություն