Come rimuovere lo sfondo in Photoshop (Photoshop)?
Photoshop offre molti metodi diversi per rimuovere lo sfondo indesiderato da un'immagine. Per sfondi semplici utilizzare lo strumento standard Bacchetta magica per evidenziare e rimuovere lo sfondo potrebbe essere più che adeguato.
Per sfondi più complessi, puoi utilizzare il comando " gomma per sfondo" . Questo strumento seleziona un colore al centro del pennello e quindi rimuove i pixel dello stesso colore mentre "dipingi". È come dipingere con l'acido. Lascia che ti mostri come funziona.
GIF animate in Photoshop. Come farlo?
1. Apri la tua immagine. Come rimuovere lo sfondo in Photoshop (Photoshop)?
Inizia catturando l'immagine da cui desideri rimuovere lo sfondo. Utilizzerò questa immagine perché presenta aree che vanno da semplici a più complesse.
2. Selezionare Gomma per sfondo
Seleziona lo strumento Gomma per sfondo dal pannello Strumenti di Photoshop. Potrebbe essere nascosto sotto lo strumento Gomma. In tal caso, fai semplicemente clic e tieni premuto lo strumento Gomma per aprirlo. Come rimuovere lo sfondo in Photoshop (Photoshop)?
3. Configurare i parametri dello strumento. Come rimuovere lo sfondo in Photoshop (Photoshop)?
Dalla barra delle opzioni degli strumenti nella parte superiore dello schermo, seleziona il Pennello tondo duro. La dimensione del pennello più appropriata dipende dall'immagine su cui stai lavorando. Utilizza la parentesi quadra ( [o ]) per modificare rapidamente la dimensione del pennello.
Quindi nel set della barra delle opzioni degli strumenti Campionamento к ContinuousIn Limiti к Find Edgesи Tolleranza da qualche parte tra 20-25%è un buon punto di partenza.
Nota. Una tolleranza bassa limita la gomma ad aree molto simili al colore scelto. Una tolleranza più elevata espande la gamma di colori selezionati dalla gomma.
4. Inizia il lavaggio. Come rimuovere lo sfondo in Photoshop (Photoshop)?
Porta il pennello sullo sfondo e inizia a cancellare. Dovresti vedere un cerchio delle dimensioni di un pennello con un piccolo mirino al centro. Il mirino mostra il "punto caldo" e rimuove quel colore ovunque appaia all'interno dell'area del pennello. Esegue inoltre un'estrazione intelligente del colore dai bordi di qualsiasi oggetto in primo piano per rimuovere il "colore fantasma" che potrebbe altrimenti essere visibile se un oggetto in primo piano viene sovrapposto a un altro sfondo.
Nota: per l'immagine di esempio in realtà ho usato un valore abbastanza alto ammissione, rispetto al 20-25% superiore consigliato, a causa dell'ampia gamma di blu dietro questo oggetto.
Durante la cancellazione, ingrandire l'area di lavoro e cercare di evitare che il mirino si sovrapponga al bordo del primo piano. Probabilmente dovrai ridurre la dimensione del pennello in alcuni punti per evitare di cancellare accidentalmente parte dell'oggetto in primo piano.
5. Selezione del limite effettivo e delle impostazioni di campionamento
Anche se ho usato un pennello più piccolo per la zona dei capelli e del collo, la gomma per sfondo è riuscita comunque a strappare qualche pezzo dai capelli e dalla maglietta. Come rimuovere lo sfondo in Photoshop (Photoshop)?
Per le aree dell'immagine in primo piano che condividono i colori con lo sfondo (come questa), potrebbe essere necessario apportare modifiche campionamento и i limiti . In questa immagine sono passato a campione: una volta , ho installato il mio i limiti sul, Discontinguousа ammissione - su 30%.
Campionamento: dopo campioni di colore opzionali sotto il mirino basta un attimo premendo il pulsante e non viene ricampionato quando si sposta il pennello. Parametro Discontiguo Limite consente di cancellare tutti i pixel corrispondenti al colore selezionato che stai cancellando. Questo mi ha permesso di infilarmi tra le ciocche di capelli senza strapparle.
C'è una buona probabilità che uno strumento di rimozione dello sfondo possa essere tutto ciò di cui hai bisogno per completare la tua attività.
6. Strumento Maschera veloce o Penna. Come rimuovere lo sfondo in Photoshop (Photoshop)?
Pur rimuovendo lo sfondo nel nostro immagine di esempio principalmente semplice, a causa dello sfondo abbastanza solido, ci sono inevitabilmente aree del nostro soggetto in primo piano che non si sfocano correttamente quando lavoriamo vicino ai bordi del primo piano.
Nel nostro esempio, il primo piano e lo sfondo hanno colori simili a causa dell'illuminazione. Il modo più semplice per risolvere questo problema è utilizzare lo strumento Penna in Photoshop. Ho solo una piccola area da ritoccare, quindi utilizzerò la penna per creare una selezione pulita e rimuovere eventuali sfondi indesiderati.
conclusione
Se stai lavorando con un'immagine di base con un contrasto visivo sufficiente tra il soggetto e lo sfondo, probabilmente sarai in grado di utilizzare solo lo strumento Gomma per sfondo.
Immagini più complesse richiederanno probabilmente una combinazione di strumenti, campioni e tolleranze, nonché regolazioni manuali occasionali. Ci sono momenti in cui non c'è differenza visiva tra il primo piano e lo sfondo. Dobbiamo inserire manualmente questa differenza.
E non dimenticare che se salvi l'immagine senza aggiungere un nuovo sfondo, dovrai salvarla come PNG per mantenere la trasparenza.

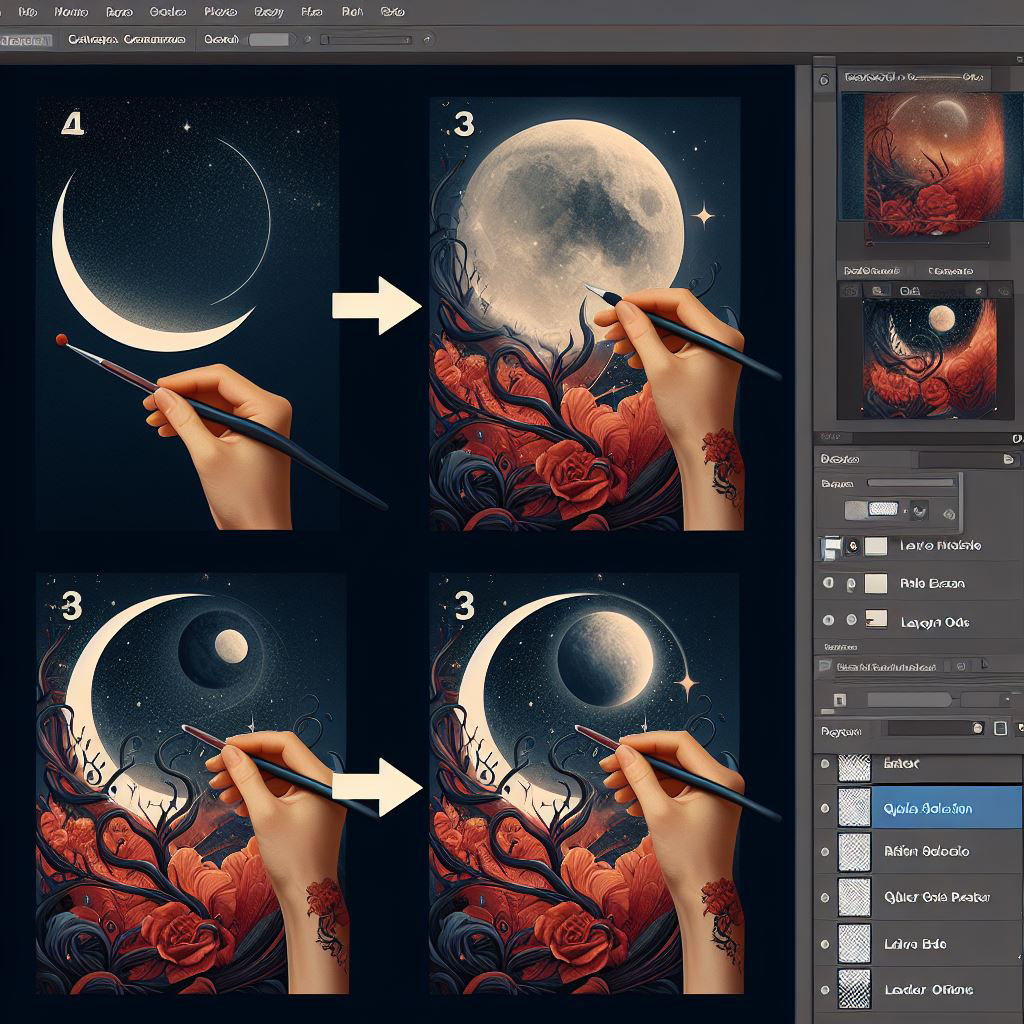
















Lascia un commento