Vernice UV selettiva e stampa a caldo: una guida passo passo per personalizzare i tuoi file Adobe Illustrator. L'aggiunta di vernice UV spot ed elementi in lamina al tuo progetto è un ottimo modo per rendere i tuoi prodotti stampati più esclusivi e sofisticati. Ma per ottenere il risultato finale desiderato e produrre effettivamente il prodotto stampato, è necessario sapere un paio di cose su come impostare correttamente i file di stampa. Anche se la stampa UV e quella a foglio esistono da decenni, sono necessarie solo per alcuni tipi di prodotti, quindi anche i grafici esperti potrebbero avere difficoltà a impostare i file per la stampa semplicemente perché è la prima volta che lo fanno.
Le regole per l'impostazione dei file di stampa spot UV e foil non sono complicate, ma sono rigide e, se sei un grafico, conoscerle e impostare correttamente i file è una parte importante del tuo lavoro.
A scopo dimostrativo, supponiamo che stiamo progettando una scorciatoia e vogliamo che assomigli a questa:
In questo caso, il nostro file Abode Illustrator sarà simile a questo:
È importante notare qui che tutto elementi di progettazione sono sullo stesso livello. E questo è molto importante, perché il principale Principio di impostazione dei file: memorizzare gli elementi di progettazione CMYK/Pantone su un livello e gli oggetti UV/Foil Point su un livello separato.
Aggiunta di uno strato UV. Vernice UV selettiva
La verniciatura UV spot significa fondamentalmente rivestire un'area specifica del disegno anziché l'intera superficie della carta.
Diciamo che vogliamo aggiungere una finitura lucida al logo e al bordo della nostra etichetta. Per fare ciò, dobbiamo creare un nuovo livello che conterrà solo gli oggetti a cui vogliamo applicare il rivestimento.
Quindi, prima di tutto, crea un nuovo livello e chiamalo "Spot UV". Dobbiamo quindi selezionare tutti gli oggetti che vogliamo coprire (in questo caso il logo e la cornice), copiare quegli oggetti premendo CTRL/COMMAND + C, quindi fare clic sul nuovo livello "Spot UV" per renderlo attivo, quindi vai su MODIFICA/INSERISCI SUL POSTO. Questa azione duplica il logo e la cornice e li posiziona nella stessa posizione sulla tavola da disegno, ma il duplicato si troverà su un nuovo livello separato. Non resta che rendere neri (100% K) tutti gli oggetti sul livello “Spot UV”.

Imposta lo strato UV su nero al 100%.
Garantire il 100% K per tutti gli oggetti è un passo importante perché l'operatore prestampa devono creare una lastra di stampa separata per il rivestimento e questo strato nero consentirà loro di produrre una lastra con rivestimento continuo al 100%.
Come promemoria, l'intero disegno deve trovarsi su un livello contenente i tuoi oggetti CMYK o Pantone e la vernice UV spot deve contenere una copia degli oggetti che desideri rivestire con 100% K. Durante processo di stampa l'immagine CMYK/Pantone verrà stampata per prima e la vernice UV spot verrà applicata sull'inchiostro da stampa.
Aggiunta di uno strato di pellicola. Stampa a caldo.
E se volessimo che il nostro logo e la cornice fossero ricoperti da una lamina d'oro anziché stampati con inchiostro?
Il principio rimane lo stesso: posizioneremo tutti gli elementi colorati su uno strato e gli elementi in lamina su uno strato separato.
Iniziamo creando un nuovo livello, chiamiamolo "Gold Foil".

A questo punto il nostro nuovo strato di alluminio è vuoto. Ora dobbiamo spostare il logo e la cornice dal livello CMYK al livello lamina. Tieni presente che ora, a differenza della creazione di livelli UV spot, non abbiamo bisogno di una versione CMYK del logo e di un bordo sul livello CMYK. Vogliamo che la lamina venga applicata su di essi in modo che tutto ciò che si trova sotto la lamina d'oro non sia più visibile. Ecco perché non lo facciamo copia logo e cornice, noi mossa spostarli da uno strato all'altro.
Seleziona gli articoli che desideri stampare (nel nostro esempio questo è un logo e cornice), premi CTRL/COMANDO+X per ritagliare questi oggetti dal livello CMYK, fai clic sul livello "Lamina d'oro" e poi vai su MODIFICA/INCOLLA. POSTO.
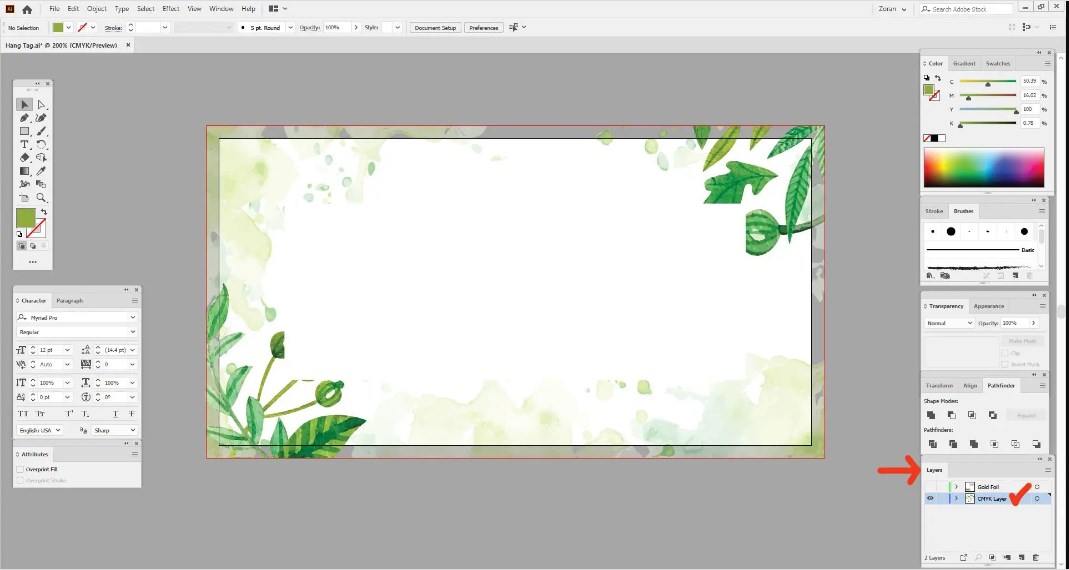
Configurazione del file. stampa a foglio

Impostazione dello strato di lamina del file per stampa a caldo
Proprio come con il rivestimento spot, ora dobbiamo chiarire che si tratta di uno strato di pellicola e che questa parte dell'immagine non utilizzerà inchiostro da stampa, ma piuttosto pellicola. Per fare ciò dobbiamo creare un nuovo campione di colore.
Vai a FINESTRA/CAMPIONI. Vernice UV selettiva
Per attivare la palette Campioni e renderla visibile. Crea un nuovo campione:

Impostazione di un file di stampa a caldo per un nuovo campione

Impostazioni del modello di strato di lamina
Seleziona tutti gli oggetti sul livello Lamina d'oro e quindi fai clic sul nuovo campione di colore che abbiamo appena creato per applicare il campione agli oggetti selezionati.
Ora abbiamo gli elementi colore e lamina separati e regolati correttamente, ciascuno sui propri livelli separati e con il campione di colore Oro applicato.
Stampa esporta in PDF. Stampa a caldo. Vernice UV selettiva
L'unica cosa che resta da fare in questa fase è esportare il file pronto per la stampa File PDF. I passaggi per creare PDF sono gli stessi sia che tu stia lavorando con uno strato UV spot o uno strato di alluminio.
- Disattiva la visibilità del livello tinta piatta/lamina e lascia visibile solo il livello CMYK/Pantone
- Vai su FILE/SALVA CON NOME
- Selezionare il tipo di file PDF dal menu a tendina e selezionare la cartella di destinazione, fare clic su SALVA.
- Nella nuova finestra di dialogo Preimpostazione Adobe PDF, selezionare Qualità di stampa.
- Nella scheda Segni e ritagli, selezionare le opzioni Usa sanguinare".
- Fare clic su SALVA PDF

Il tuo livello CMYK/Pantone è ora salvato come file PDF pronto per la stampa. Quindi disattiva la visibilità di questo livello, attiva il livello spot UV/Foil e ripeti gli stessi passaggi. Ti ritroverai con due file PDF, uno contenente le tue illustrazioni CMYK/Pantone e l'altro con rivestimento spot o elementi in lamina.
Tipografia ABC.- stampa




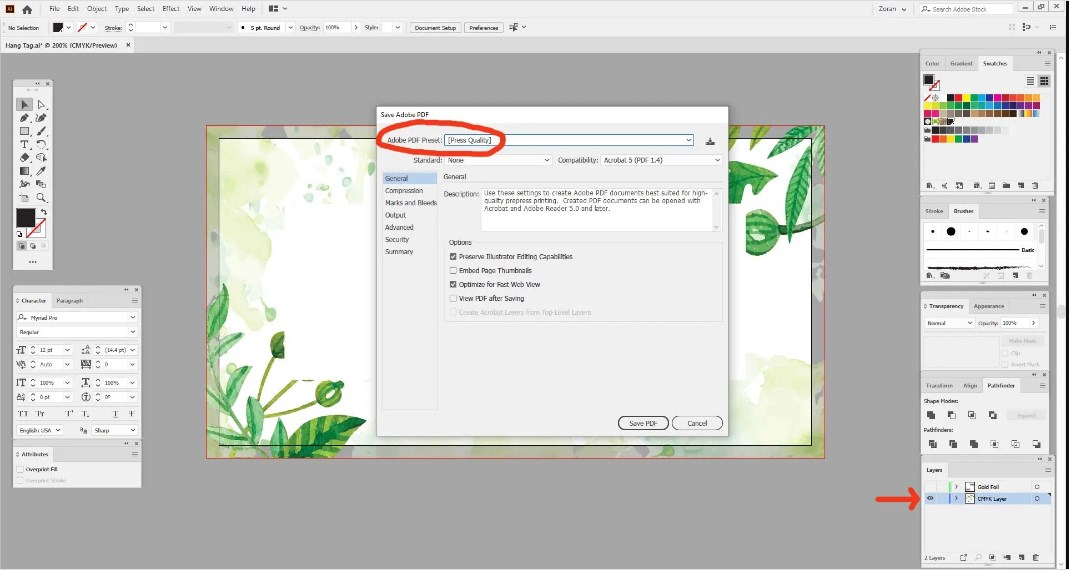




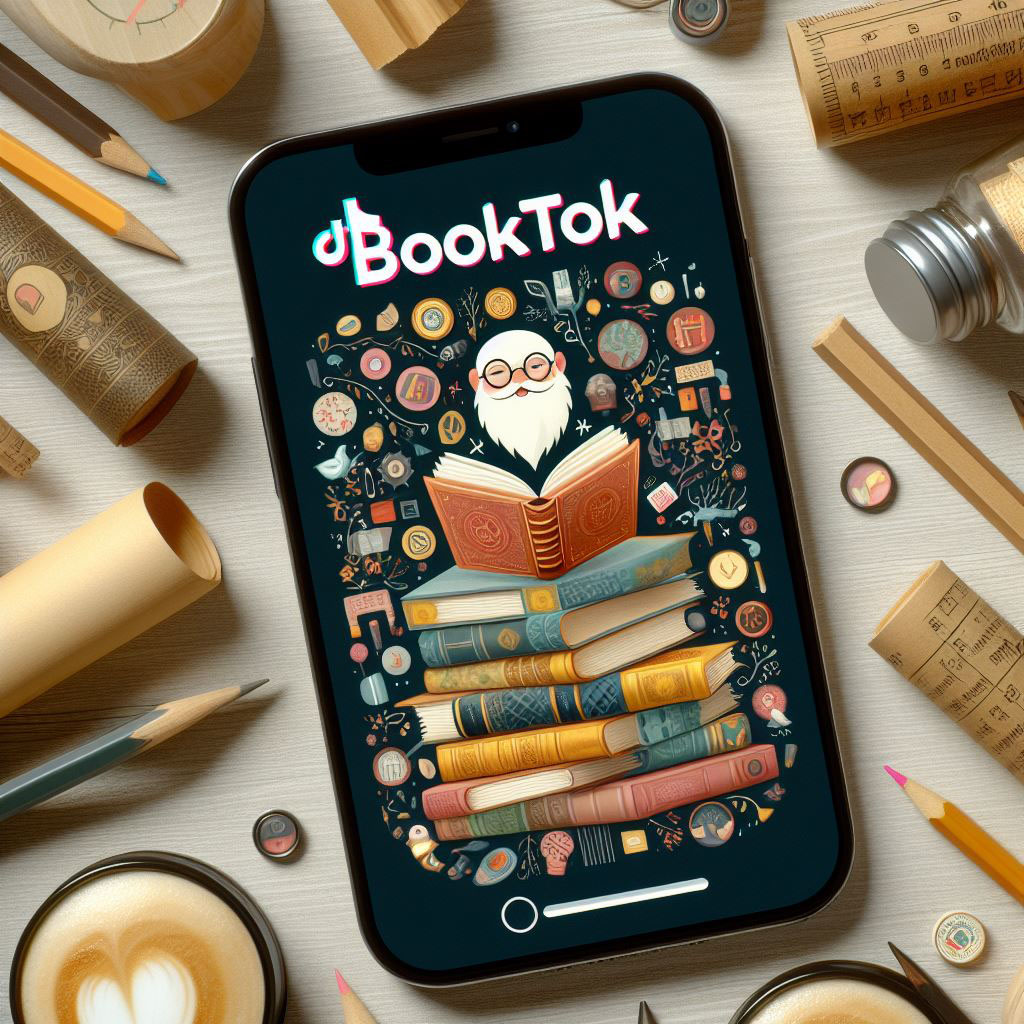
Lascia un commento