როგორ წავშალოთ ფონი Photoshop-ში (Photoshop)?
Photoshop გთავაზობთ მრავალ განსხვავებულ მეთოდს გამოსახულების არასასურველი ფონის მოსაშორებლად. მარტივი ფონისთვის გამოიყენეთ სტანდარტული ინსტრუმენტი ჯადოსნური ჯოხი ფონის ხაზგასმისა და წაშლისთვის შეიძლება ადეკვატური იყოს.
უფრო რთული ფონისთვის შეგიძლიათ გამოიყენოთ " Eraser ამისთვის ფონი" . ეს ხელსაწყო ირჩევს ფერს ფუნჯის ცენტრში და შემდეგ აშორებს იმავე ფერის პიქსელებს, როგორსაც „ხატავთ“. მჟავით ხატვას ჰგავს. ნება მომეცით გაჩვენოთ როგორ მუშაობს.
ანიმაციური GIF Photoshop-ში. Როგორ გავაკეთო ეს?
1. გახსენით თქვენი სურათი. როგორ წავშალოთ ფონი Photoshop-ში (Photoshop)?
დაიწყეთ სურათის გადაღებით, საიდანაც გსურთ ფონის წაშლა. მე გამოვიყენებ ამ სურათს, რადგან მას აქვს სფეროები, რომლებიც მერყეობს მარტივიდან უფრო რთულამდე.
2. აირჩიეთ Background Eraser
აირჩიეთ Background Eraser ინსტრუმენტი პანელიდან Photoshop ინსტრუმენტები. ის შეიძლება იყოს დამალული Eraser ინსტრუმენტის ქვეშ. თუ ასეა, უბრალოდ დააწკაპუნეთ და გამართავს Eraser ინსტრუმენტი გასახსნელად. როგორ წავშალოთ ფონი Photoshop-ში (Photoshop)?
3. ხელსაწყოს პარამეტრების კონფიგურაცია. როგორ წავშალოთ ფონი Photoshop-ში (Photoshop)?
ინსტრუმენტების პარამეტრების ზოლიდან ეკრანის ზედა ნაწილში აირჩიეთ მყარი მრგვალი ფუნჯი. ფუნჯის ყველაზე შესაფერისი ზომა დამოკიდებულია სურათზე, რომელზეც მუშაობთ. გამოიყენეთ კვადრატული ფრჩხილები ( [ან ]) ფუნჯის ზომის სწრაფად შესაცვლელად.
შემდეგ ინსტრუმენტების პარამეტრების ზოლში შერჩევის к ContinuousIn ლიმიტები к Find Edgesи ტოლერანტობის სადღაც შორის 20-25%კარგი საწყისი წერტილია.
შენიშვნა. დაბალი ტოლერანტობა ზღუდავს საშლელს იმ ადგილებში, რომლებიც ძალიან ჰგავს თქვენს მიერ არჩეულ ფერს. უფრო მაღალი ტოლერანტობა აფართოებს ფერების დიაპაზონს, რომელსაც თქვენი საშლელი შეარჩევს.
4. დაიწყეთ რეცხვა. როგორ წავშალოთ ფონი Photoshop-ში (Photoshop)?
გადაიტანეთ ფუნჯი უკანა პლანზე და დაიწყეთ წაშლა. თქვენ უნდა ნახოთ ფუნჯის ზომის წრე, ცენტრში პატარა ჯვარი. ჯვარედინი ხაზს უჩვენებს "ცხელ წერტილს" და აშორებს ამ ფერს ყველგან, სადაც ის გამოჩნდება ფუნჯის არეში. ის ასევე ახორციელებს ფერის ინტელექტუალურ ამოღებას ნებისმიერი წინა პლანზე ობიექტის კიდეებიდან, რათა ამოიღოს „ფერადი მოჩვენება“, რომელიც სხვაგვარად შეიძლება იყოს ხილული, თუ წინა პლანზე ობიექტი სხვა ფონზეა გადატანილი.
შენიშვნა: მაგალითისთვის გამოსახულება მე რეალურად გამოვიყენე საკმაოდ მაღალი მიღება, ვიდრე რეკომენდირებულია უფრო მაღალი 20-25%, ამ ობიექტის უკან ლურჯი ფერის ფართო სპექტრის გამო.
წაშლისას გაადიდეთ სამუშაო ადგილი და შეეცადეთ თავიდან აიცილოთ ჯვარედინი წინა პლანის კიდეზე გადახურვა. თქვენ ალბათ მოგიწევთ ზოგიერთ ადგილას ფუნჯის ზომის შემცირება, რათა თავიდან აიცილოთ შემთხვევითი წაშლის წინა პლანზე არსებული ობიექტი.
5. ეფექტური ლიმიტის და შერჩევის პარამეტრების შერჩევა
მიუხედავად იმისა, რომ მე ვიყენებდი უფრო პატარა ფუნჯს თმისა და კისრის არეში, ფონის საშლელი მაინც ახერხებდა თმისა და პერანგის რამდენიმე ნაჭრის ამოღებას. როგორ წავშალოთ ფონი Photoshop-ში (Photoshop)?
წინა პლანზე გამოსახულების უბნებისთვის, რომლებიც იზიარებენ ფერებს ფონთან (როგორც ეს), შეიძლება დაგჭირდეთ კორექტირება ნიმუში и საზღვრები . ამ სურათზე მე გადავედი ნიმუში: ერთხელ , დააინსტალირე ჩემი საზღვრები ზე, Discontinguousа მიღება - on 30%.
სინჯის აღება: შემდეგ სურვილისამებრ ფერის ნიმუშები ჯვარედინის ქვეშ მხოლოდ ღილაკზე დაჭერის ერთი წუთით და ფუნჯის გადაადგილებისას არ ხდება ნიმუში. Პარამეტრი დისკონტიგუური ლიმიტი საშუალებას გაძლევთ წაშალოთ ყველა პიქსელი, რომელიც შეესაბამება თქვენს მიერ წაშლილ შერჩეულ ფერს. ამან საშუალება მომცა თმის ღერებს შორის მოვხვედრილიყავი მათი გაშიშვლების გარეშე.
დიდი შანსია, რომ ფონის მოცილების ინსტრუმენტი იყოს ყველაფერი, რაც გჭირდებათ თქვენი ამოცანის შესასრულებლად.
6. სწრაფი ნიღაბი ან კალმის ხელსაწყო. როგორ წავშალოთ ფონი Photoshop-ში (Photoshop)?
მიუხედავად იმისა, რომ მოხსნის ფონს ჩვენს მაგალითად სურათი ძირითადად მარტივი, საკმაოდ მყარი ფონის გამო, ჩვენი წინა პლანზე აუცილებლად არის ადგილები, რომლებიც სათანადოდ არ ბუნდოვანია, როცა წინა პლანთან ახლოს ვმუშაობთ.
ჩვენს მაგალითში, წინა პლანზე და ფონს აქვს მსგავსი ფერები განათების გამო. ამის გამოსწორების უმარტივესი გზაა Photoshop-ში Pen Tool-ის გამოყენება. მე მაქვს მხოლოდ მცირე ფართობი, რომელსაც უნდა შევეხო, ამიტომ გამოვიყენებ კალამს სუფთა არჩევანის შესაქმნელად და არასასურველი ფონის მოსაშორებლად.
დასკვნა
თუ თქვენ მუშაობთ ძირითად სურათთან საკმარისი ვიზუალური კონტრასტით საგანსა და ფონს შორის, თქვენ, სავარაუდოდ, შეძლებთ გამოიყენოთ მხოლოდ Background Eraser ინსტრუმენტი.
უფრო რთულ სურათებს, სავარაუდოდ, დასჭირდებათ ხელსაწყოების, ნიმუშების და ტოლერანტების კომბინაცია, ასევე ზოგჯერ ხელით კორექტირება. არის დრო, როდესაც არ არის ვიზუალური განსხვავება წინა პლანზე და ფონს შორის. ჩვენ ხელით უნდა შევიტანოთ ეს განსხვავება.
და არ დაგავიწყდეთ, რომ თუ სურათს შეინახავთ ახალი ფონის დამატების გარეშე, გამჭვირვალობის შესანარჩუნებლად დაგჭირდებათ მისი შენახვა როგორც PNG.

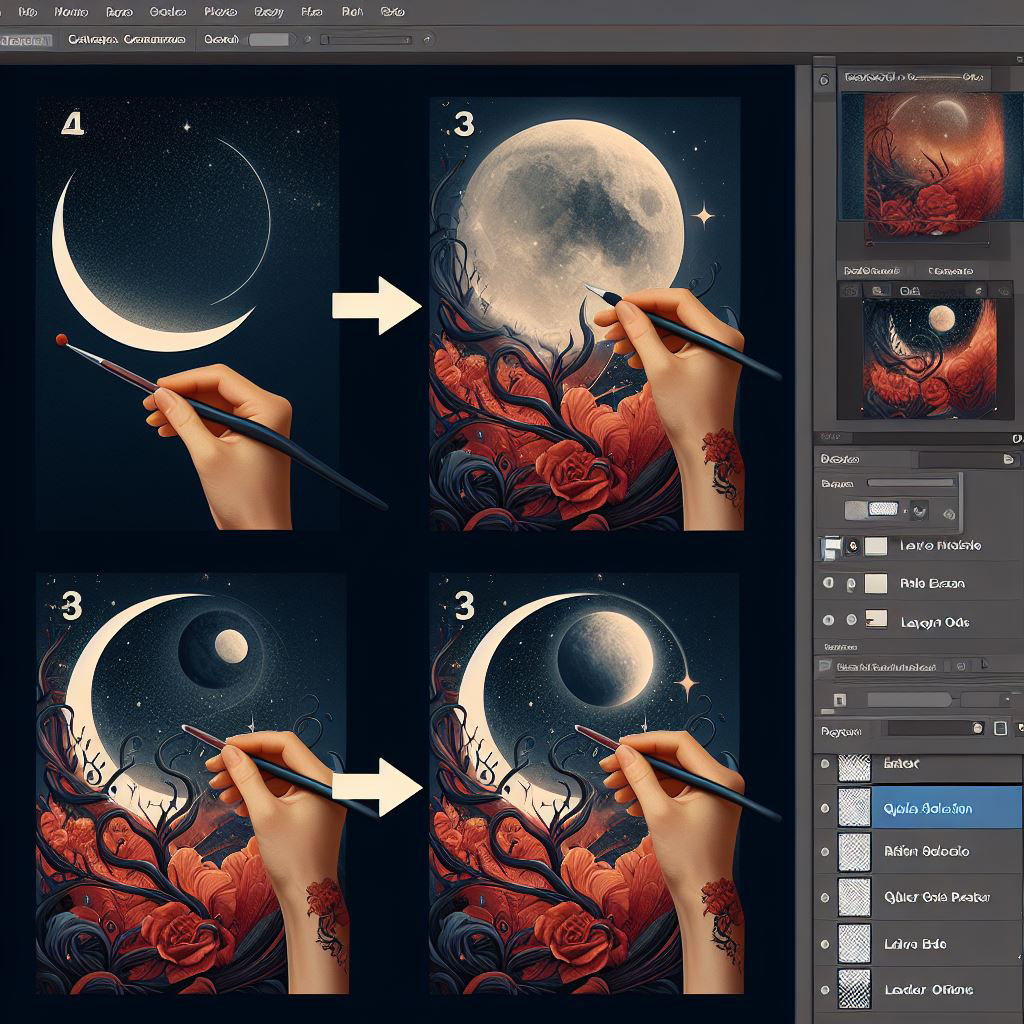
















დატოვე კომენტარი