Photoshop (Photoshop) бағдарламасында фонды қалай жоюға болады?
Photoshop кескіннен қажетсіз фонды жоюдың көптеген әртүрлі әдістерін ұсынады. Қарапайым фон үшін стандартты құралды пайдаланыңыз Magic Wand өңді бөлектеу және жою үшін жеткілікті болуы мүмкін.
Күрделі фон үшін « Өшіргіш үшін фон» . Бұл құрал қылқаламның ортасындағы түсті таңдайды, содан кейін сіз «бояған» түстегі пикселдерді жояды. Бұл қышқылмен сурет салу сияқты. Оның қалай жұмыс істейтінін көрсетейін.
Photoshop бағдарламасындағы анимациялық GIF. Қалай істеу керек?
1. Кескінді ашыңыз. Photoshop (Photoshop) бағдарламасында фонды қалай жоюға болады?
Фонды алып тастағыңыз келетін суретті түсіруден бастаңыз. Мен бұл суретті қолданамын, себебі оның қарапайымнан күрделіге дейінгі аумақтары бар.
2. Фон өшіргішін таңдаңыз
Панельден Фонды өшіргіш құралын таңдаңыз Photoshop құралдары. Ол Өшіргіш құралының астында жасырылған болуы мүмкін. Олай болса, оны ашу үшін Өшіргіш құралын басып тұрыңыз. Photoshop (Photoshop) бағдарламасында фонды қалай жоюға болады?
3. Құрал параметрлерін конфигурациялаңыз. Photoshop (Photoshop) бағдарламасында фонды қалай жоюға болады?
Экранның жоғарғы жағындағы Құрал опциялары жолағынан Қатты дөңгелек қылқаламды таңдаңыз. Ең дұрыс щетка өлшемі жұмыс істеп жатқан кескінге байланысты. Шаршы жақшаны қолданыңыз ( [немесе ]) щетка өлшемін жылдам өзгерту үшін.
Содан кейін Құрал опциялары жолағында Іріктеу к Continuous, in Шектеулер к Find Edgesи төзімділік арасында бір жерде 20-25%жақсы бастама болып табылады.
Ескерту: Төмен төзімділік өшіргішті сіз таңдаған түске өте ұқсас аймақтармен шектейді. Жоғары төзімділік өшіргіш таңдайтын түстер ауқымын кеңейтеді.
4. Жууды бастаңыз. Photoshop (Photoshop) бағдарламасында фонды қалай жоюға болады?
Қылқаламды фонға алып, өшіруді бастаңыз. Сіз ортасында кішкентай крест бар щетканың өлшемі бар шеңберді көруіңіз керек. Айқас сызғыш «ыстық нүктені» көрсетеді және щетка аймағында пайда болған жерде сол түсті жояды. Ол сондай-ақ кез келген алдыңғы қатардағы нысандардың шеттерінен интеллектуалды түсті шығаруды орындайды, егер алдыңғы жоспар нысаны басқа фонға қойылса, әйтпесе көрінуі мүмкін «түс елесін» жою.
Ескертпе: мысал сурет үшін мен өте жоғары қолдандым қабылдау, ұсынылған жоғарырақ 20-25% қарағанда, бұл нысанның артындағы көк түстің кең ауқымына байланысты.
Өшіру кезінде жұмыс аймағын үлкейтіп, крест сызығының алдыңғы жоспардың жиегін қабаттастырып алмауға тырысыңыз. Алдыңғы жоспардағы нысанның бір бөлігін кездейсоқ өшірмеу үшін кейбір жерлерде щетка өлшемін азайтуға тура келуі мүмкін.
5. Тиімді шекті және іріктеу параметрлерін таңдау
Шаш пен мойын аймағына кішірек щетканы қолдансам да, фондық өшіргіш әлі де шаш пен жейдеден бірнеше кесектерді алып тастады. Photoshop (Photoshop) бағдарламасында фонды қалай жоюға болады?
Түстерді өңмен бөлісетін алдыңғы қатардағы кескін аймақтары үшін (осы сияқты) реттеу қажет болуы мүмкін сынамаларды алу и шектері . Бұл суретте мен ауыстым үлгі: бір рет , менің орнатылған шектері үстінде, Discontinguousа қабылдау - туралы 30%.
Үлгі алу: кейін кресттің астындағы қосымша түс үлгілері түймені басу сәті , және ол щетканы жылжытқанда қайта үлгіленбейді. Параметр Айырмашылық Шектеу өшірілетін таңдалған түске сәйкес барлық пикселдерді өшіруге мүмкіндік береді. Бұл маған шаш талшықтарының арасын жұлып алмай өтуге мүмкіндік берді.
Фонды жою құралы тапсырмаңызды орындау үшін қажет нәрсе болуы мүмкін.
6. Жылдам маска немесе қалам құралы. Photoshop (Photoshop) бағдарламасында фонды қалай жоюға болады?
Біздегі фонды алып тастаса да негізінен мысал сурет жеткілікті берік фонға байланысты қарапайым, біз алдыңғы планның шеттеріне жақын жұмыс істегенде дұрыс бұлыңғырланбайтын алдыңғы пландағы нысанның міндетті түрде аймақтары болады.
Біздің мысалда жарықтандыруға байланысты алдыңғы және фон ұқсас түстерге ие. Мұны түзетудің ең оңай жолы - Photoshop бағдарламасындағы қалам құралын пайдалану. Менде аз ғана аймақ бар, оны түрту керек, сондықтан мен қаламды таза таңдау жасау және кез келген қажетсіз фонды жою үшін пайдаланамын.
қорытынды
Нысан мен фон арасында жеткілікті көрнекі контраст бар негізгі кескінмен жұмыс істеп жатсаңыз, сіз тек Фонды өшіргіш құралын ғана пайдалана аласыз.
Неғұрлым күрделі кескіндер құралдардың, үлгілердің және рұқсаттардың тіркесімін, сондай-ақ кейде қолмен реттеулерді қажет етуі мүмкін. Алдыңғы және фон арасында көрнекі айырмашылық болмайтын кездер болады. Біз бұл айырмашылықты қолмен енгізуіміз керек.
Кескінді жаңа фон қоспай сақтасаңыз, мөлдірлікті сақтау үшін оны PNG ретінде сақтау керек екенін ұмытпаңыз.

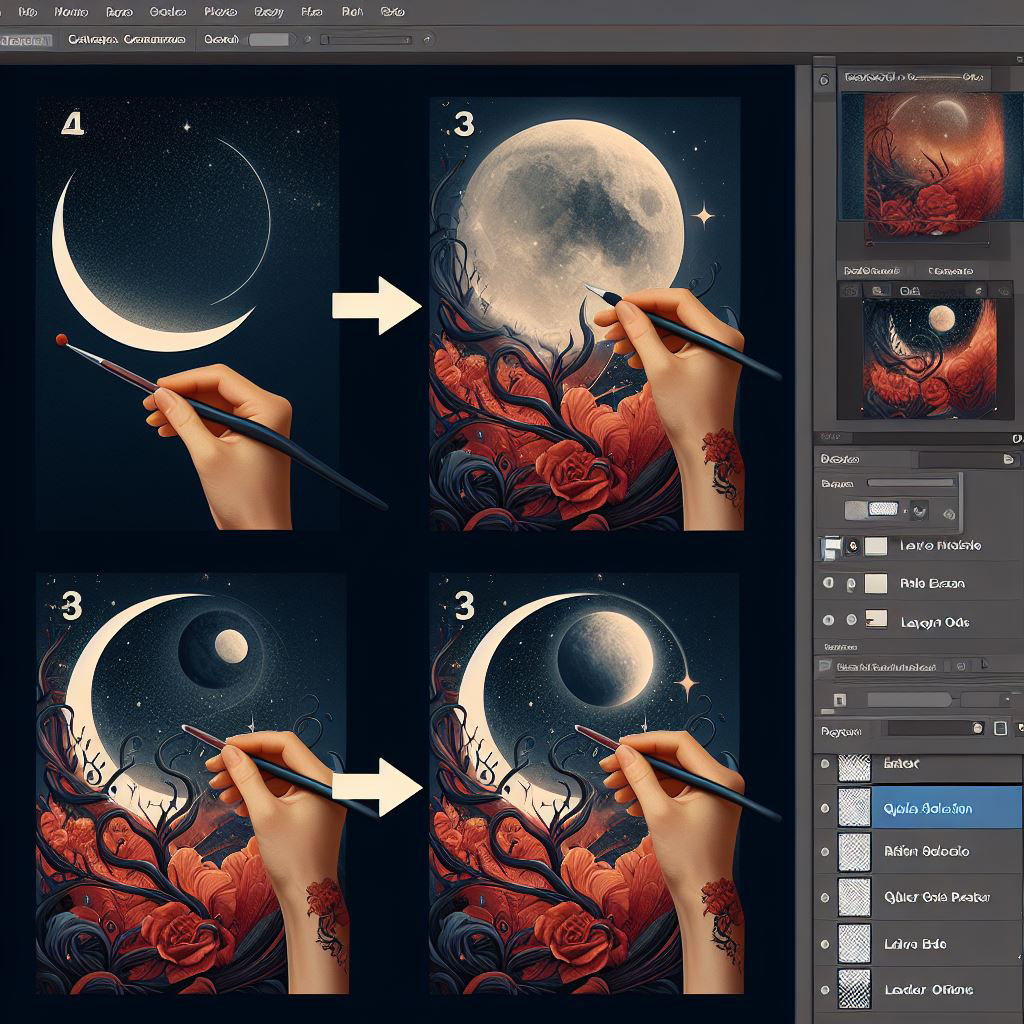
















пікір қалдыру